
Today, we are going to discuss the simple methods to download and update Brother MFC-L2700DW printer driver for Windows PC.
If you have lately acquired Brother MFC-L2700DW, a monochrome multifunction laser printer, then you should keep its respective drivers always in a good shape to ensure its productivity. The printer is the perfect fit for offices. It has an in-built WiFi feature that enables you to access all of its features wirelessly.
But, to make all its features work properly, you should periodically check its driver status. If the associated drivers goes missing or out-of-date, then it prevents your printer from communicating with the Windows operating system.
Therefore, make sure to update drivers frequently. Don’t panic, if you have no idea how to perform driver download hassle-free. Below, we have discussed a few easy tactics to get this hectic task done in the least time.
A List of Easy & Quick Methods to Download, Install and Update Brother MFC-L2700DW Printer Driver
Travel along with the article to know the easiest but effective way to perform Brother MFC-L2700DW printer driver download for Windows 10, 8, 7.
Method 1: Automatically Download Brother MFC-L2700DW Printer Driver via Bit Driver Updater (Recommended)
Unable to find the correct drivers for your MFC-L2700DW printer? Don’t worry, try Bit Driver Updater, a globally recognized driver updater software. The utility automatically detects your PC and finds the most suitable driver for your device. Not only that, but the driver updater lets its users update all old, faulty, or missing drivers with just a single click of the mouse.
The best thing about the software is that it only installs WHQL certified and tested drivers. Below is a quick tutorial on how to update Brother MFC-L2700DW printer drivers with Bit Driver Updater:
Step 1: Get the installer file of Bit Driver Updater for Free from the download button below.
Step 2: Then, run it and follow the on-screen instructions to get the software installed on your computer.
Step 3: Once the Bit Driver Updater is installed, then, launch it and let it scan your PC for outdated, broken, or faulty drivers.
Step 4: Check the scan results and locate the Brother MFC-L2700DW printer driver. Next, click on the Update Now button shown next to it.
Step 5: If you noticed that other drivers also need to be updated, then you can update them too, along with the Brother printer driver. For the same, you need to make a click on the Update All button instead.

Within 5 simple steps and you are done! See how easy it is to update Brother printer drivers via Bit Driver Updater. The software saves you a lot of time as well as manual efforts.
Important: Bit Driver Updater offers round-the-clock technical assistance, which means, you can contact the support of Bit Driver Updater at any time. Apart from this, the Bit Driver Updater possesses a 60-days of the complete money-back guarantee.
Also Read: Download, Install and Update Brother HL-L2370DW Printer Driver
Method 2: Use Official Website to Manually Download and Install Brother MFC-L2700DW Driver
However, this method is quite tedious and time-consuming, especially for the ones with no technical knowledge. But, if you have years of experience in the technical niche, then you can try to download Brother MFC-L2700DW drivers for Windows 10 manually from the official website of the manufacturer. Here is how to do that:
Step 1: Visit the official website of Brother, and then hover over the Support tab.
Step 2: After that, make a click on the Software & Driver Downloads from the drop-down menu list.
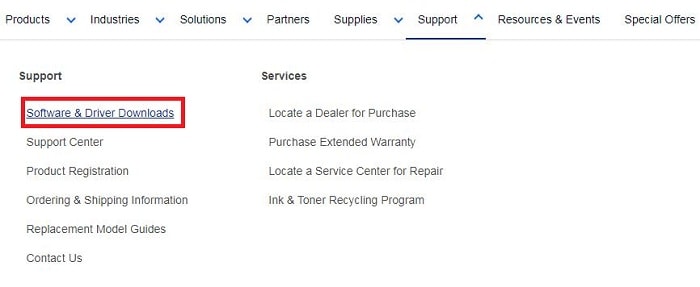
Step 3: Next, verify the model of your Brother Printer by searching it. Go to the search box and type the printer name (Brother MFC-L2700DW) for which you wish to update drivers. Then, click on the Search button.

Step 4: Make a click on the driver downloads link and select the compatible Windows operating system.
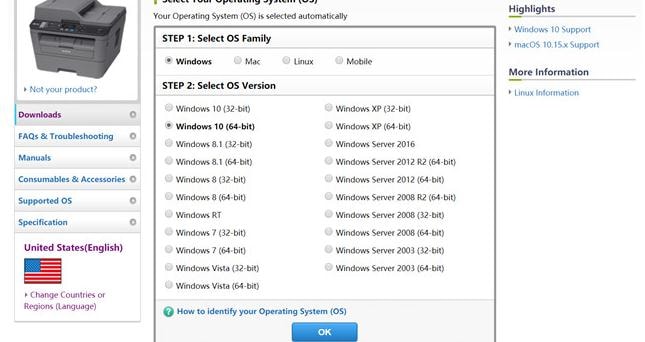
Step 5: Lastly, click Download to get the full driver package. And, then comply with the on-screen instructions to complete the driver installation.
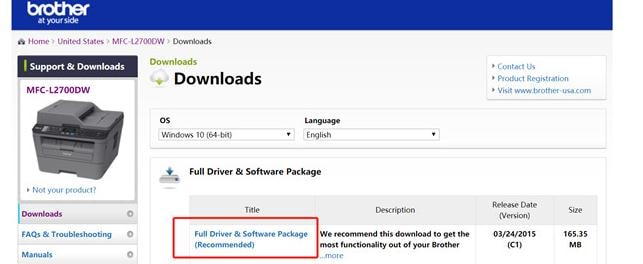
That’s all! Now, you have the latest version of Brother MFC-L2700DW printer drivers installed on your Windows PC.
Also Read: Brother MFC 6490CW Printer Drivers Download, Install and Update
Method 3: Update Brother MFC-L2700DW Printer Driver in Device Manager
Another method to perform printer driver downloads for Free is using Windows in-built utility called Device Manager. The program helps you update, uninstall, disable/enable, and roll back to the older drivers. Below are the steps to fix Brother MFC-L2700DW printer driver is unavailable
Step 1: Simultaneously, hit the Windows Logo + X keys.

Step 2: This will take you to the Device Manager. Wherein, you need to double click the Printer or The Print Queue section to expand its drop-down menu list.
Step 3: After this, click right on the Brother MFC-L2700DW and choose Update Driver Software from the context menu list.
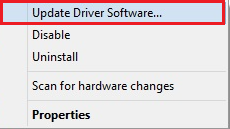
Step 4: The next window will show you the two options, you need to choose the one that says Search Automatically for Updated Driver Software.
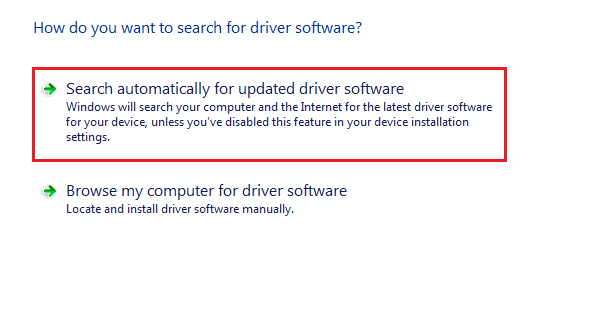
Step 5: Run the downloaded file, and then follow the on-screen instructions to get the driver installation done.
Once finished, then reboot your computer and check to see whether the Brother MFC-L2700DW printer not responding, fixed, or still persisting.
Bonus-Tip: Run Windows Update
If you are using an outdated version of your Windows operating system, then you may encounter printing glitches with your Brother MFC-L2700DW. Therefore, it is recommended to check for updates frequently. Below are the steps to run Windows Update in order to fix Brother MFC-L2700DW printer driver missing on Windows PC.
Step 1: To get started with Windows Settings, altogether press Windows logo + keyboard buttons.
Step 2: Then, navigate to the Update & Security option.

Step 3: Now, from the left pane choose Windows Update and after that, make a click on the Check for Updates button.
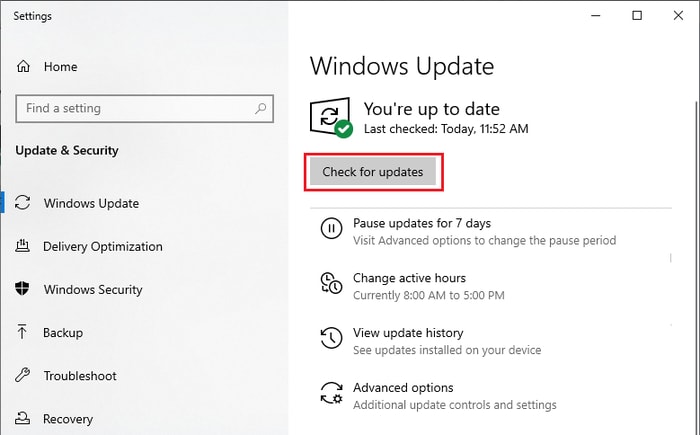
Now, Windows searches for the available driver updates as well as other updates too. And, automatically get all the available updates installed on your computer.
Also Read: Brother MFC-7860DW Driver Download and Update for Windows
Which is the Best Way to Fix Faulty Brother MFC-L2700DW Printer Driver on Windows PC?
So, these were some of the methods to download and update Brother MFC-L2700DW printer driver for Windows 10. 8, 7 that comes in handy. If you are looking for expert advice, then you should update drivers through Bit Driver Updater. It is one of the best and safest ways to easily & quickly repair all broken or faulty drivers. The software makes it much easier to update drivers by automating every operation. So, even a newbie can use it without any hindrances. Get it for Free from the download button below!
That’s all for now! We hope the guide helps you in the best way possible. If you have any further queries or suggestions, then please feel free to contact us through the comments section below.
Lastly, do subscribe to our Newsletter for more technical information. Along with this, follow us on Facebook, Twitter, Instagram, and Pinterest for quicker responses.






