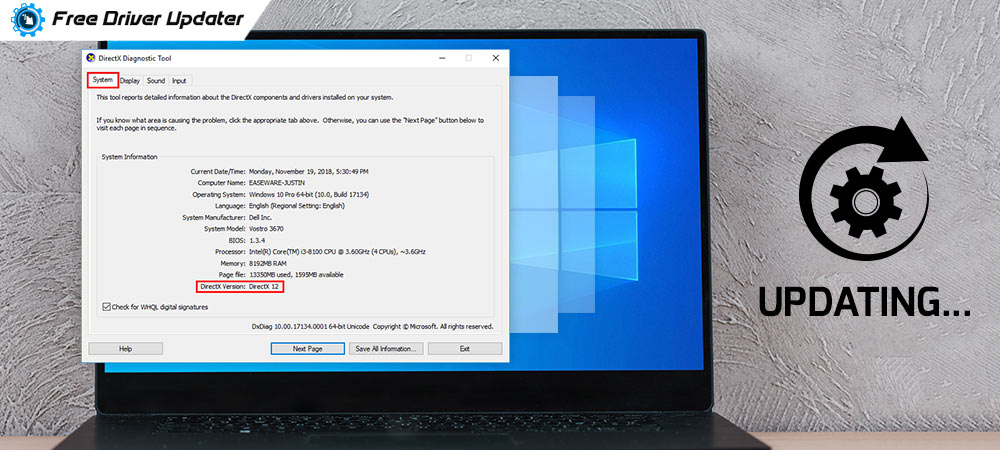
Are you looking for a step-to-step guide on how to update DirectX in Windows 10? If so, then look no further, you have come up to the correct place, here in this write-up, you will learn how you can update DirectX to the most recent version.
Microsoft DirectX is a package of Application Programming Interfaces (API), which is utilized in Windows operating systems for managing complicated multimedia-related operations, like video rendering and 3D gaming. So, if you want to get the most of your computer gaming experience and multimedia, then you have to ensure that you have the most up-to-date version of DirectX installed on your system always.
In addition to this, you need to ensure that your Graphics drivers are also related to the most up-to-date versions for experiencing better gaming performance. To update the graphics drivers pretty easily and quickly, you can use the Bit Driver Updater, a robust renowned driver updater utility that has the ability to update all the outdated or broken drivers with a single click of the mouse. Along with it, you don’t even need to look for the correct or compatible drivers manually. Since it is a wholly automatic driver updater solution that can search for the correct drivers on its own and installs them too, which indeed saves a lot of time and users effort. You can try Bit Driver Updater for free by clicking on the download button reflected below.
Turning back to the point, follow this write-up till the end to know how to check the DirectX version and update DirectX to the most recent one.
How to Download, Install and Update DirectX in Windows 10
If you have no idea about the current version of DirectX on your system, then it is advisable to check for the DirectX version first, Part A: check the DirectX version. If in case, you already know about the current DirectX version that you have and got to know it is not the latest one, then you can directly switch to Part B: Update DirectX in Windows 10.
Part A: Check Current Version of DirectX
If you have no idea about the version of DirectX currently running on your system, then check it before proceeding further. Here are a few easy steps that explain how to check the current version of DirectX in Windows 10.
Step 1: In the search box of Windows, enter dxdiag and then choose the suitable match result to launch the DirectX Diagnostic Tool.
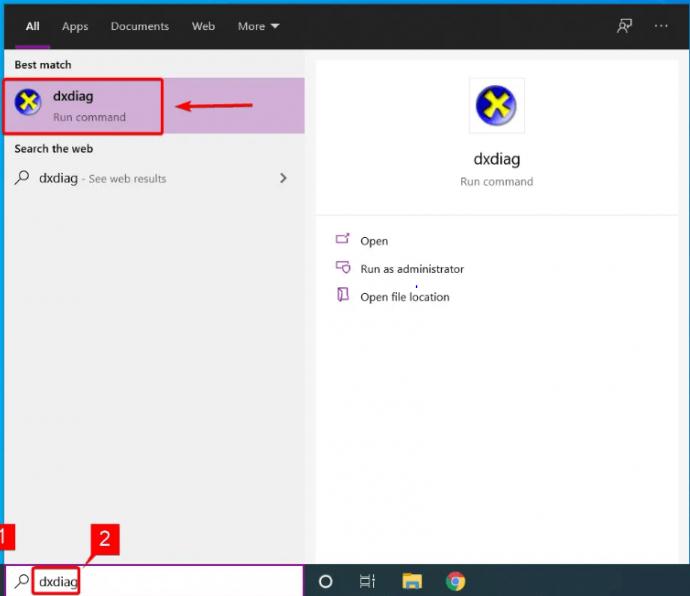
Step 2: In the next prompt, head to the System tab, then affirm and check the current version of the DirectX under the System Information.
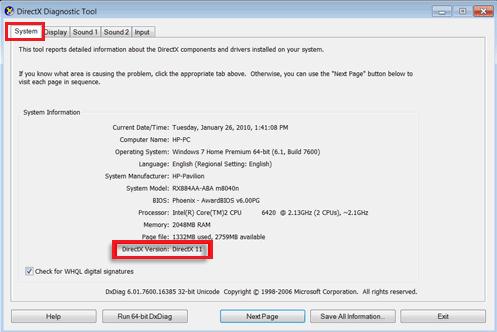
Part B: Update DirectX to the Latest Version
After checking the DirectX version, if you realized that your DirectX version is not associated with the most up-to-date version of it, then you need to update DirectX. For doing so, you can try the Windows in-built functionality. Following are the steps that you need to follow in order to perform a DirectX update.
Step 1: On your keyboard, press the Windows logo and X keys together.
Step 2: Next, choose Settings from the list of available options.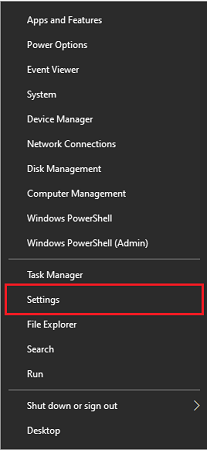
Step 3: This will take you to the Windows Settings page. Here, look for the Update & Security option and make a click on it.

Step 4: Furthermore, choose Windows Update from the left pane of the screen, and then click on the Check For Updates to initiate the action.
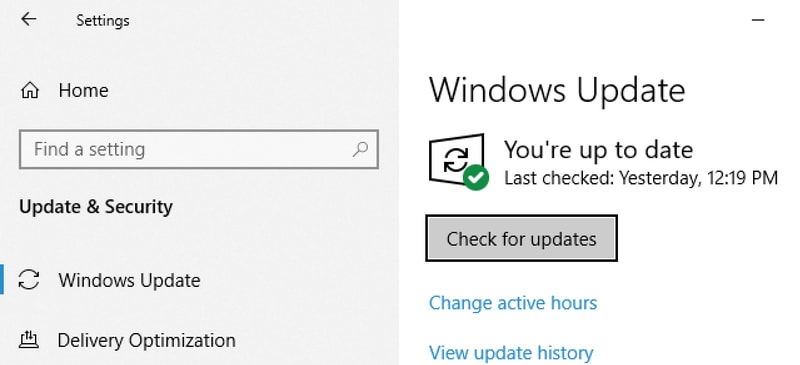
As you click on it, the Windows comes into the effect and starts searching for the new updates. If Windows detects some updates available, then it will present a list in front of you containing all the updates for your system’s operating system software and hardware peripherals.
Step 5: After this, you need to switch to the DirectX update, and click on the Download and Install option presented below it.
Now, you need to go with the onscreen instructions to get the DirectX latest version installed on your Windows 10 operating system.
Update Graphics Drivers For Better Gaming Performance via Bit Driver Updater Automatically
Nowadays, most of the PC games and multimedia apps are accelerated with graphics. Therefore, to bypass the issues like frequent crashes and screen flares while playing HD videos, games, and many more, you should always keep your system’s graphics drivers updated. We have above shared an effortless way to update graphics drivers i.e. Bit Driver Updater. This is an extremely easy approach to get all the latest versions of graphics drivers installed on your system. Below is how to use Bit Driver Updater for performing the driver update:
Step 1: Download the utility tool Bit Driver Updater from the button given below.
Step 2: Follow the on-screen instructions to get it installed on your PC.
Step 3: After this, click on the Scan button and wait till scanning gets completed.

Step 4: Next, click on the Update Now option which has been presented next to the problematic graphics drivers.

Step 5: Alternatively, you can update the other drivers as well along with graphics drivers just by making a click on the Update All option.
Update DirectX in Windows 10 PC – Done Successfully
In this write-up, we have learned how to perform a DirectX update in Windows 10. Hopefully, you have enjoyed it and find the information much helpful. Still, if in case, you face any sort of issues while implementing the above steps, then feel free to contact us.
Drop your questions in the comment box below. We would provide you required assistance. Plus, if you have satisfied with the information shared above then don’t forget to subscribe to our Newsletter. Stay informed and updated about the technology realm.






