![[Fixed] SFC SCANNOW Windows Resource Protection Could Not Perform the Requested Operation [Fixed]-sfc-scannow-windows-resource-protection-could-not-perform](https://wpcontent.freedriverupdater.com/freedriverupdater/wp-content/uploads/2020/12/22224456/Fixed-sfc-scannow-windows-resource-protection-could-not-perfor.jpg)
Generally, when we detect that some Windows functions are not working properly as they used to. We often run the SFC scan. Isn’t it? Moreover, when our Windows frequently crashes, we execute an SFC scan to restore the corrupted files Windows system files. Though this is a very handful feature but, nowadays many users have complained that whenever they try to run an SFC scan they receive an error message saying “windows resource protection could not perform the requested operation”.
Hey, you! Are you also encountering this pop-up while running an SFC scan? Then, don’t waste your time thinking about why are you receiving this error. Because that’s not worthwhile actually. What actually makes sense is – how you can deal with this issue or what are the methods to fix this error instantly. So, to help you out, here are the methods by which you can be able to fix this issue instantly. Want to know every bit in-depth? Then, stay focused on the next part of this write-up!
How to Fix SFC Scannow Windows Resource Protection Could Not Perform The Requested Operation
Folks! You’ve arrived at the right place. Here, at Free Driver Updater, we’ve mentioned the easiest methods to fix the “SFC windows resource protection could not perform the requested operation” error. Without any further ado, let’s read them!
Method 1:- Try to Run SFC in Safe Mode
Either you are receiving windows resource protection could not perform the requested operation or windows resource protection could not start the repair process, no matter what. Initially try to run SFC in Safe Mode in order to fix the issuer sooner. Don’t know, how to run SFC in Safe Mode. Then, here is the tutorial for doing so follow it!
Step 1:- To open the run dialog box, hit the Win logo key or R key simultaneously.
Step 2:- Then, enter msconfig in the box displayed and click on the Ok option or press the Enter key from the Keyboard.
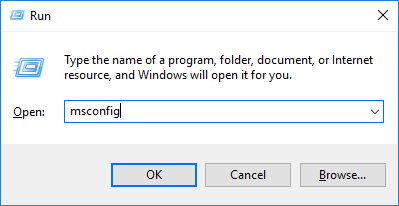
Step 3:- Now to proceed further, head to the Boot tab then locate Safe boot and tick mark the checkbox.
Step 4:- After this, click on the ok option to move ahead.
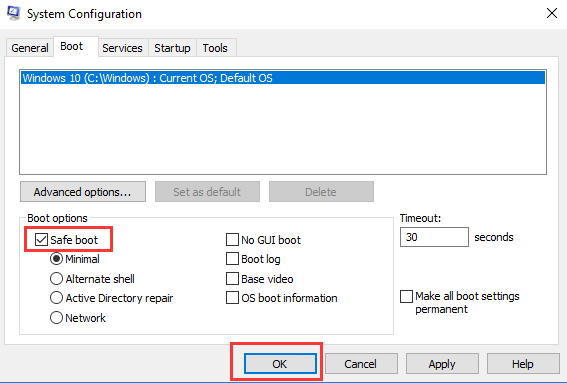
Step 5:- And, later on, restart your computer to save the new changes.
Now, your system boot in Safe mode. After this, try to run SFC scannow command to check if the SFC scannow not working issue solved or not.
Also Read: DNS Server Not Responding on Windows: How to Fix It?
Method 2:- Run Check Disk
After trying the above solution, still, the error continues, then you need to run the Check Disk command. Because sometimes there are some glitches on the hard disk that causes the SFC scannow not working error. Check Disk command can validate the integrity of your hard disk and resolves several file errors. Here is how to run the CHKDSK command!
Step 1:- Head to the search box of your Windows and input cmd and choose the Command Prompt.
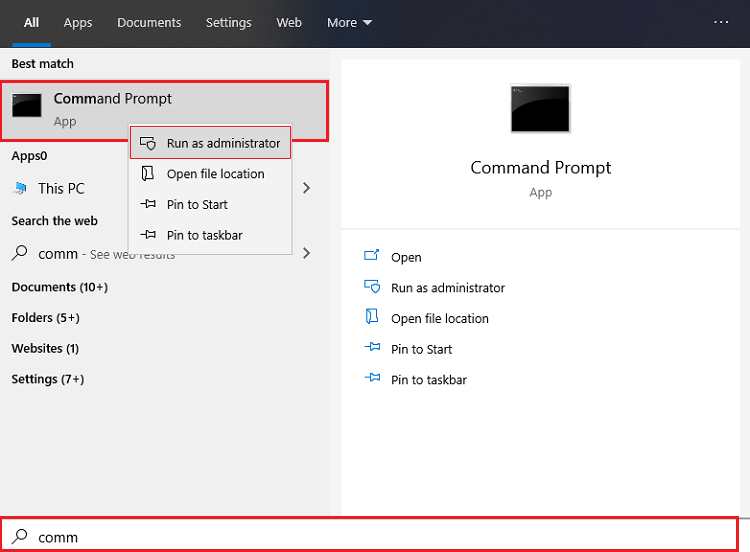
Step 2:- Right-click on it and select Run As Administrator.
Step 3:- Then, in the command prompt window type chkdsk /r and hit the Enter Key from the Keyboard.
Step 4:- After entering the command, you will get a pop-up message saying – ‘Chkdsk cannot run because the volume is in use by another process. Would you like to schedule this volume to be checked the next time the system restarts?’. So, to proceed further, you are recommended to input Y.
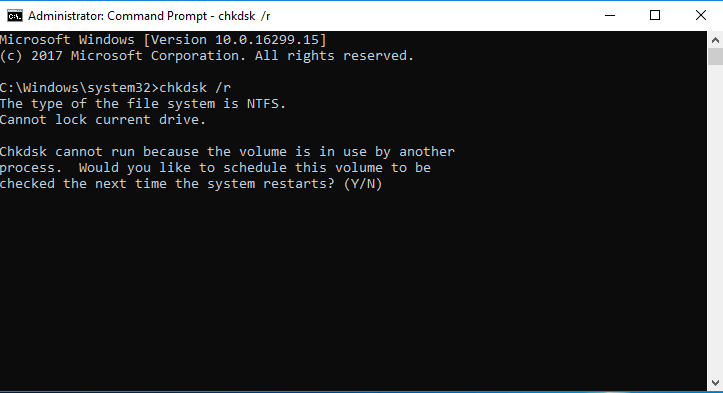
Step 5:- Thereafter, close the Command Prompt window, and restart your system.
When you restart the system, it will automatically monitor the disk and start solving the detected errors. And, when the overall process of CHKDSK gets over, try to run SFC scannow command to check whether the issue is disappeared or not.
Also Read: How to Fix Error Code 0x80073712 on Windows PC
Method 3:- Update Your Drivers
Updating drivers should always be your first priority in terms of any ways to fix the errors. Because you all are familiar with the importance of the drivers. Hence, to fix the SFC scannow not working issue on Windows 10 make sure that your drivers must be associated with its latest versions. No matter, earlier you have heard numerous ways to update drivers but today we are telling you the best way i.e, Bit Driver Updater. And from now, it will become your preferred bet! Bit Driver Updater is a fully automatic driver updater tool that automatically and frequently updates all the drivers in one go. Want to know more? The Working of the Bit Driver Updater is just a matter of 4 steps. Yeah! Heard right, below are the steps that you are required to follow!
Step 1:- Download Bit Driver Updater from the link given below. Then, run its setup file to launch it!
Step 2:- After this, wait for the completion of the scanning process.
Step 3:- Now, it will present the list of drivers review it quite carefully.
Step 4:- At last, click on the Update Now option to update the drivers. Or, if you want to update all the drivers in one go. Then, go ahead! You can do so by clicking on the Update All option instead.
Isn’t it so amazing using Bit Driver Updater? Within just 4 steps you can accomplish your tricky driver update process. So, download and install it now to save much time!

Method 4:- Install the System Again
After trying all the above solutions, still, SFC scannow fails, then you need to install the system again. It is the most expeditious way to fix the “windows resource protection could not perform the requested operation on windows 10”. But, before you take any sort of action, keep in mind to back up the required data on the system drive.
Also Read: How to Open Windows Device Manager and Update PC drivers
SFC scannow Windows Resource Protection Could Not Perform the Requested Operation (FIXED)
Readers! Through this write-up, we have shown you how to fix the SFC Scannow not working issue on Windows 10. So, from the above list of methods, choose the ideal one to fix the same issue instantly. And, while executing the methods if you confront any kind of issue, then do not feel shy and tell us in the comment box below. We assure you that we’ll do every possible effort to solve your queries.
At last, do not skip to subscribe to our Newsletter if you do so, you’ll skip all the major tech pieces of information. That’s it, for the present moment, if you’ve liked our write-up then share it around your circle. We will catch you sooner, till then, stay connected with us!






