
Run Canon G2010 printer driver download to maintain the stability of the Canon G2010 printer. If you don’t know how to update printer drivers pretty easily & quickly, then refer to our post.
Canon G2010 is an all-in-one printer that utilizes ink tank technology for low-cost page printing. Irrespective of low-cost printing the print quality is up-to-mark. But, to maintain the printer’s stable condition and proper functioning you have to ensure its drivers are always up-to-date. As you know drivers are the essential component that acts as a translator between the device and the Windows OS.
Therefore, to get every command executed in the same manner as you wished you need to keep the corresponding drivers always updated. In this post, we are going to showcase the easiest yet effective approaches to get the latest drivers without any hassle.
Methods to Download, Install and Update Canon G2010 Printer Driver for Windows 10, 8, 7
There are mainly two strategies to download and install the drivers i.e., manually or automatically. Below we are going to discuss each one in detail. So, let’s read them.
Method 1: Automatically Update Canon G2010 Printer Driver via Bit Driver Updater
Updating the driver is a much more hassle task for those who don’t have the required technical skills. Therefore, millions of non-technical users use Bit Driver Updater for updating the drivers very easily. It is the best driver updater tool that frequently and automatically updates all the faulty drivers. Along with it, the tool is also equipped with the in-built system optimizer that cleans all the junk or temporary log files from your PC and guarantees to maximizes the overall performance pace by around 50%. Below are the steps which you need to follow to update Canon G2010 printer driver.
Step 1: Click on the download button below to get Bit Driver Updater installed on your PC.
Step 2: Once the utility is successfully installed on your PC, then open it on your system, next locate and click on the Scan button so that utility comes into the action and scans your overall PC for the outdated drivers.

Step 3: After the completion of the scanning process, the utility shows the list that involves the drivers that need an update.
Step 4: Furthermore, you need to find the Canon G2010 printer driver and click on the Update Now button which is presented next to it.

If in case, you detected other outdated drivers as well, then you can update them along with the Canon printer driver, just via make a click on the Update All instead of Update Now. But, it is worth noting that the Update All button will be reflected only when you switch to the pro version of Bit Driver Updater.
Method 2: Use Official Website to Install Canon G2010 Printer Driver
If you have the required technical knowledge to update the printer drivers manually, then you can download and install the latest drivers from Canon’s official website. In this way, you can get the genuine and compatible drivers downloaded and installed on your PC. Here are the steps which you need to follow:
Step 1: Visit the official website of Canon.
Step 2: Next, hover your cursor to the Support tab and click on it. Then, choose the Software & Drivers.
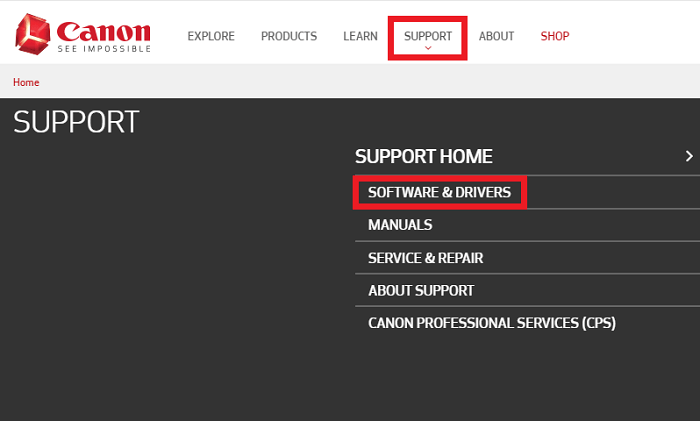
Step 3: Then, choose the product type i.e,- Printers.
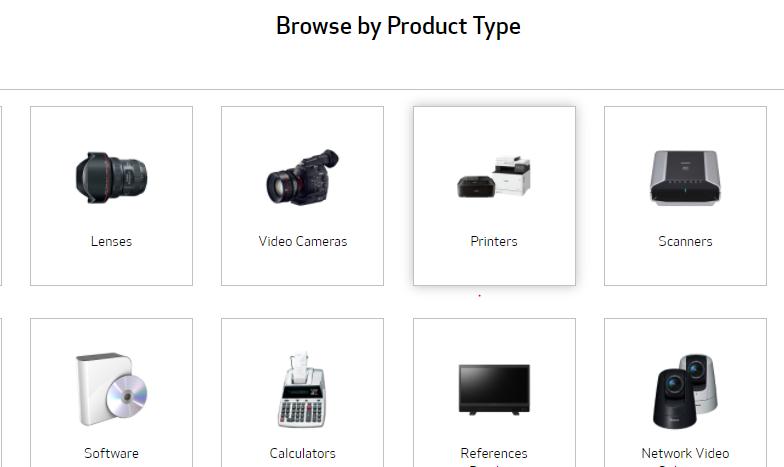
Step 4: Select device type – PIXMA.
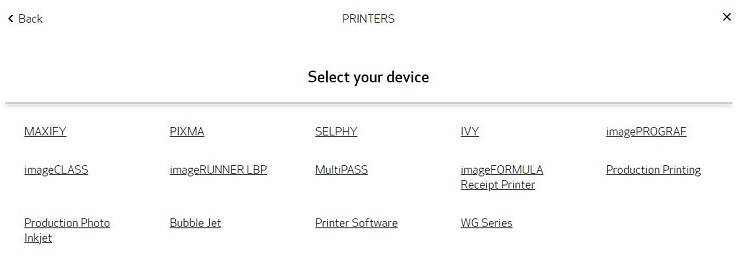
Step 5: After this, select the model type – G Series, and choose the respective series.
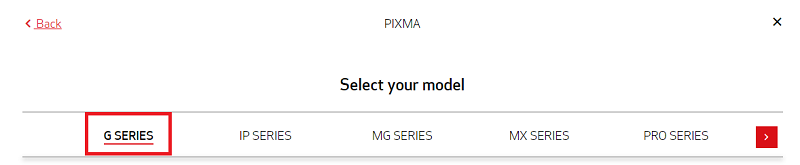
Step 6: Furthermore, download the compatible driver file according to your Windows OS.
Step 7: Run the downloaded file and follow the instructions that appear on the screen.
That’s how you can perform the Canon G2010 printer driver download on Windows 10, 8, 7 using the official website of Canon itself.
Method 3: Download and Update Canon G2010 Printer Driver in Device Manager
Another best way to get the latest printer drivers installed is via Device Manager. It is an in-built program in Windows 10, 8, 7 that manages the drivers as well as lets you update, uninstall, roll back and disable the drivers too. Follow the steps shared below to update Canon G2010 Printer Driver in Device Manager:
Step 1: Invoke Device Manager by pressing the Windows + X keys from the keyboard.
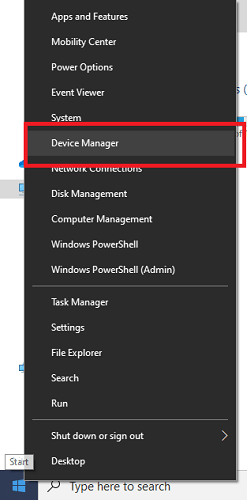
Step 2: In the Device Manager window, scroll to the Printer or Print Queues section and double click on it to expand the category.
Step 3: Right-click on the Canon G2010 printer driver to choose Update Driver Software.
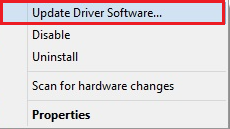
Step 4: Choose Search Automatically for Updated Driver Software from the next prompt.

Now, Windows will come into action and start searching for drivers online. If Windows finds any driver update available then it downloads the update on its own.
Method 4: Install Canon G2010 Printer Driver using Windows Update
One more way to install and update all Canon printer drivers is via Windows Update. Here is how to do that:
Step 1: Invoke Windows Settings quickly by pressing the Windows + I keyboard buttons.
Step 2: Next, navigate to the Update & Security option and click on it.

Step 3: After this, choose Windows Update from the left menu pane, and then click on the Check For Updates.
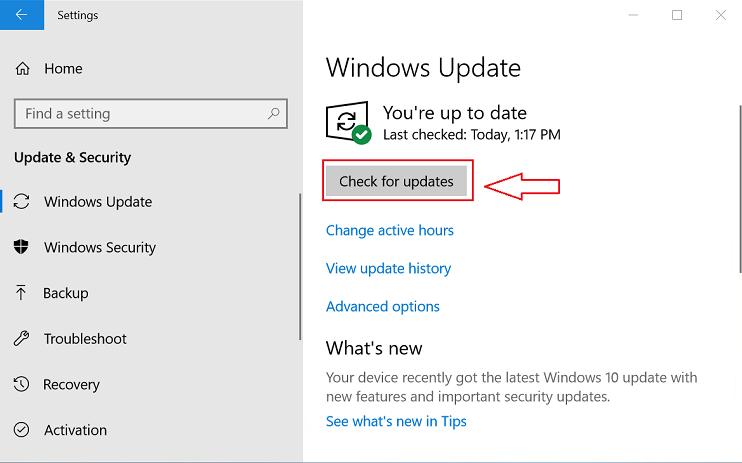
Now, wait and let Windows search for the available drivers. If any driver update or other updates found, then Windows will install them automatically.
Canon G2010 Printer Driver Download, Install, and Update – DONE
So, that’s how you can ensure the effective functioning of your all-in-one Canon G210 printer by keeping its drivers always up-to-date. For the very same in this write-up, we have mentioned some easiest methods to perform the Canon G2010 printer driver download for Windows 10, 8, 7. We hope you find this article much helpful.
Please let us know which method you chose in the comment box below. Plus, if you have any suggestions, then share them too in the box below. Lastly, do subscribe to our Newsletter for reading more downloading and troubleshooting articles like this one. Additionally, you can also connect with us through Instagram, Facebook, Twitter, and Pinterest.






