Read to know about a few easy methods to download and install Touchpad drivers on Windows 11/10/8/7 PC.
Touchpads were designed to replace the mouse and provide convenience to users while working on their laptops. But the touchpad is prone to errors due to hardware problems such as touchpad freezing, touchpad disabled issue, touchpad lagging issues, and so on.
Users need to fix issues related to touchpad drivers and the most promising way in which it can be fixed is by updating touchpad drivers.
The touchpad drivers can malfunction when users upgrade to Windows, 11, or 10 OS due to hardware compatibility problems.
Therefore, we have prepared a tutorial to guide you on how to install touchpad drivers for Windows 11, 10 computers.
Universal Method: To Update Touchpad Drivers
As mentioned above, most of the time the touchpad fails to function properly due to outworn or missing touchpad drivers.
Under such a scenario, the most effective method of updating the touchpad drivers is with the help of the best free driver updater tool. The Bit Driver Updater qualifies as the best driver updater software due to its outstanding features.
Therefore, you can acquire this tool from the link below and begin optimizing your system performance with it.
Below are a few other ways that you can use to fix touchpad not working issues.
Methods to Update and Reinstall Touchpad Drivers:
You can install touchpad drivers as well as update touchpad drivers according to the below methods and thereby make your laptop touchpad functional again.
Method 1: Reinstall touchpad driver Windows 10/11 with Device Manager
You can install the touchpad driver Windows 11/10 with the help of the Device Manager in the following way but before reinstallation, you will need to uninstall the touchpad drivers.
Step 1: Open the Device Manager by typing it in the Windows search box.
Step 2: Scroll down to locate the Mice and other pointing devices and click to expand it.
Step 3: Then, right-click on the touchpad drivers to choose the option of “Uninstall.”
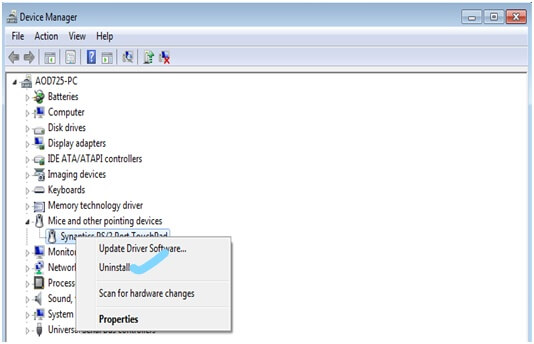
Step 4: In the subsequent prompt, tick the option to delete the driver package from the system as well.
Step 5: Let the uninstallation process complete.
Step 6: You can then choose the Action menu located at the top of the Device Manager and then further select the “Scan for Hardware“ changes.
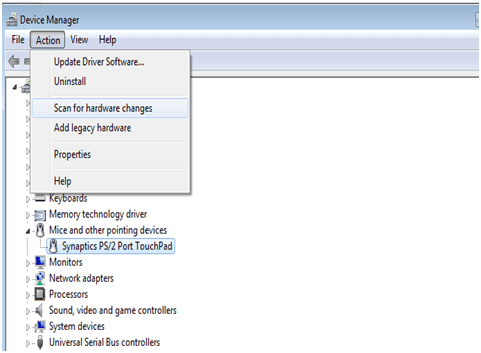
Step 7: This would make Windows detect the missing touchpad drivers.
Step 8: It will then search and install the touchpad drivers on Windows 11, 10, 8, and 7 easily.
Step 9: A system reboot would be required further to bring the changes into effect.
Method 2: Update Touchpad Drivers Automatically
You can update the touchpad drivers along with all the other device drivers with the best-in-class driver updater software – Bit Driver Updater. How this tool helps your system is outlined in the lines ahead:
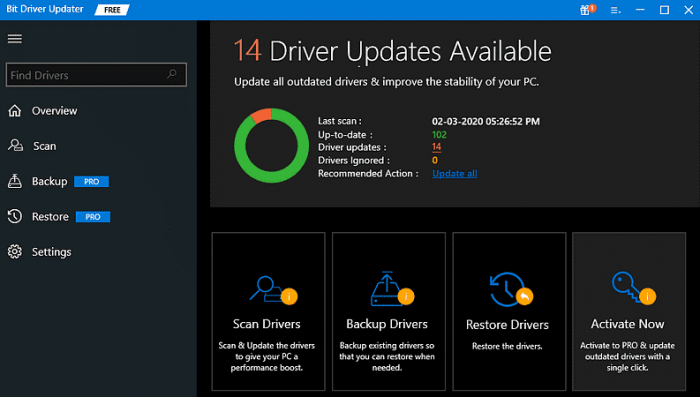
This is a top-notch tool capable of auto-scanning the whole system for recognizing outdated, missing, or bad device drivers.
Not only this, it is also capable of backing up and restoring all the system drivers. This best driver updater tool offers a one-click feature to update all the problematic device drivers at one go, thereby saving the time of users immensely. It has a large driver database to support all sorts of driver updates.
Thus, this tool will install touchpad drivers in a jiffy and maintain them over a long period of time.
Simple Steps to Update Touchpad Drivers:
Step 1: Install the Bit Driver Updater in your system.
Step 2: Auto-scan the system with the tool.
Step 3: You can then update the touchpad drivers by clicking the Update button.
Step 4: Ultimately the driver software will install touchpad drivers on your computer.
Step 5: Reboot the system to finish the installation process.
Method 3: Update Touchpad Drivers with Device Manager
Another way to update the touchpad drivers on Windows 11/10 is via the Device Manager. This is a manual method using the in-built Windows app and requires a bit of your time to complete the process. To install touchpad drivers, you can refer to the below steps.
Step 1: Hit the Windows key + X key to launch the Device Manager window.
Step 2: Find the touchpad drivers and click right on it to invoke the context menu.
Step 3: Further, select the “Update driver” option.
Step 4: You will see a pop-up window opening on your screen in which you will have to select the “Search drivers automatically” option.
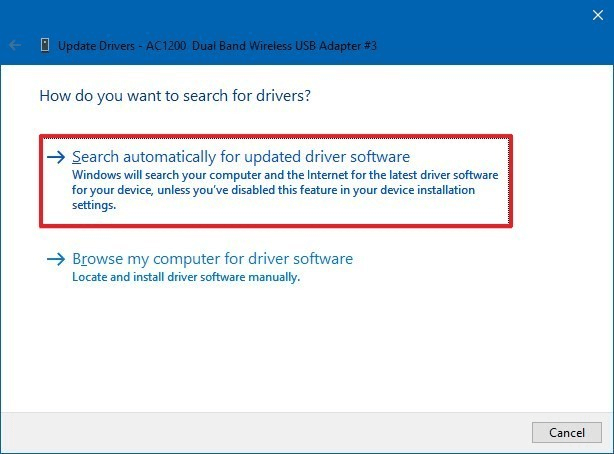
Step 5: This will let Windows find and install touchpad drivers on the system.
Method 4: Download Touchpad Drivers from the Manufacturer’s Website
If you’re tech-savvy and have a good understanding of technology, then you can manually install touchpad drivers on Windows 11, 10, or older versions. Every manufacturer like HP, ASUS, etc, keeps on releasing the latest drivers for themselves.
All you need to do is, simply go to the official driver & download page, and search for the driver installer file which is compatible with your Windows OS version. Then, apply the instructions on your screen to finish the installation process.
Few Other Ways to Fix the Touchpad:
These are a few other ways to ensure that your touchpad is working smoothly and properly again. If you have already carried out the “update touchpad drivers” drill as per the above-described methods but it hasn’t sorted the problem yet, then you can use the following methods to fix the touchpad.
Method 1: Enable ELAN
You can use the below path to enable ELAN:
Settings > Devices > Mouse & Touchpad > Related Settings > click Additional mouse options > ELAN tab > tap on your device > click Enable.
Method 2: Enable ETD Service
To do this, you can use the below-provided steps:
Step 1: Launch the Task Manager and head to the Services tab.
Step 2: Enable the ETD service in this tab and then restart the system.
Also Read: Elan Touchpad Driver Download, Install and Update
Method 3: Disconnect USB Devices
You can try removing all the USB peripherals to see if there is any interference from them that is impacting the touchpad’s functionality.
Also know: Synaptics Touchpad Drivers Download for Windows 11,10, 8, 7
Frequently Asked Queries By Users:
Below we have covered some of the FAQs that are frequently asked by users.
Q 1. How to install a touchpad driver?
There are several ways in which users can install touchpad drivers on their computer. You can directly go to the PC manufacturer’s website to download the compatible version of the touchpad driver Windows 7 or 10 on your computer.
Q 2. What is the best touchpad driver?
As per experts, the Synaptics Touchpad Driver is the best one for your Windows 10 and Windows 11 PC. However, Microsoft Precision Touchpad Drivers also offer promising functions.
Q 3. How do I reinstall my Synaptics touchpad driver?
You can reinstall my Synaptics touchpad drivers by taking help from the Device Manager applet of the Windows. You can also go to the PC manufacturer’s website to reinstall the Synaptics touchpad drivers and follow the on-screen instructions to complete the process of installation.
Q 4. How do I reinstall touchpad drivers?
Installing a touchpad driver Windows 7 is quite an easy task and users can refer to the above article to reinstall touchpad drivers easily. In the above article, we have vividly described the most useful methods to install touchpad drivers.
Q 5. Why is My Touchpad Not Showing in Device Manager?
Outdated, broken, or faulty drivers are one of the reasons why Windows in-built utility Device Manager is unable to detect and show your laptop’s touchpad drivers. To fix the problem, you can try to uninstall and then reinstall the touchpad drivers. Apart from that, you can even consider rolling back drivers to their previous versions.
How to Install and Update Touchpad Drivers on Windows: Solved
Therefore, now you know how to install touchpad drivers and update touchpad drivers by yourself. When you are considering updating the touchpad drivers, then updating it with the help of Bit Driver Updater is the best method as recommended by experts.
If you still have any queries or suggestions, then do let us know in the comments section below. We would also love to hear from you which method from the above article seemed to be most useful for you.
Snehil Masih is a professional technical writer. He is passionate about new & emerging technology and he keeps abreast with the latest technology trends. When not writing, Snehil is likely to be found listening to music, painting, traveling, or simply excavating into his favourite cuisines.

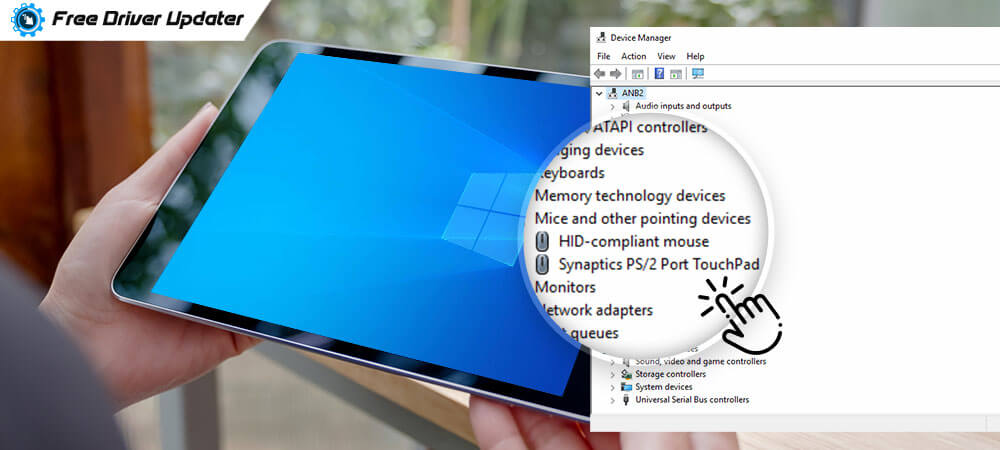






![How to Update and Reinstall Keyboard Drivers on Windows 10/11 [A Guide]](https://wpcontent.totheverge.com/totheverge/wp-content/uploads/2023/06/05062841/How-to-Update-and-Re-install-Keyyboard-Drivers-on-Windows-10.jpg)
