A large number of users rely on Realtek for their hardware drivers and manage audio on multiple Windows devices. Using the Realtek Audio Console you can manage your Audio settings. But lately, many users complained about the error Realtek Audio console cannot connect to RPC service.
The Remote Procedure Call protocol by Microsoft provides communication amongst the multiple Windows applications. These applications can be on your local device or connected over the network. Therefore, if the Realtek Audio console cannot connect to the RPC service audio settings cannot be updated.
However, the issue can be really frustrating but it can be fixed. Learn the workable workarounds to resolve the Realtek that cannot connect to RPC service issues. Apply the fixes on your Windows 11, 10, or older version devices to edit your Audio Settings without any interruptions.
Solutions to Fix Audio Console Cannot Connect to RPC Service Windows
11,10:
If the error displayed on your screen reads Realtek Audio Console can not connect to RPC service apply the given fixes. It is not necessary to follow all the solutions and move down the solution list until the problem is resolved.
FIX 1: Update the Realtek Audio Drivers
If your audio drivers are outdated, missing, or incompatible, the Realtek Audio console can not connect to RPC service error can come up. Therefore update the drivers either manually or by using an automatic driver updater.
-
Manual Audio Driver Update via Device Manager
Use the following steps to download the Realtek Audio driver and resolve the cannot connect to RPC service Realtek audio issue.
1: Open Device Manager from the Search bar.
2: Open the section Sound, video & game controllers. Click right on your Realtek Audio drivers.
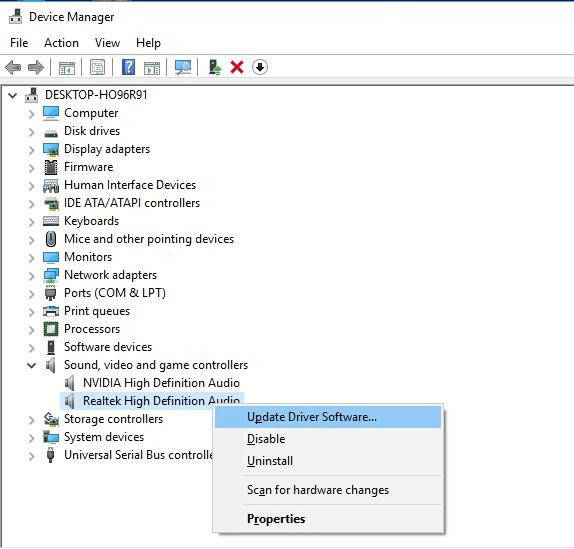
3: Choose the update Driver option and select the automatic search for driver option in the next window.
Wait till the latest audio driver file downloads. Click on the executable file and apply the instructions on your screen to install. Restart your Pc and check if the updated audio drivers could fix the Realtek Audio Console that cannot connect to the RPC service issue.
However, if you don’t have the patience to do it all manually, move on to the next method.
-
Automatic Audio Driver Update via Bit Driver Updater
Bit Driver Updater can be used to download driver updates with one click. It stores all your system specifications to find compatible drivers. With Backup & Restore, 24*7 support assistance, and scheduled downloads the software improves the speed of your system.
Use the tool to update the audio drivers with a single click by applying the following steps.
1: Download the tool through the link. Follow the on-screen steps to install Bit Driver Updater. 2: Run and scan for pending driver updates via Scan Now option.
2: Run and scan for pending driver updates via Scan Now option.

3: Find the audio drivers from the list and press the respective update option to download the latest update.
Note: If you have the Pro version, download all the pending updates with one option i.e Update All.

4: Install the Audio drivers and Restart your Windows device to apply the update.
Bit Driver Updater offers certified and verified drivers that are 100% reliable. To make the driver updates quicker and easier use the automated tool. Also, it is a feasible option for users who lack the basic technical knowledge to download drivers manually.
Once the Audio Driver update is finished, check if the Realtek cannot connect to the RPC service error is fixed. If the issue remains, try further solutions.
Also know: Download Realtek WiFi Driver for Windows 10, 11 (32/64 bit)
FIX 2: Run the Audio Troubleshooter
Windows has its utilities for almost all hardware problems. If the Realtek Audio Console cannot connect to the RPC service run the Audio Troubleshooter on your PC. Here is how
- Open the windows Settings applications using the shortcut keys Windows and me.
- Open the Update and Security section. Click on the Troubleshooter panel. Open the Other Troubleshooters section.
- Press the Run option next to the Playing Audio.
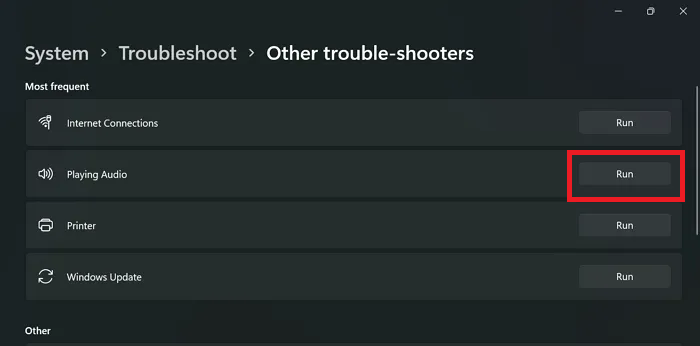
Wait till the troubleshooting process completes and the issues are fixed. Now run your Audio console to identify the problem or Realtek Audio Console can not connect to RPC service Windows 11 or 10 issues are addressed. If the problem is intact, move to the next solution.
FIX 3: Download Windows Updates
Microsoft releases Windows updates to improve the working of their devices. Therefore, if you are having the Realtek Audio cannot connect to RPC service error check for pending updates. Download the updates and install them on your Windows update and check if the Audio Console error is fixed.
- Press Windows and I keys together to open device Settings.
- From the left pane click on Windows updates. Press the Check for updates option. Wait till the pending updates are identified and installed on your system automatically. Now check if the Realtek audio console can not connect to the RPC service error is fixed.
Realtek Audio Console Cannot Connect to RPC Service: FIXED
Hopefully, the above article helped you fix the Realtek Audio console that cannot connect to the RPC service error. Apply the fixes in the given order to quickly resolve the issue. However, downloading the latest Audio Sound Drivers as the pending updates was a major issue for many users. Download the Bit Driver Updater for automatic audio driver and other system driver updates.
If you need any further assistance, reach out to us in the comments. Also, let us know which solution worked best for you to address Realtek Audio Console cannot connect to RPC Windows 11 or 10 issues. Subscribe to our blog for more tutorials and error-resolving guides. Follow us on Twitter, Instagram, Pinterest, and Facebook for tech updates.
Snehil Masih is a professional technical writer. He is passionate about new & emerging technology and he keeps abreast with the latest technology trends. When not writing, Snehil is likely to be found listening to music, painting, traveling, or simply excavating into his favourite cuisines.

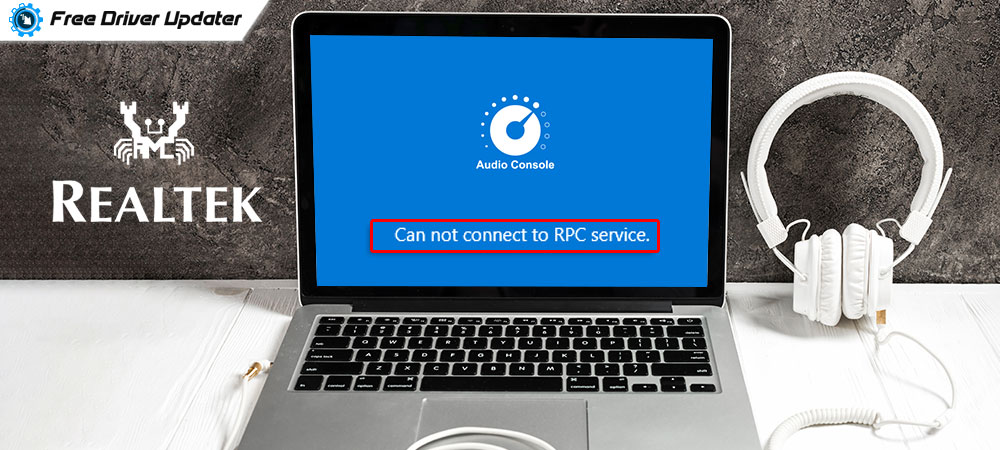





![How to Update and Reinstall Keyboard Drivers on Windows 10/11 [A Guide]](https://wpcontent.totheverge.com/totheverge/wp-content/uploads/2023/06/05062841/How-to-Update-and-Re-install-Keyyboard-Drivers-on-Windows-10.jpg)
