Having the right Logitech G305 driver on Windows 10/11 helps you dodge annoying problems like the mouse not working. Hence, you may read this guide to learn how to download and install the updated driver for your mouse effortlessly.
Logitech seems to be unbeatable when it comes to gaming peripherals. It makes some of the best gaming devices like the Logitech G305 Lightspeed wireless mouse. It makes playing computer games a better experience. However, your gaming session may not be pleasant if you do not have the Logitech G305 driver.
The driver acts as an interface between your Logitech mouse and computer to help them communicate with each other. Without an appropriate Logitech G305 driver for Windows 11/10, this communication breaks, leading to many irritating issues.
Therefore, this article acquaints you with how to download the Logitech G305 driver, install, and update it for Windows. Let us proceed with the guide you need without any further delay.
Easy Guide to Downloading and Installing the Logitech G305 Driver Update
You may apply the methods shared below to get the needed Logitech G305 driver update downloaded and installed on your computer.
Method 1: Get the Logitech G305 driver update downloaded from the official website
Logitech’s official website is one of the most authentic places to find all the required drivers for its devices. Hence, you may go there to find, download, and install the Logitech G305 driver for Windows 10/11. The following is the complete series of steps to do it.
- Navigate to Logitech’s official website.
- Search for your Logitech G305 mouse and choose it from the results.
- Expand the Support section to View all downloads.
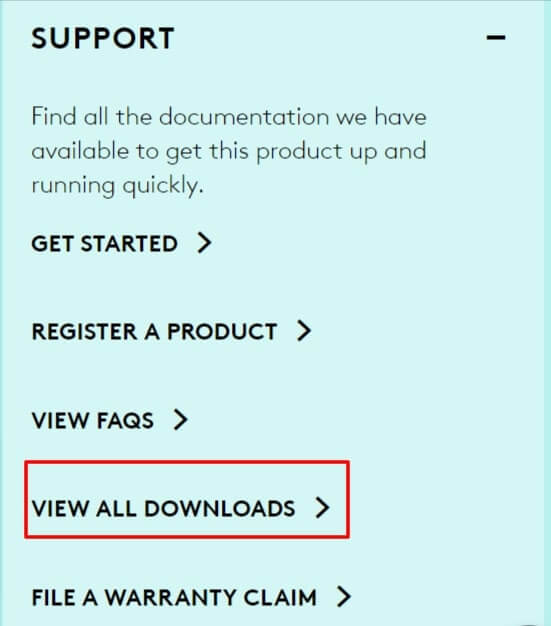
- Select your operating system and click on the Download Now button to get the required driver file downloaded.
- Click two times on the file you downloaded in the last step and follow the directions on your screen to complete the installation of the Logitech G305 driver update.
Also know: How to Fix Logitech G533 Mic Not Working in Windows 10?
Method 2: Download the Logitech G305 driver update using Device Manager
All computers have a program known as Device Manager to find, download, and install driver updates. You may use it to download and install the update for the Logitech G305 driver on Windows 11/10 using the following steps.
- Search your system for Device Manager and open it.
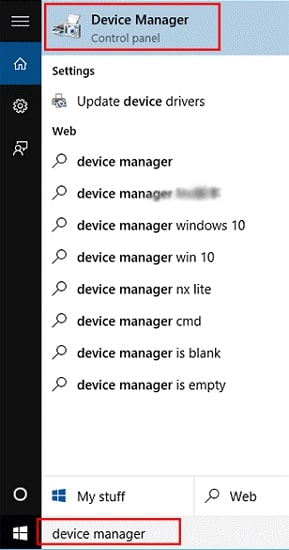
- After opening the Device Manager, click on the category called Mice and other pointing devices to view its contents.
- Right-click on the Logitech G305 mouse and pick Update driver from the given options.
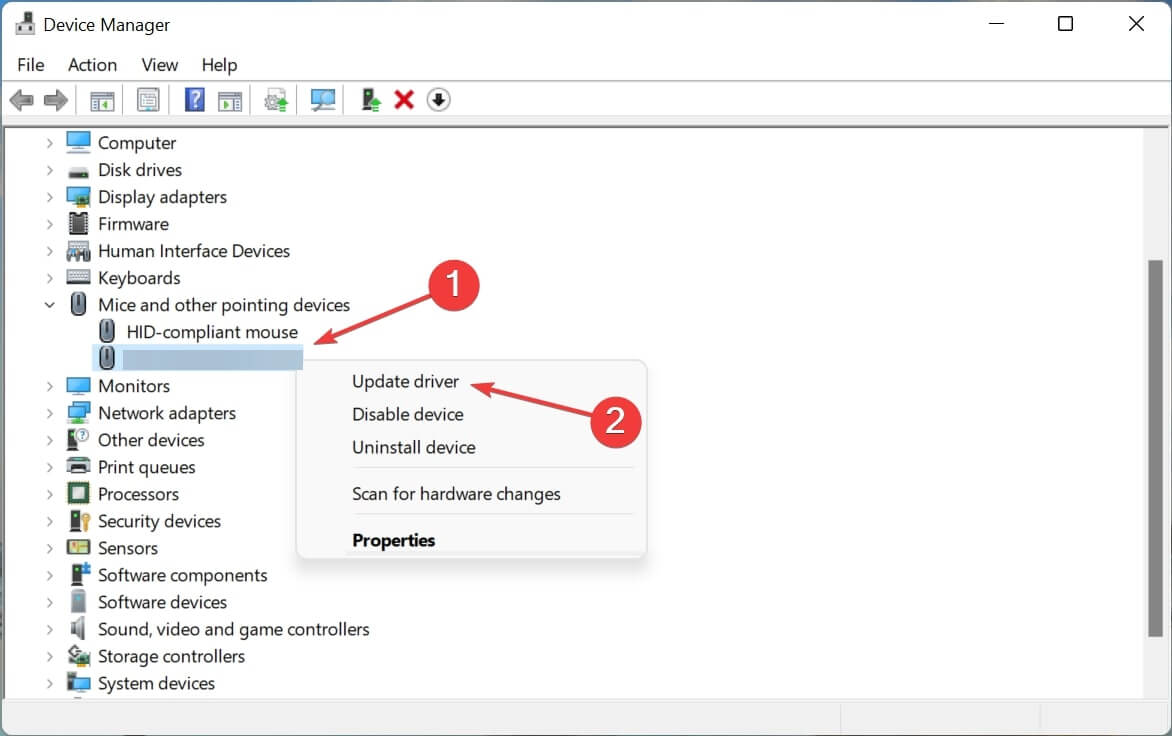
- Search automatically for updated driver software. In Windows 11, this option is called Search automatically for drivers.
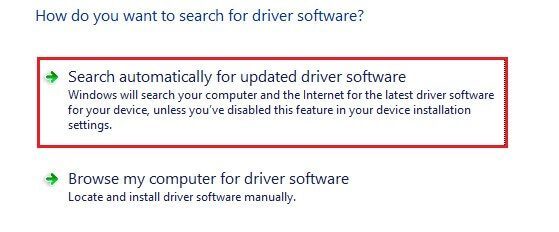
- Once Windows finds an appropriate driver and downloads it, you may restart the computer to complete the installation.
Method 3: Get your operating system updated
An operating system update brings with it fixes for common problems and updated drivers. Hence, you may update your OS to download and install the latest Logitech G305 driver on Windows 10/11. Below we share the entire process to do it.
- Use the Windows+I command to launch the Settings panel.
- Select Update & Security from the options available to you.
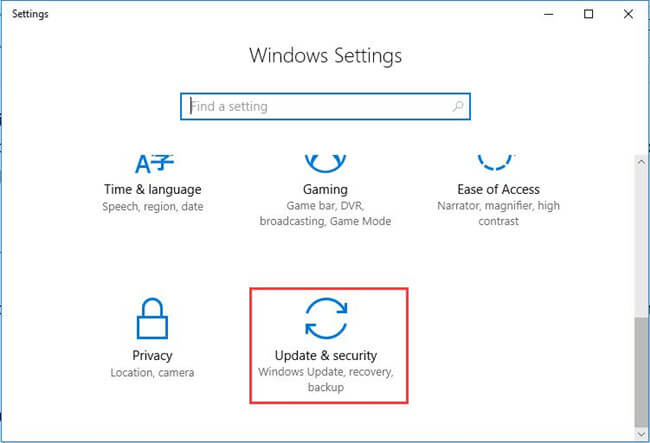
- Check for updates to download and install the suggested ones on your computer.
- After completing the update, restart your computer to complete the Logitech G305 driver installation on Windows 10/11.
Method 4: Update your Logitech G305 driver automatically (Recommended)
Above, we shared various manual methods you may follow to update the Logitech G305 driver manually. As it is evident, these manual ways are tough and tiring to implement. Hence, we recommend a much easier way to download and install driver updates.
You may update the drivers much more effortlessly using a dedicated program like Bit Driver Updater.
Bit Driver Updater takes just a few clicks to update all the required drivers automatically. Additionally, you get many other outstanding tools like driver backup and restoration, scan scheduling, driver download speedup, and a lot of other benefits.
Following is the link to get this incredible software downloaded and installed on your system.  After the Bit Driver Updater setup is complete, within a few seconds, all outdated drivers get displayed on your screen. You may pick the tool to Update All drivers to their newest version.
After the Bit Driver Updater setup is complete, within a few seconds, all outdated drivers get displayed on your screen. You may pick the tool to Update All drivers to their newest version.
Bit Driver Updater also offers an Update Now option that allows you to update the Logitech G305 driver individually. However, updating every out-of-date driver is always a better choice if you want smooth computer performance.  Above, we shared various methods to download and install the updated Logitech G305 driver for Windows 10/11. Now, let us answer a few connected questions that may cross your mind.
Above, we shared various methods to download and install the updated Logitech G305 driver for Windows 10/11. Now, let us answer a few connected questions that may cross your mind.
Also know: How to Fix Logitech M325 Mouse Not Working on Windows 10,8,7 PC
Frequently Asked Questions
Below we address almost all queries you may have related to the Logitech G305 driver for Windows 11/10.
Q1. How do I connect my Logitech G305 to my computer?
You may use the LIGHTSPEED USB receiver that came with your mouse to connect it to your computer.
Q2. How do I reinstall the Logitech G305 driver for Windows?
Here are the steps you may need to follow if you ever find yourself in a situation to reinstall the driver for your Logitech G305 mouse.
- Launch Device Manager and select the section of Mice and other pointing devices.
- Right-click on your Logitech G305 mouse and choose the Uninstall/Uninstall driver option.
- Delete the driver software for this device and choose Uninstall.
- Section Action from the Device Manager’s menu tab and Scan for hardware changes.
- Restart your computer after the above process completes.
Q3. How do I roll back the Logitech G305 driver update?
If for some reason you need to roll back the driver for your Logitech G305 mouse to an earlier state, below is how to do it.
- Open Device Manager and select Mice and other pointing devices.
- Double-click the Logitech G305 mouse.
- Select the Driver tab and click on the Roll Back Driver option.
- Choose any reason for the rollback and click OK.
- Let the process complete.
Logitech G305 Driver Update Downloaded and Installed
This article elucidated the best ways possible to download, install, and update the Logitech G305 driver for Windows 11/10. You may choose a method from the above guide depending on your level of expertise and technical knowledge. We suggest using Bit Driver Updater to update drivers automatically if you are looking for a hassle-free way to get the updated drivers downloaded and installed. If you have any concerns about this article, you may use the comments panel to contact us.
Snehil Masih is a professional technical writer. He is passionate about new & emerging technology and he keeps abreast with the latest technology trends. When not writing, Snehil is likely to be found listening to music, painting, traveling, or simply excavating into his favourite cuisines.







![How to Update and Reinstall Keyboard Drivers on Windows 10/11 [A Guide]](https://wpcontent.totheverge.com/totheverge/wp-content/uploads/2023/06/05062841/How-to-Update-and-Re-install-Keyyboard-Drivers-on-Windows-10.jpg)
