Don’t know how to download, and update HP WiFi drivers easily & quickly, no worries, you have come to the right place. In this tutorial, we will explain to you some of the easiest methods regarding the same.
WiFi driver is one of the most crucial driver packages that lets HP PC connect to the internet. HP laptop WiFi drivers help you to access the wireless network even at a way better performance. But, if these drivers goes missing or out-of-date then you won’t be able to enjoy the active internet connection. Therefore, it is crucial to download and install the WiFi drivers frequently. Through this write-up, we have presented the easiest and quickest methods to perform the driver update. For better understanding, we have broken this write-up into two parts i.e., manual and automatic.
How to Download, Install, and Update HP WiFi Drivers for Windows 10, 8, 7
You can get the latest HP WiFi Drivers either manually or automatically. Below, we have discussed both of them in separate parts for more genuine understanding.
Part 1: Automatic Methods to Download and Update HP WiFi Drivers
Here are the methods through which you can get the latest WiFi drivers for your HP system automatically. Let’s read them!
Method 1: Use Bit Driver Updater to Update HP WiFi Drivers Automatically
Updating the drivers is not an easy task as it sounds. It needs a good amount of technical knowledge and a lot of patience. But, here is one tool available that can make this tedious task a bit easier. Yeah! With the help of Bit Driver Updater, you can update WiFi drivers quite quickly & easily. Not only WiFi drivers, but you can update all the outdated drivers in just a few clicks with the Bit Driver Updater.
It is an amazing driver updater utility tool that can also diagnose other Windows-related issues as well including frequent failures, crashes during the game, BSOD errors, and many more. And, using this is as easy as pie. Here are the steps that you need to follow in order to update outdated drivers automatically:
Step 1: Make a click on the download button provided below to get Bit Driver Updater installed on your system.
Step 2: After this, launch the utility on your PC, now, wait until it scans your system and provides you with the list of outdated, corrupted, or broken drivers.

Step 3: Later on, find the HP WiFi Drivers in the list and click on the Update Now button that appeared next to it.
Step 4: Additionally, if you want to run a driver update for other outdated drivers as well, along with the HP WiFi Drivers. Then, you can do so, for this, you need to click on the Update All button instead of Update Now.

There you have successfully updated and installed the latest WiFi drivers for your HP laptops. See, how manageable it is to update drivers with Bit Driver Updater. So, if you have liked this utility and want to save lots of time for yourself, then install it on your system shortly.
Method 2: Run Windows Update to Install Latest HP WiFi Drivers
Another way to get the latest WiFi drivers automatically is – by keeping the Windows version up-to-date. It not only installs the latest driver updates, but also includes the improvements, latest security patches, bug fixes, and some other additional features. Here is how to do that:
Step 1: Using your keyboard, press the Windows + I keys to launch the Windows Settings.
Step 2: Then, look for and click on the Update & Security options.
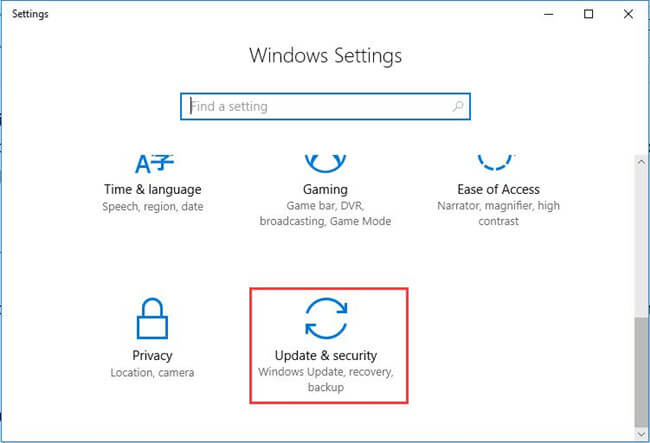
Step 3: Next, choose Windows Update from the left pane, and after this, click on the Check For Updates option.
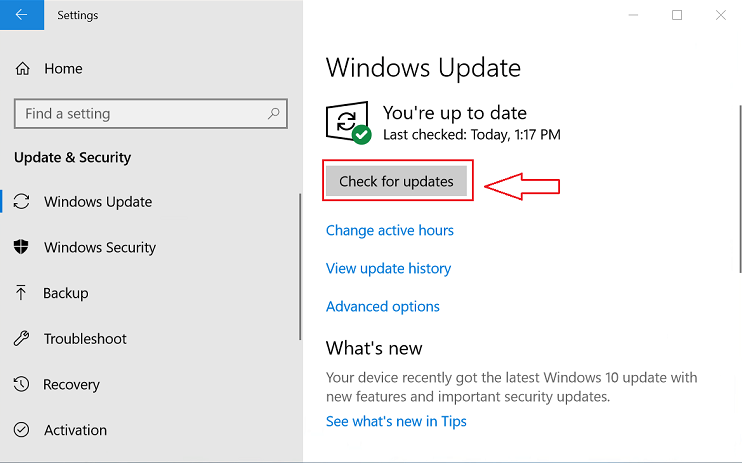
Now, Windows will initiate searching for the new updates, and if Windows will find any updates available then it will install them automatically. Try this and check if this can fix WiFi not showing on Windows.
Also know: How To Fix HP Printer Not Connecting To Wifi Network Error For Windows PC
Part 2: Manual Methods to Download, and Install HP WiFi Drivers
Adopting manual approaches isn’t suitable for updating outdated drivers. But, still, if you want to give them a look then you can do so with the methods below.
Method 1: Use HP’s Official Website to Download Latest HP WiFi Drivers
If you have the proper knowledge about your HP model, then you can use the official website of HP in order to perform the HP laptops WiFi drivers free download. Here are the steps that you need to comply with:
Step 1: Visit the official website of HP.
Step 2: Then, click on the Support and choose the Software & Drivers option from the drop-down menu list.
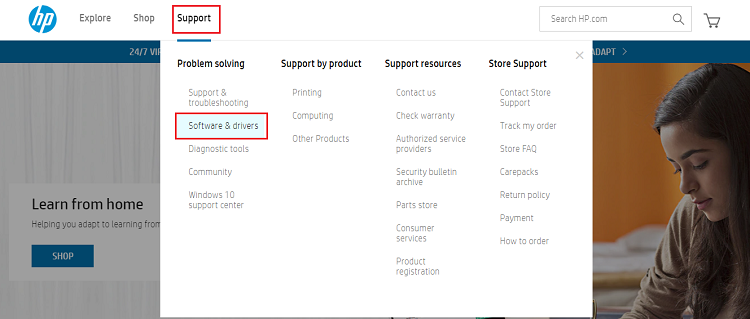
Step 3: Next, identify your product for which you want to update drivers. For instance, a laptop.
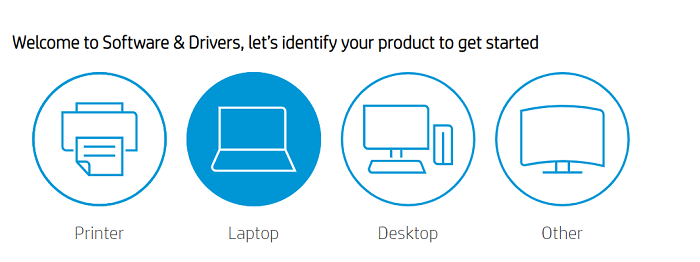
Step 4: After this, enter the product name or model number of your system, and click on the Submit button.
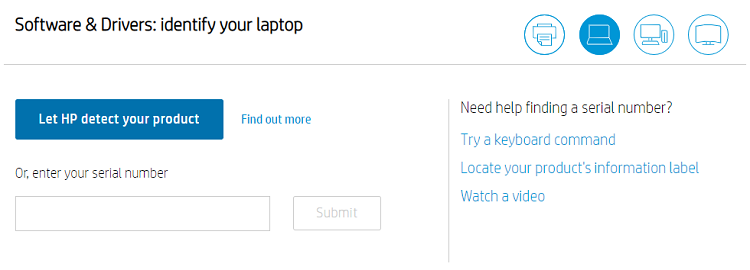
Step 5: Now, find the correct and compatible driver file of the wireless adapter as per your Windows operating system version.
Step 6: Download the file, and follow the on-screen instructions to get it installed successfully.
So, this is how you can perform the HP WiFi driver download by visiting HP’s official website.
Method 2: Update and Install HP WiFi Driver in Device Manager
You can also use the Windows default program called Device Manager to perform the driver update. Not only update but in Device Manager, you can uninstall, rollback, disable the drivers as well. As for now, here are the steps that you have to follow to update the HP WiFi Driver in Device Manager:
Step 1: Using your keyboard, press the Windows + X keys.
Step 2: Next, make a click on the Device Manager from the context menu list that displays.
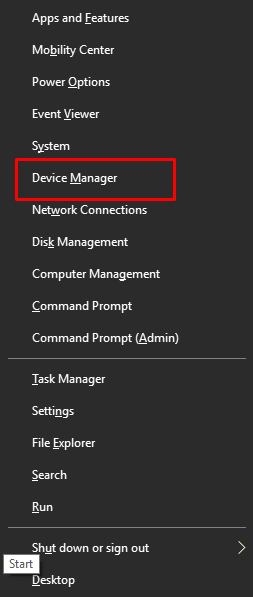
Step 3: Expand the category of Network adapters by clicking double on it.
Step 4: After this, right-click on HP WiFi drivers to choose the Update Driver option.
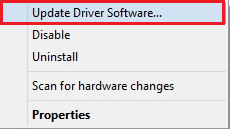
Step 5: From the subsequent prompt choose Search Drivers Automatically.
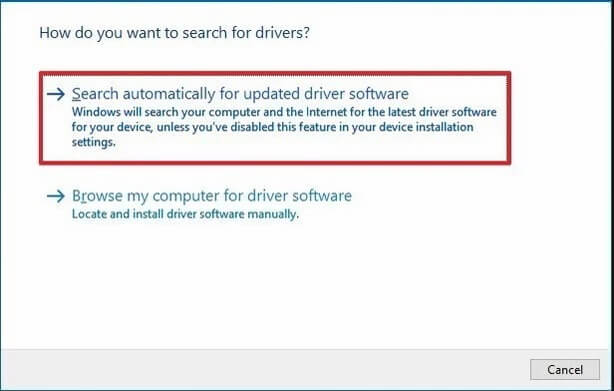
Now, wait and let Windows finish the searching for the available driver updates online. If Windows identifies any driver update available then it will download and install it automatically.
A Point to Remember: If updating the drivers didn’t help, then it means that the driver file on your system is either missing or corrupted. So, it’s better to reinstall it. To do so, you need to first uninstall the currently installed version of drivers. For this, launch Device Manager, double click on the Network adapters, then right-click on HP WiFi drivers and select Uninstall Device. Click Yes, to affirm your actions and wait for the process to complete. Later on, Windows will automatically install the compatible drivers on your PC.
HP WiFi Driver Download, Install & Update – Done Successfully
Thus, you can ensure a secure and active WiFi network on your HP system. In this write-up, we have tried our best to explain to you the easiest and safest way to get the latest HP WiFi drivers. Hopefully, we must have succeeded in explaining to you the same.
Still, if you have any queries in your mind, then ask us in the comment box below. We will try to resolve every query of yours. Lastly, if you want to receive more such informative write-ups, then do subscribe to our Newsletter. For quick responses from our professionals, you can also follow us on Facebook, Pinterest, Twitter, and Instagram.
Snehil Masih is a professional technical writer. He is passionate about new & emerging technology and he keeps abreast with the latest technology trends. When not writing, Snehil is likely to be found listening to music, painting, traveling, or simply excavating into his favourite cuisines.


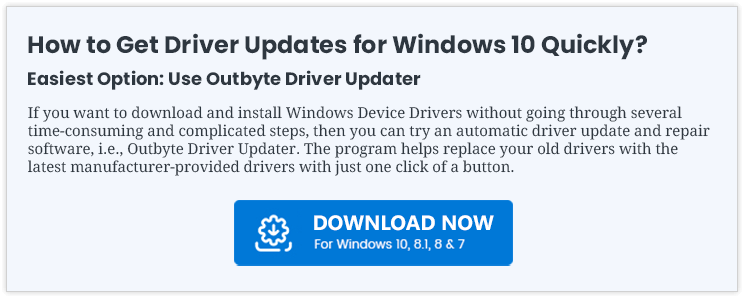






![How to Update and Reinstall Keyboard Drivers on Windows 10/11 [A Guide]](https://wpcontent.totheverge.com/totheverge/wp-content/uploads/2023/06/05062841/How-to-Update-and-Re-install-Keyyboard-Drivers-on-Windows-10.jpg)
