A document to guide you on how to download and install HP LaserJet M1136 Pro driver for Windows 10, 8, 7 PC. Read on the entire installation guide to learn the ideal method.
HP LaserJet M1136 Pro printer is an all-in-one and multi-functional printer that can be used to scan, print, and copy documents. This compact machine can also print, copy, and scan documents wirelessly. The machine uses HP’s original print cartridges. Though the printer prints high-quality documents, but still you need to install the accurate and most compatible drivers for ensuring its good performance. Because an up-to-date version of drivers lets your printer communicate with the Windows operating system.
Methods to Download, Install and Update HP LaserJet M1136 Pro Printer Scanner Driver
The below-mentioned methods are very handy to perform LaserJet M1136 MFP driver download on Windows 10, 8, 7 PC. Let’s read them!
Method 1: Manually Download HP LaserJet M1136 Pro Driver from Official Website
If you have enough time and a good piece of technical knowledge, especially about the device drivers, then you can opt for this method. To download the latest version of HP LaserJet M1136 Pro printer drivers manually on your Windows PC, you can use the official website of HP. Here is how to do that:
Step 1: Click here to visit HP’s official website.
Step 2: Next, hover over the Support tab and click on Software & Drivers from the drop-down menu list.
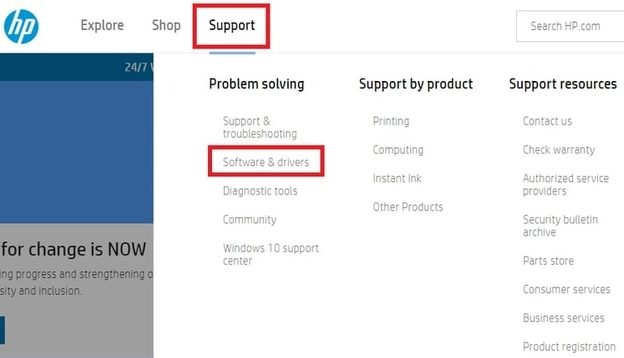
Step 3: After this, identify the product for which you want to run the driver update. In this case, choose Printers.
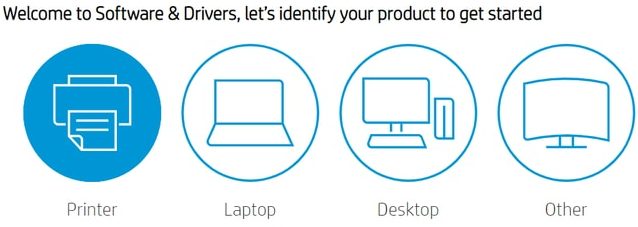
Step 4: Then, enter the product name in the search box (HP LaserJet MF1136 Pro) and click on the Submit button presented next to it.
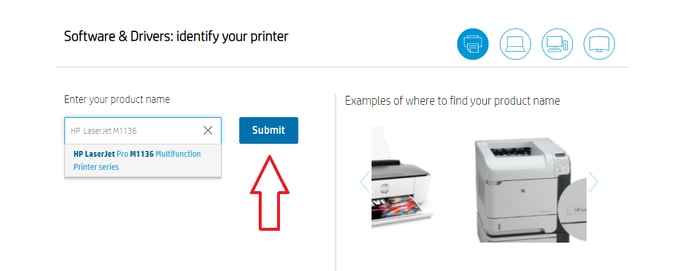
Step 5: Now, detect the compatible operating system and then click on Download to start the download process.
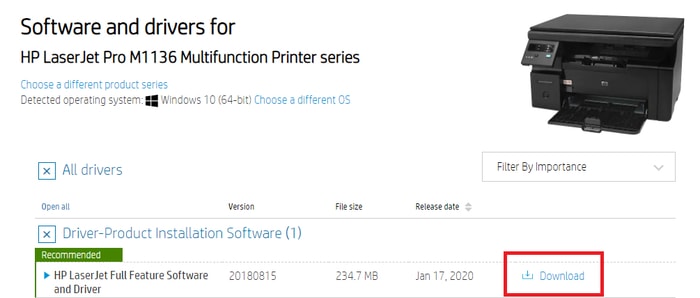
Step 6: Double click the downloaded file to run it and comply with on-screen instructions.
Also know: HP Laserjet Pro 400 Driver Download, Install, And Update in Windows
Method 2: Use Device Manager to Update and Install HP LaserJet M1136 Pro Driver
Windows comes with in-built support for drivers called Device Manager. So, the user can also use the Windows default utility, Device Manager to update LaserJet M1136 MFP driver for Windows 10. Follow the steps listed below to do that:
Step 1: Launch Device Manager by hitting Windows Logo + X keys at the same time.
Step 2: Next, choose Device Manager from the list that appears.
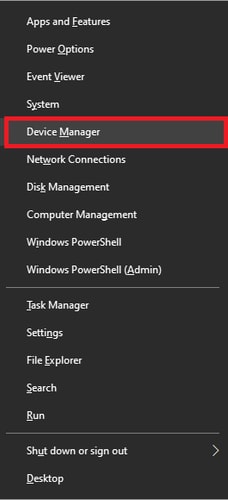
Step 3: Once Device Manager opens, then locate the Printer or Print Queues section and double click on it to expand the category.
Step 4: Now, right-click on the HP LaserJet M1136 Pro printer device and select Update Driver software.
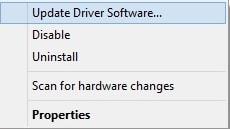
Step 5: The next wizard will have two options, you need to select the first one saying Search Automatically for Updated Driver Software.
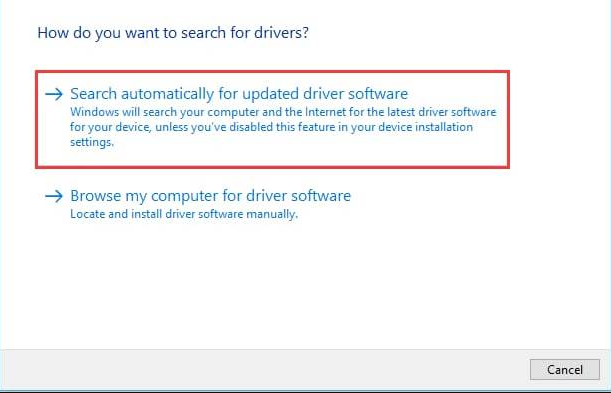
Note: You can also select the other option saying Browse my Computer for Driver Software, but only when you already have the downloaded file on your computer.
Also know: HP LaserJet Pro M404n Printer Driver Download for Windows 10,8,7
Method 3: Run Windows Update to get Latest HP LaserJet M1136 Printer Driver
Windows Update can be another way to download the latest driver updates and other patches. So, you can use this method to install LaserJet M1136 MFP driver. Follow the steps below:
Step 1: Quickly open Windows Settings by pressing Windows Logo + I keys.
Step 2: When you are in Windows Settings, then click on the Update & Security option.

Step 3: In the next window, choose Windows Update from the left pane. And then, click on Check For Updates.
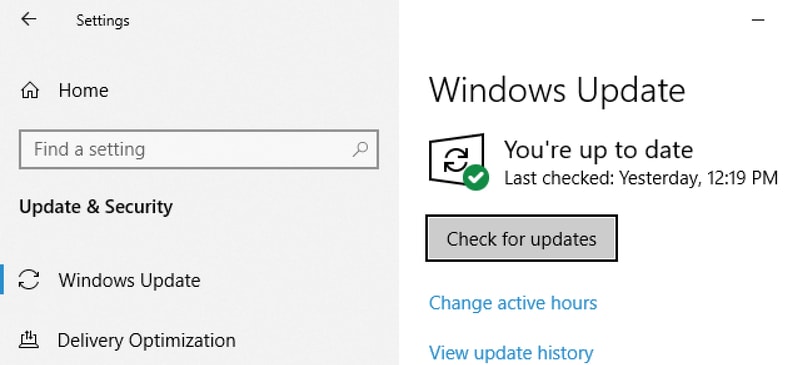
Method 4: Automatically Install the HP LaserJet M1136 Driver via Bit Driver Updater (Recommended)
If you don’t have enough time and the required technical skills then you can use the Bit Driver Updater. It is the best driver updater software that can automatically recognize the drivers for your system and install them too with a single click of the mouse. Plus, the driver updater software is equipped with a system optimizer that can increase the overall PC’s performance by up to 50%.
Well, coming back to the point, below are the steps you need to follow in order to use Bit Driver Updater for updating your printer drivers.
Step 1: Firstly, you need to download the Bit Driver Updater. You can do so from the button provided below.
Step 2: Next, run the set-up file and follow the on-screen instructions to get the driver updater utility installed on your computer.
Step 3: Trigger the Bit Driver Updater on your computer and let it scan your system for outdated or broken drivers.
Important: The software starts the scanning process automatically as you open it, but in some rare cases, it lags. If that is the case, then you need to start the scanning manually by making a click on the Scan button from the left pane.
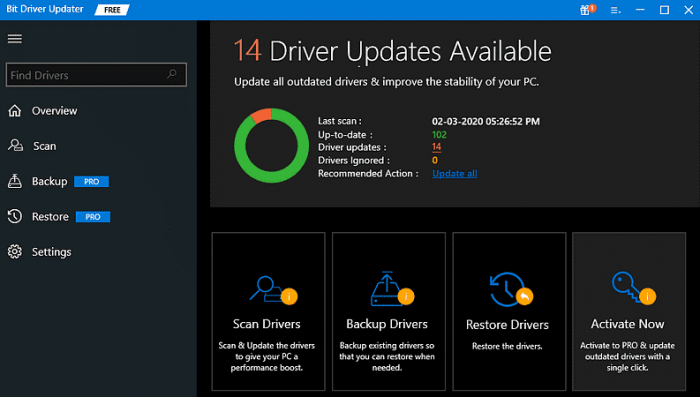
Step 4: Now, the software provides a list of drivers which need to be updated. Check the entire list and find the HP LaserJet M1136 Pro. Next, click on the Update Now button.
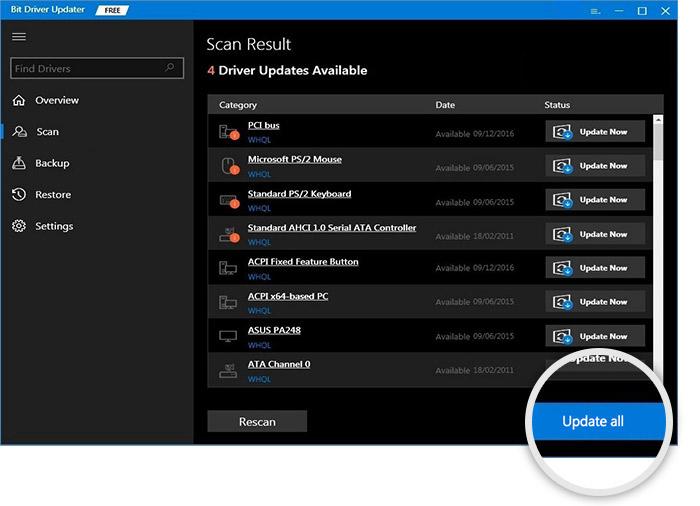
If you want to update the other outdated drivers too, along with updating the printer driver then the driver updater utility allows you to do so. All you need to do is- just click on the Update All button instead.
Bit Driver Updater comes in two variants i.e., free or pro. Though you can update the drivers with a free version, but it is advised to rely on the pro version of the software in order to access all advanced features like one-click driver update, scan scheduler, 24/7 technical support, backup & restore, and many more.
Also know: How to Download & Install HP LaserJet 1320n Printer Driver on Windows
Download and Update HP LaserJet M1136 Pro Printer Scanner Driver: DONE
So, these are some easy hacks to perform HP LaserJet M1136 scanner driver download for Windows 10, 8, 7. Hopefully, the above-listed methods will help you in the best way possible. However, there is no need to try all of them, just work your way through them until you find the best one.
Drop your queries and additional suggestions in the comments section below. Also, to receive more installation guides just like this one, do subscribe to our Newsletter.
You can also get connected with us through Facebook, Twitter, Instagram, and Pinterest.
Frequently Asked Questions About HP LaserJet M1136 Pro MFP Scanner
In case, you still have doubts regarding the HP M1136 printer/scanner. Here are some of the most commonly asked questions to help you with everything.
Q.1 Does HP LaserJet M1136 Pro Printer/Scanner Driver Support Windows 10?
Not just Windows 10, but the HP LaserJet M11336 Pro MFP driver also supports Windows 11.
You can easily share your HP MFP ID using printer properties. Just click right on the printer under Devices and then launch Printer Properties. After that, you need to select the related option to share and perform the same as needed from the printer properties.
Q.3 Does HP M1136 Pro Support Wireless Connectivity?
Yes, the HP LaserJet M1136 Pro MFP is highly compatible with wireless connectivity. Moreover, it also supports USB connectivity. That means you can use either one you prefer according to your convenience.
Q.4 How Do I Reinstall HP LaserJet M1136 Pro Scanner/Printer Driver on Windows 10?
Using Windows in-built utility called Device Manager, you can easily uninstall & reinstall the HP M1136 Pro driver. Here is how:
- Press Windows logo + X keyboard buttons at a time.
- Look for Device Manager in the list of available options and click on the suitable match for it.
- In the Device Manager window, double click the Print Queues category to expand it.Right-click on the HP LaserJet M1136 driver and choose Uninstall Device.
- Click Yes to continue, if a box prompts.
- Wait for the process to be finished. Once done, then reboot your device. Now, Windows automatically installs the latest version of the HP LaserJet M1136 pro driver.
Snehil Masih is a professional technical writer. He is passionate about new & emerging technology and he keeps abreast with the latest technology trends. When not writing, Snehil is likely to be found listening to music, painting, traveling, or simply excavating into his favourite cuisines.

![HP LaserJet M1136 Pro Printer, Scanner Driver Download and Update [Quick Methods]](https://wpcontent.totheverge.com/totheverge/wp-content/uploads/2021/06/30103056/Hp-Laserjet-M1136-Pro-Printer-Scanner-Driver-Download-and-Update.jpg)
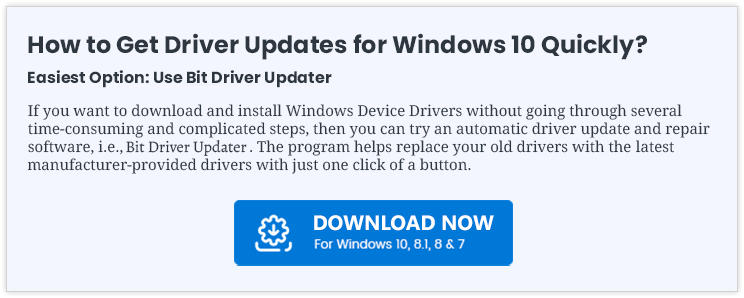






![How to Update and Reinstall Keyboard Drivers on Windows 10/11 [A Guide]](https://wpcontent.totheverge.com/totheverge/wp-content/uploads/2023/06/05062841/How-to-Update-and-Re-install-Keyyboard-Drivers-on-Windows-10.jpg)
