The blue screen of death error video_dxgkrnl _fatal error can hang your device to one place and annoy you as you are stuck. But fortunately, this error can be fixed by applying the relevant fixes. If you are also experiencing the video_dxgkrnl_fatal_error you have landed on the right page. The write-up below explains the respective fixes for the error.
Go through the solutions in the given order to address video_dxgkrnl_fatal_error and have an uninterrupted workable Windows device.
Methods to Fix video_dxgkrnl_fatal_error in Windows 10 or 11:
Below are the solutions for video_dxgkrnl_fatal error Windows 10 or 11 error. Don’t apply all the fixes, move down the list until the error is fixed and your device works completely fine.
Solution 1: Scan your system for any Malware Infections
If your device has been infected by malware, it can end up having a video_dxgkrnl_fatal error. Therefore, as you start with finding solutions to this error, begin with a system scan. Use trusted and reliable antivirus software to perform the scan.
Remove the malware if detected and Restart your Windows 10 or 11 device to check if the blue screen of death error is fixed. If the screen still displays the video_dxgkrnl_fatal_error move on to the next solution.
Solution 2: Update Driver for Graphics Card
If the Graphics driver on your system is missing or outdated the blue screen of death error appears. Therefore, to fix the stop code video_dxgkrnl_fatal_error update the Graphics drivers on your device to their latest version.
Here is how you can download the latest driver update manually.
1: Right click on the Start icon on your Taskbar and open Device Manager.
2: Expand the section for display adapters and right click on your Graphics card driver.
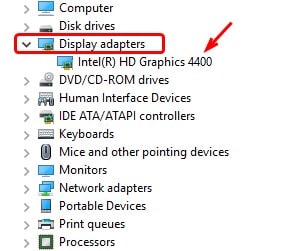
3: Choose the Update Driver option to download and select the automatic search for drivers option in the window that follows.
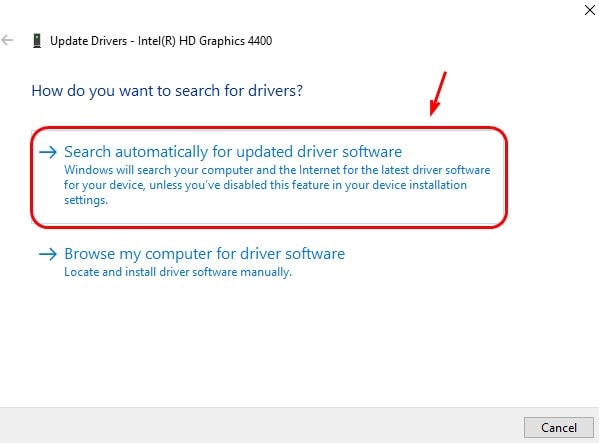
4: As the download completes, Install it by using the instructions on your screen.
If you don’t have the patience and skills to perform the update manually, move to the next fix. The following method helps you automatically update Graphics card drivers and fix video_dxgkrnl_fatal error Windows 10 or 11.
Read Also: How to Fix No DP Signal From Your Device Dell Monitor
Solution 3: Update Driver Automatically
As specified in the above solutions, if the Graphics card drivers are faulty the error video_dxgkrnl_fatal_error can come up. The system driver offers a communication channel to several devices to communicate with Windows OS. Therefore, it is important to download driver updates for bug fixes and improvements.
Update Driver Automatically through Bit Driver Updater:
The Bit Driver Updater is one of the top preferences of users as it offers various features other than automatic driver updates. The following and additional features can be unlocked with the Pro upgrade of Bit Driver Updater
- Certified and Verified Drivers
- Restore & Backup Driver data
- Large Database to store system drivers
- 24*7 technical assistance
- 60-day money back guarantee
Download the Bit Driver Updater through the download button below. Double click on the downloaded file and follow the instructions displayed to install.
Once the installation completes, apply the below-mentioned steps to update Graphics card drivers automatically via the Bit Driver Updater.
1: Launch the tool and click on the Scan Drivers button to start scanning for outdated drivers.

2: Wait till the list of pending driver updates is displayed.
3: Scroll and find the Graphics card driver from the list. Click on Update Now button in front of it.
4: Additionally, to update all drivers with a single click use Update all option present at the end of the list.
Note: The Update All function is available only for Pro version users of the Bit Driver Updater. Users using the Free version can manually update one driver at a time with the respective update now button present next to them.

5: Install the Graphics card driver by applying on screen instructions. Restart your Windows device to bring into effect the updated drivers.
Now check if the video_dxgkrnl_fatal_error Windows 10 or 11 is solved.
Read Also: How to Uninstall Nvidia Drivers on Windows 10
Video_dxgkrnl_fatal_error in Windows 10 or 11: FIXED
That’s it. This was all on the simple quick and quick solutions to resolve video_dxgkrnl_fatal_error. Hopefully, the above fixes helped you address the concern and overcome the error video_dxgkrnl_fatal_error. Update graphics card drivers for smoother communication with your Windows Operating system. Download the Bit Driver Updater to automatically update Graphics or other system drivers.
For more guides to resolve system errors, subscribe to our blog. If you need any further assistance, please reach out to us in the comments. For technical tips and tricks or technology updates follow us on Facebook, Instagram, and Twitter.
Snehil Masih is a professional technical writer. He is passionate about new & emerging technology and he keeps abreast with the latest technology trends. When not writing, Snehil is likely to be found listening to music, painting, traveling, or simply excavating into his favourite cuisines.

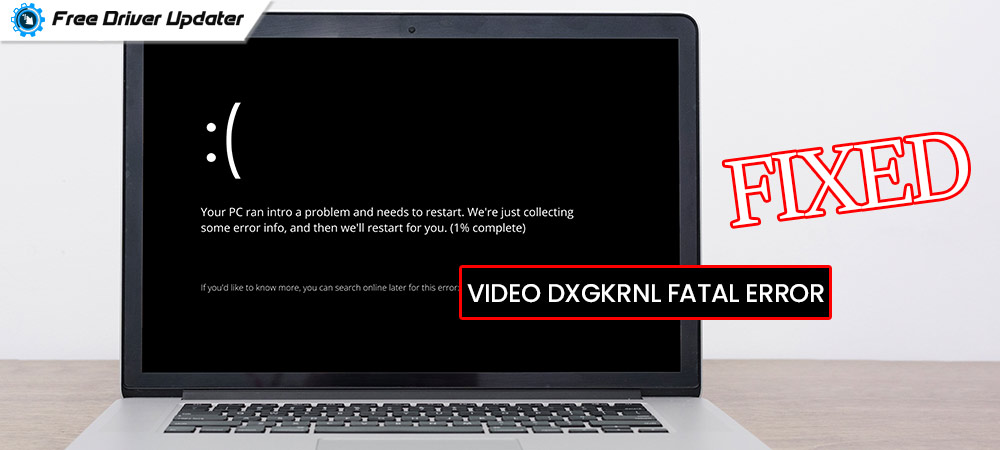






![How to Update and Reinstall Keyboard Drivers on Windows 10/11 [A Guide]](https://wpcontent.totheverge.com/totheverge/wp-content/uploads/2023/06/05062841/How-to-Update-and-Re-install-Keyyboard-Drivers-on-Windows-10.jpg)
