If you are facing the two finger scroll not working on Windows 10 or 11 PC, then this article will help you with different solutions to get rid of this issue within minutes.
You can use Two Finger Scroll to scroll or move through pages by putting two fingers on the touchpad of your laptop. Many laptop users like to use the two fingers scroll feature on their devices. Recently, many users have complained that their two finger scroll not working on Windows 10/11 computers.
In this article, you’ll find out how to fix this problem with the help of different approaches. This problem can be caused by a number of different things. The solutions below are meant to resolve the two finger scroll not working problem.
Different Ways To Fix The Two Finger Scroll Not Working Problem
Below we have shared some of the most effective ways through which you can easily get rid of the touchpad scroll not working issue.
Solution 1: Enable Two Finger Scroll Settings
The first thing you should do is check your Mouse Properties to make sure that two-finger scrolling is turned on. If you, someone else who used your computer, or a piece of software turned off this feature. You might face the touchpad scroll not working issue.
There are two ways through which you can easily enable this mouse feature on your Windows device. The first one is enabling it from the Windows settings and the second one is by doing it from the Control Panel. Below we have shared both ways so that you can fix the scroll on touchpad not working problem.
Enabling Two Finger Scroll Via Settings
- Click on the Start menu, then type Settings in the search bar and press the Enter key on your keyboard.

- On the Settings window, go to the Devices settings by clicking on it.
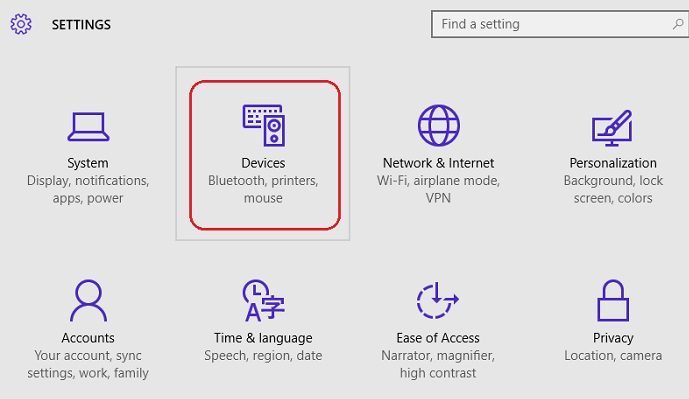
- Select the Touchpad tab from the left-side panel. Then, under the “Scroll and zoom” heading, check the box next to “Drag two fingers to scroll”.
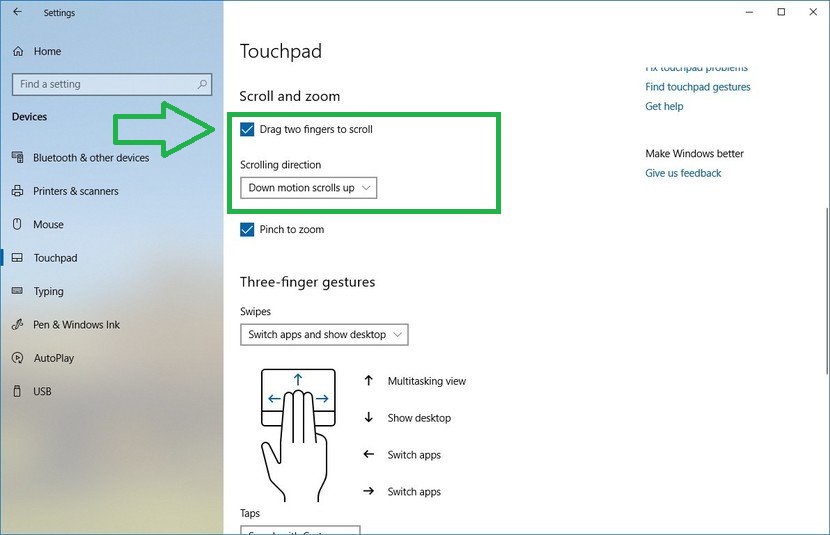
Once enabling the settings, check if the two-finger scrolling not working problem is fixed. If not, then go for the next method.
Enabling Two Finger Scroll Via Control Panel
- Type Control Panel in the taskbar’s search bar and then press the Enter key on your keyboard.
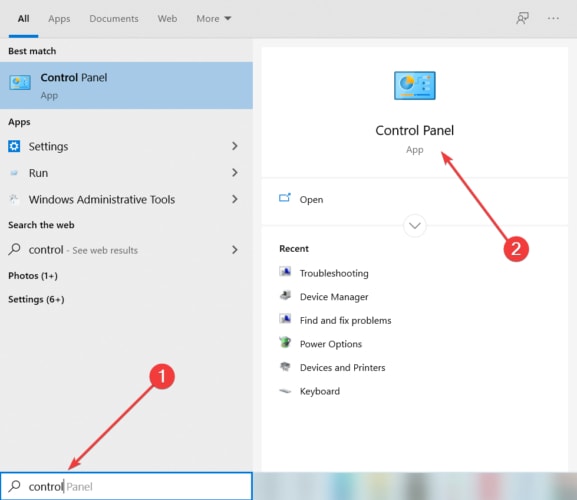
- On the Control Panel window, click on the “View by” dropdown menu and select the Category option. This will change the design of the tools. Click on the Hardware and Sound option.
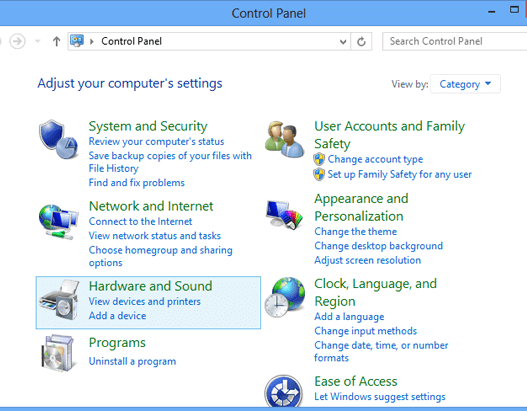
- Then, under the Devices and Printers option, click on the Mouse button.
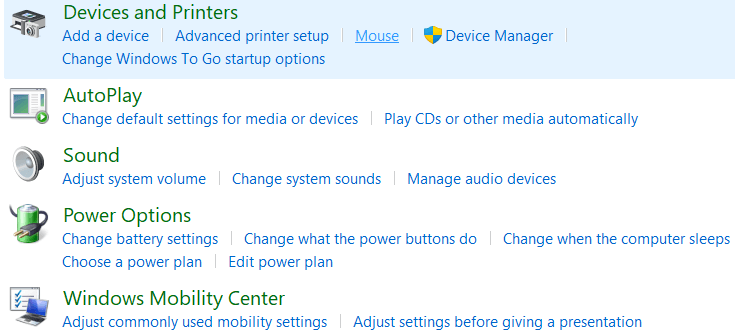
- A new window will pop up on your screen, choose the Device Settings tab present on top of the window.
- For example, if you are using a Lenovo ThinkPad laptop, then select the ThinkPad tab on the new window.
- Now, click on the Settings button. Click on the MultiFinger Gesture section to expand it.
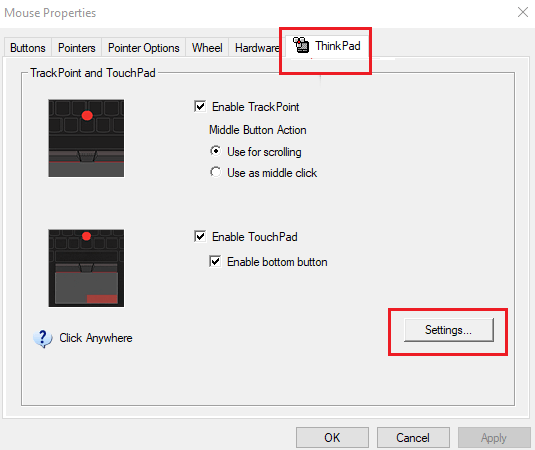
- Then, check the box that says “Two-Finger Scrolling”.
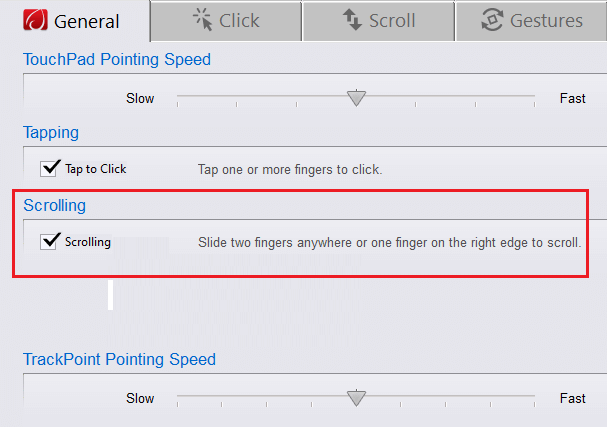
- Click on the Apply button to implement the changes, then click on the OK button to save the new settings.
After completing the process, Restart your computer and check if the touchpad can’t scroll error is resolved. If not, the next solution might work for you.
Also Read: How to Fix Copy and Paste Not Working in Windows
Solution 2: Change The Cursor
Changing your mouse pointer is a strange way that some users have found to work. The cursor that you use to point at things on your screen is the mouse pointer. We all know and like the classic white-and-black pointer, but if the 2 finger scroll not working, changing it to a different one might help. Follow the instructions below in order to get rid of this issue.
- Search Control Panel in the taskbar and then hit the Enter key
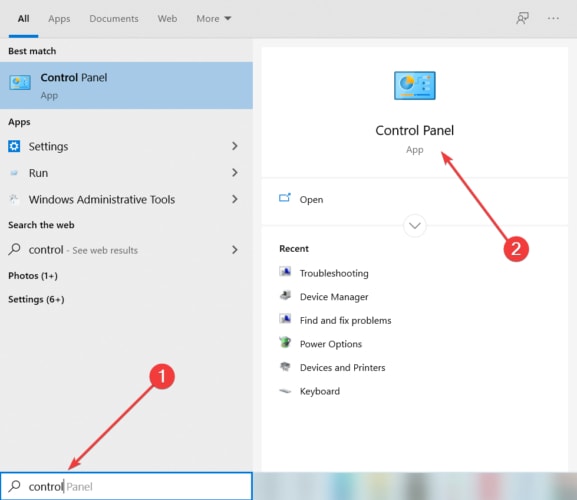
- On the Control Panel window, change the icon’s design by selecting the Category option from the “View by” dropdown menu. Then, click on the Hardware and Sound option.
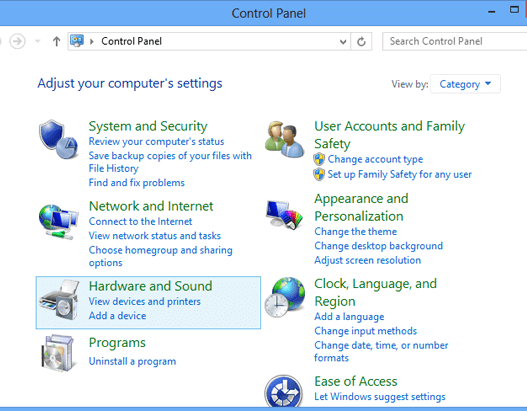
- Under the Devices and Printers option, click on the Mouse button and it will open a new window.
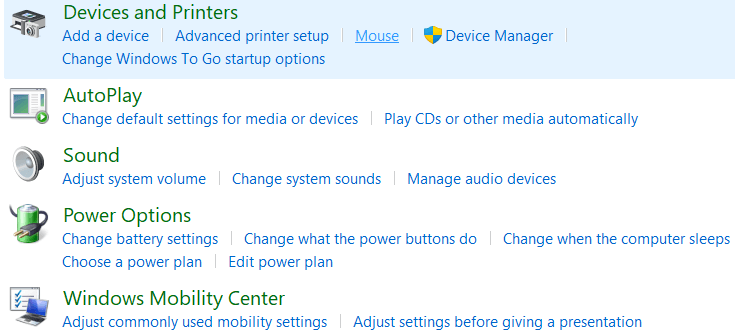
- Select the Pointer tab present at the top of that window. Now, you can either select the cursor from the Scheme dropdown menu or from the Customize section.
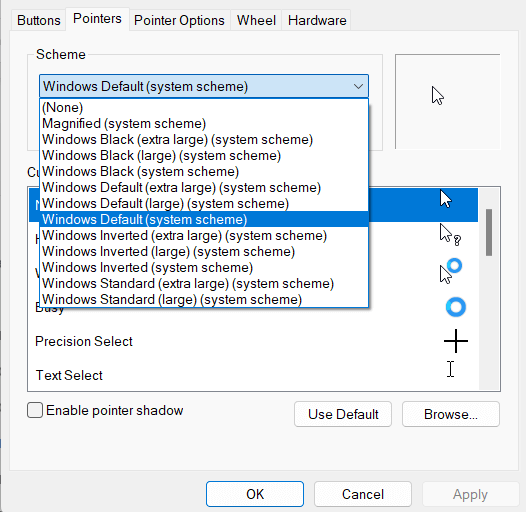
- After selecting the mouse pointer, click on the Apply button and then on the OK button. This will implement the changes you made as well as save them for the future.
After performing this task, see if you are still facing the same touchpad scroll not working problem.
Solution 3: Update Your Windows OS To Fix Two Finger Scroll Not Working
Sometimes when you use an old OS version of Windows, your devices might show you errors like touchpad scroll not working. To avoid such problems Windows keeps introducing the latest OS versions.
You can easily update your Windows operating system from the Settings tool. For a better understanding, you can check out the instructions given below to resolve your scroll on touchpad not working by updating Windows OS.
- Type Settings in the taskbar’s search bar and then press the Enter key on your keyboard

- On the Settings window, open the Update & Security option by clicking on it

- Now, select the Windows update tab present on the left-side panel. Then, click on the Check for updates button and let your computer search for the new version of Windows.
- If there is any updated version available online it will be shown to you. Click on the Download and install button and it will start the process.
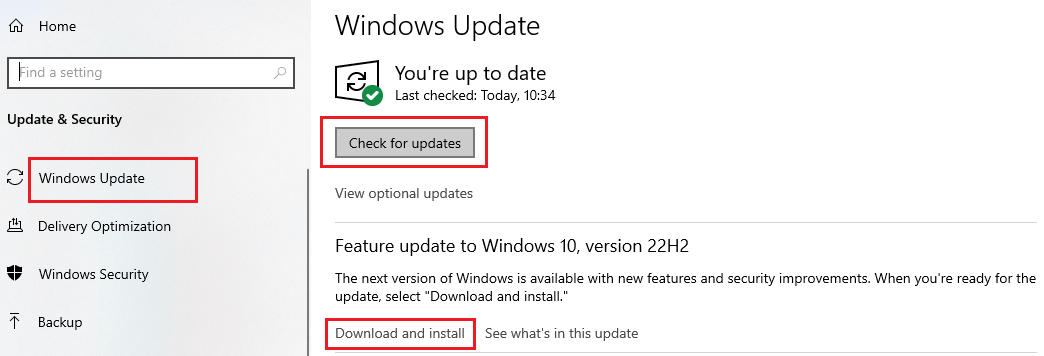
After downloading the latest Windows OS, Restart your computer and check whether the two-finger scrolling not working issue is resolved or not. If not it is time to update your drivers.
Also Read: How to Fix Windows + Shift + S Not Working On Windows PC
Solution 4: Fix Two Finger Scroll Not Working By Updating Drivers
Many IT experts recommend that Windows users should keep their drivers up to date. The latest drivers will help your computer to have better compatibility with the devices it is connected to. If you have updated drivers there is less chance you will face issues like the two-finger scrolling not working.
In this automated driver updating process, you need to download a secure and reliable driver updater program like the Bit Driver Updater. After downloading the app, just install it and with just a single click it will automatically update all your drivers and fix the scroll on touchpad not working.
Bit Driver Updater software comes with various types of functionalities that will help your PC in different ways. And also help you get rid of issues like touchpad scroll not working. Here are some of the benefits of using this app on your computer:
- Properly scans your computer for broken drivers
- Provides 24×7 assistance
- Scheduling feature to update drivers accordingly
- Improves computer’s overall performance
- Takes backup of existing drivers
Steps To Install And Use Bit Driver Updater To Fix Two Finger Scroll Not Working
Below we have shared a download link through which you can easily download the application on your computer. Then, by following the steps below you can install and update touchpad drivers to get rid of the touchpad scroll not working problem.
- To download the Bit Driver Updater software, click on the link below:

- Once the application has been downloaded, search File Explorer in the taskbar and press the Enter key.
- On the File Explorer window, open the Download folder and run the downloaded file. Now, follow the steps displayed on your screen to install it.
- Open the Bit Driver Updater app by double-clicking on its icon.
- Now, click on the Scan Drivers button present in the middle of the page. This will allow the application to search for outdated mouse/touchpad drivers.

- Then, you can either click on the Update All button and it will update all the drivers at the same time, or else click on the Update Now button next to the Mouse drivers.

After getting the new driver, Reboot your computer and it will automatically fix the two finger scroll not working problem.
Also Read: How to Fix the Print Screen Not Working on Windows
Solution5: Run The Troubleshooter And Get Rid Of Two Finger Scroll Not Working Problem
If you are one of the users who are still facing the touchpad scroll not working, then, you can try performing the troubleshooting process. For this method, you need to take help from one of the Windows-integrated utilities called the Troubleshooter.
You can easily access this tool from Windows Settings and it will find and fix the issue for you. Below are some steps that will help you use Windows Troubleshooter in order to get rid of the scroll on touchpad not working problem.
- Type Settings in the taskbar’s search bar and then press the Enter key on your keyboard
- On the Settings window, click on the Update & Security option
- Now, select the Windows troubleshooter tab present on the left-side panel. Then, under the “Recommended troubleshooters” heading on the right-side panel, click on the Additional troubleshooter button.
- Under the Find and fix other problems heading, click on the Hardware and Devices option to expand it. Then, click on the “Run the Troubleshooter” button and it will start the process.
When the process is finished, Restart your computer and it will solve your two finger scroll not working issue.
Fixed: Two Finger Scroll Not Working On Windows 10/11 PC
In this write-up, we shared different solutions to fix the touchpad scroll not working problem on Windows devices. We hope you found this post helpful and get rid of the issue by following the approaches. If you have any doubts or questions regarding this error-fixing guide, share them with us in the comments section.
Snehil Masih is a professional technical writer. He is passionate about new & emerging technology and he keeps abreast with the latest technology trends. When not writing, Snehil is likely to be found listening to music, painting, traveling, or simply excavating into his favourite cuisines.

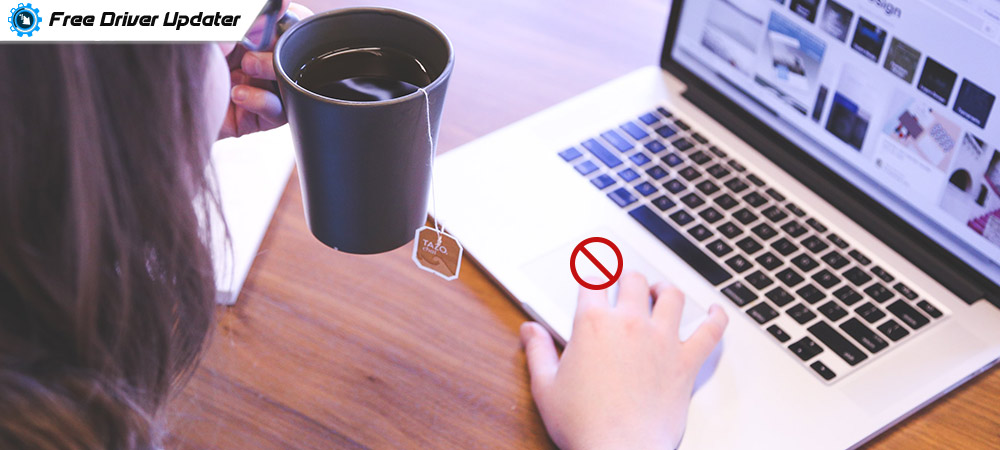





![How to Update and Reinstall Keyboard Drivers on Windows 10/11 [A Guide]](https://wpcontent.totheverge.com/totheverge/wp-content/uploads/2023/06/05062841/How-to-Update-and-Re-install-Keyyboard-Drivers-on-Windows-10.jpg)
