If your Oculus Quest 2 mic not working on your Windows 10/11 device, then this article will show you some of the best ways to get rid of this problem asap.
Facebook launched many headsets in the market but the Oculus Quest 2 is among the best. These headphones come with an in-built microphone to enhance your gaming experience as well as make virtual reality more fun. Hardcore gamers love these headphones because it helps them feel that they are in the game.
However, many people complained that they are facing the Oculus Quest 2 mic not working issue on their Windows 10/11. There could be many reasons causing problems with your Oculus microphone. If you are one of those users who has encountered this problem, then don’t worry we have your back. This post will help you with the most effective methods to fix this problem. But before jumping on to the solutions let’s look at some common reasons behind this issue.
Common Causes Behind The Oculus Quest 2 Mic Not Working Issue
Here are some reasons why the Oculus Quest 2 mic not working standalone on your Windows device.
- The Microphone is on mute
- The microphone has less access compared to other apps
- Issues with sound and audio settings
- Outdated microphone drivers
- The device is physically damaged
Now, as you have looked at the common reasons causing the Oculus microphone not working, it is time to check out the different solutions that can help you fix this issue.
Solutions To Get Rid Of The Oculus Quest 2 Mic Not Working Problem
Below we have shared some techniques that you can implement in order to resolve the Oculus microphone not working problem.
Solution1: Check For Any Physical Damages And Connection Errors
Sometimes, due to a hardware issue, you may see that the Oculus Quest 2 microphone not working properly. Check for any sort of cracks on the microphone’s body or any cuts on the connecting cable. If there is any, you may need to buy a new one or take it to a repair shop to get it fixed.
Also, unplug and replug the connecting cable to your computer, there can be a chance that you are not inserting the cable properly. To test whether the mic is working properly or not, you can follow the steps below and fix the Oculus microphone not working issue.
- Click on the Start menu and open the Settings program from the app drawer
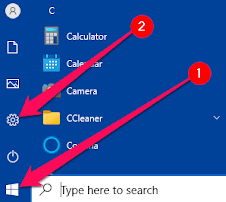
- On the Settings window, go to the System settings
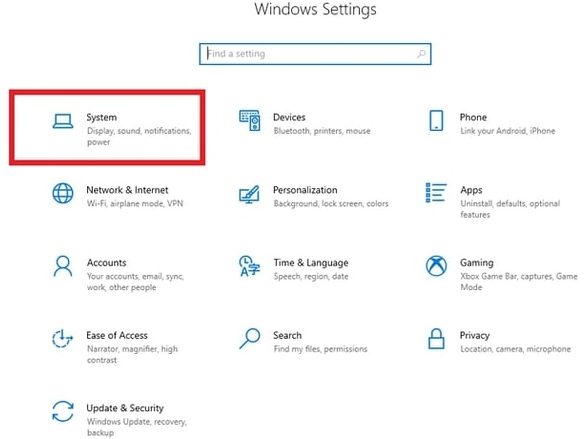
- Select the Sound tab from the left-side panel. Then, on the right-hand side under the “Input” heading, click on the dropdown menu and select the Oculus Quest 2 microphone.
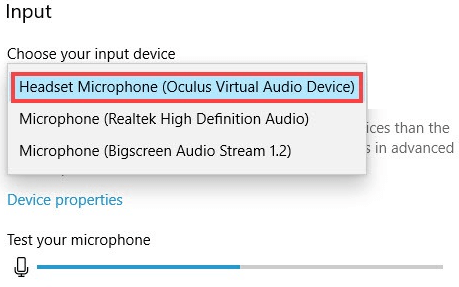
- Now, slide the “Master Volume” slider to max (100).
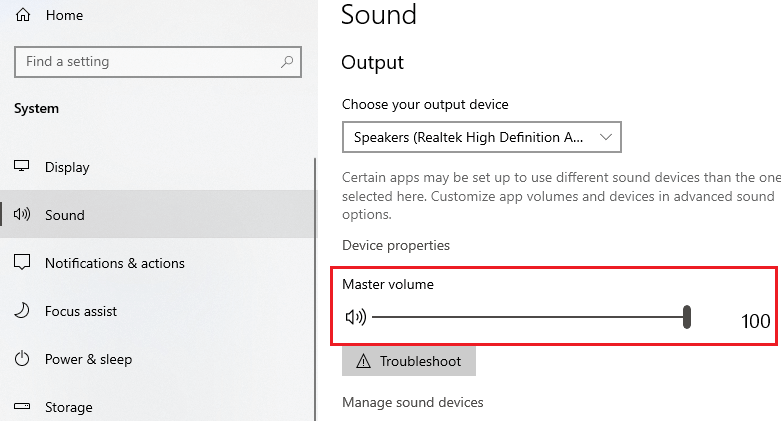
Once you have completed the process, close the settings window and check if the microphone not working Oculus Quest 2 issue is resolved or not. If not, then move to the next solution.
Also Read: How to Download, Update, and Install Oculus Driver
Solution2: Fix Oculus Quest 2 Mic Not Working Issue By Giving Access
If you are facing the Oculus microphone not working issue while connected to your PC, there is a good chance that your computer is not recognizing the mic. This is because the system might be using a different microphone as the default.
You can change the microphone privacy settings and give access to your Oculus mic. Below are some instructions that will help you change the default mic settings in order to fix the Oculus Quest 2 microphone not working issue.
- Search Settings in the taskbar and then hit the Enter key on your keyboard

- On the Settings window, go to the Privacy settings by clicking on it.
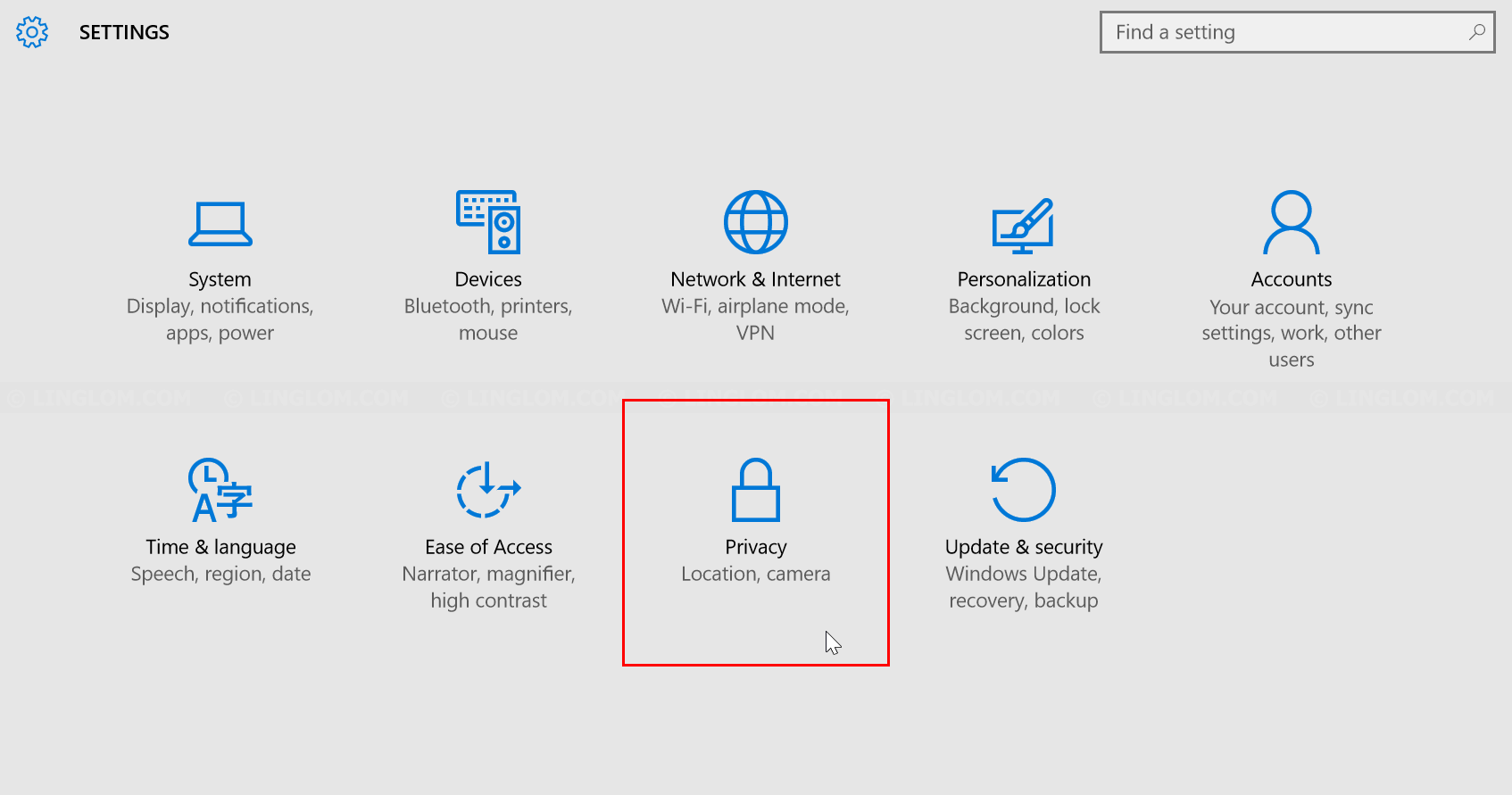
- Now, select the Microphone tab present on the left-hand side panel. Then, on the right side, click on the Change button and Turn ON the toggle switch.
- Again, Turn ON the toggle switch under the “Allow apps to access your microphone” heading. This will allow all the applications to access the microphone including your Oculus Quest 2 headset.
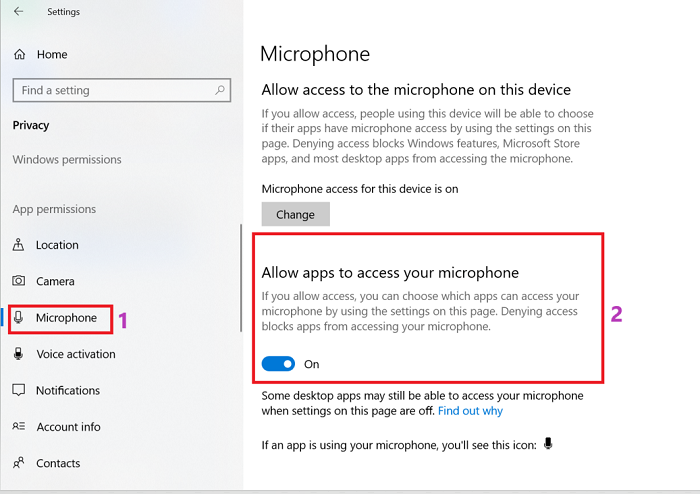
After giving access, see if the Oculus Quest 2 mic not working standalone issue is resolved. If not, then you should try the next solution in order to fix the problem.
Solution3: Check The Sound And Audio Setting to Fix The Oculus Quest 2 Mic Not Working Problem
Windows devices have the exclusive mode turned on by default. This means that if an app asks for full access to the sound card, no other app can use the microphone but the one that asked for full access. This can lead to the Oculus microphone not working problem.
Therefore, if you have another application that can use your mic and you have turned on the exclusive mode, the Oculus mic might not work unless you turn it off. Follow the instructions given below in order to turn off the exclusive mode and fix the Oculus Quest 2 microphone not working issue.
- Type Settings in the taskbar’s search bar and then press the Enter key on your keyboard

- On the Settings window, click on the System option
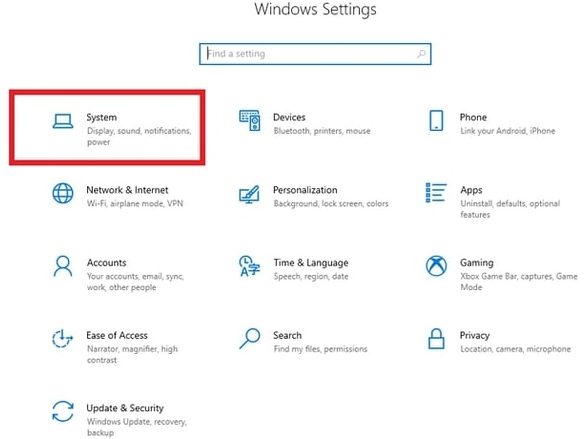
- Now, select the Sound option from the left-side panel. Then, on the right side, click on the Sound Control Panel button under the “Related Settings” heading.
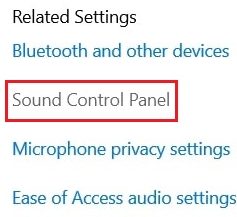
- A new window will pop up on your screen, select the Recordings tab from the top. And then, click on the Oculus Quest 2 headset microphone option.
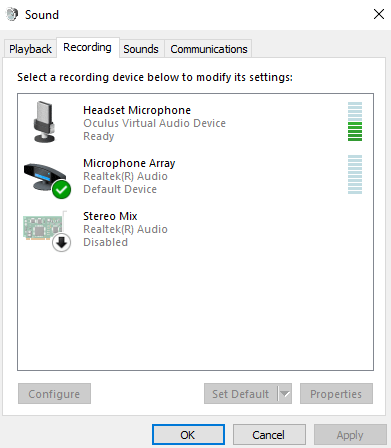
- Click on the Set it Default button to make this setting permanent.
- Single-click on the Apply button to implement the changes, then click on the OK button to save the changes.
If changing the sound settings didn’t help in solving the Oculus Quest 2 mic not working standalone problem, then, it’s time to update your microphone drivers.
Also Read: Best Virtual Reality Headset
Solution4: Resolve Oculus Quest 2 Mic Not Working Issue By Updating The Drivers
Many IT experts recommend that Windows users should keep their drivers up to date. The latest drivers will help your computer to have better compatibility with the devices it is connected to. If you have updated drivers there is less chance you will face issues like the Oculus Quest 2 microphone not working.
In this automated driver updating process, you need to download a secure and reliable driver updater program like the Bit Driver Updater. After downloading the app, just install it and with just a single click it will automatically update all your drivers and fix the Oculus microphone not working issue.
Updating drivers with the help of this software will also help you resolve the microphone not working Oculus Quest 2 error. Bit Driver Updater software comes with various types of functionalities that will help your PC in different ways. Here are some of the benefits of using this app on your computer:
- Provides 24×7 assistance
- Improves computer’s overall performance
- Takes backup of existing drivers
- Properly scans your computer for broken drivers
- Scheduling feature to update drivers accordingly
Steps To Install And Use Bit Driver Updater To Fix Oculus Quest 2 Mic Not Working Issue
Below we have shared a download link through which you can easily download the application on your computer. Then, by following the steps below you can install and use it in order to get rid of the Oculus Quest 2 microphone not working problem.
- To download the Bit Driver Updater software, click on the link below:

- Once the application has been downloaded, search File Explorer in the taskbar and press the Enter key.
- On the File Explorer window, open the Download folder and run the downloaded file. Now, follow the steps displayed on your screen to install it.
- Open the Bit Driver Updater app by double-clicking on its icon.
- Now, click on the Scan Drivers button present in the middle of the page. This will allow the application to search for outdated microphone drivers.

- Then, you can either click on the Update All button and it will update all the drivers at the same time, or else click on the Update Now button next to the Microphone drivers.

After getting the new driver, Reboot your computer and it will automatically fix the Oculus microphone not working issue.
Solution5: Use The Windows Troubleshooter
If none of the above solutions helped you fix the Oculus Quest 2 mic not working problem, then it’s time to use the Windows troubleshooter tool. This is a Windows-integrated tool and is considered one of the most useful tools. You can access the troubleshooter from Windows Settings. Below are some steps that will walk you through the process.
- Type Troubleshooter Settings in the taskbar’s search bar and then press the Enter key on your keyboard.
- Now, under the “Recommended troubleshooting” heading, click on the Additional troubleshooter button.
- Then, under the “Find and fix other problems” expand the Speech option. Click on the Run the troubleshooter button and it will start the troubleshooting process.
- Wait for a few minutes till your computer finds the reason. Then, follow the steps displayed on-screen to fix the problem.
After fixing the problem, Restart your Windows device, and your microphone not working problem will be resolved.
Also Read: Using The Oculus Device For The First Time No Longer Requires A Facebook Account
Resolved: How To Fix Oculus Quest 2 Mic Not Working Error
In this write-up, we have briefly described the reasons behind this issue and tried to fix it with different solutions. We hope you found this post helpful and get rid of the issue by following the approaches. If you have any doubts or questions regarding this error-fixing guide, share them with us in the comments section.
Snehil Masih is a professional technical writer. He is passionate about new & emerging technology and he keeps abreast with the latest technology trends. When not writing, Snehil is likely to be found listening to music, painting, traveling, or simply excavating into his favourite cuisines.







![How to Update and Reinstall Keyboard Drivers on Windows 10/11 [A Guide]](https://wpcontent.totheverge.com/totheverge/wp-content/uploads/2023/06/05062841/How-to-Update-and-Re-install-Keyyboard-Drivers-on-Windows-10.jpg)
