Are you among the people complaining about the Logitech M325 mouse not working on Windows 10,8 or 7? Say no more! There is no need to lose hope with the device, as you have stopped by the right place to resolve the problem.
The peripheral either responds improperly or not at all when the problem arises. One of the prominent reasons behind the Logitech M325 wireless mouse not working is driver problems. Poor performance may be caused by the mouse driver being broken, not updated, removed, or incompatible with the new system.
In addition, if your Logitech M325 wireless mouse is not connecting, you must check the Bluetooth connectivity and functioning, as it is imperative for almost all types of wireless devices. Surprisingly, it’s a fact many users forget while facing the issue with the Logitech M325 mouse.
So, relax because you are not the only one facing this issue. Many users have been posting complaints about their Logitech M325 mouse not pairing. Luckily, you can crack the problem by following some simple troubleshooting methods in this post. Read till the end if initial solutions do not solve your problem.
Best Methods To Resolve Logitech M325 Mouse Not Working Issue
The issue may arise due to several reasons, but since the subject is so broad, it is impossible to pinpoint the exact cause of the issue. As a result, we have provided the widest range of tests and workarounds currently available for this solution. So, check out the entire list, starting with the first item.
Method 1: Check the Bluetooth Connectivity of Your Logitech M325 Mouse
You should verify that Bluetooth is turned on and operating because it is necessary for wireless mouse connection with Windows devices. To fix your Logitech M325 mouse not connecting problem, you can restart the services if they are already running to ensure that even the most minor Bluetooth connectivity issues are resolved. Follow these steps to check and restart the Bluetooth Support Services:
- First, hit the Windows key + R shortcut to open the Run box. In the box that appears, type services.msc.
- On your screen, this will open the Services pane. Look for the Bluetooth Support service there, and then, when it appears, click right.
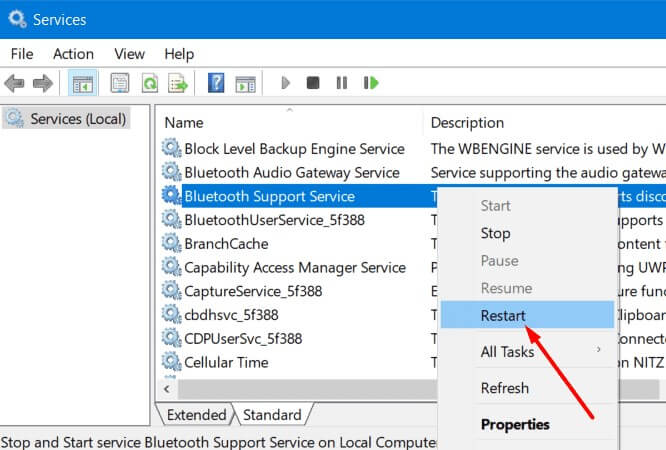
- From the menu, choose the Restart option.
- Once more, use the right-click menu to select Bluetooth Support Service. Then, select Properties from the option that appears this time.
- All you have to do is change the Startup type to “Automatic” after the service’s Properties wizard is open.
In some instances, upgrading the Bluetooth driver can also benefit if the user is perplexed by such a situation. If your Logitech M325 mouse is not working due to a Bluetooth connectivity issue, visit the company’s official website, which manufactures your Bluetooth adapter. Next, check the website to see if a Windows 10 driver is available. You can download the latest driver if nothing of the sort is mentioned.
You can update to the latest version just like you download and update mouse drivers. Simply go to Device Manager, scroll and click the respective category (it should be Network Adapters or such) to find your device’s name. Next, right-click on your device name and select Update Driver from the expanded menu. Confirm if prompted. Windows will carry out the rest on its own.
Also know: How to Fix Logitech G Pro X Microphone Not Working?
Method 2: Insert New Batteries in Your Logitech M325 Mouse
As you know, the Logitech M325 wireless mouse comes with and runs on two batteries. It’s conceivable that the batteries are dead if you’ve been using the mouse for a while. So inserting new batteries is the most obvious solution to fix the Logitech M325 mouse not working issue. Many users have benefited from this easy solution. Here is how you can easily replace the battery:
- Open the mouse’s base. (A little button will be present to open or slide out the device’s underbelly.)
- Carefully remove the old batteries from the mouse.
- One by one, insert the new batteries’ negative sides into the slots until they are snugly locked.
Method 3: Update Logitech M325 Wireless Mouse Drivers Manually.
Any specific hardware component’s efficient operation is the responsibility of its drivers. Therefore, it is evident that the device may perform poorly if a driver is not updated. Thus, many users may fix the Logitech M325 mouse not working issue simply by updating its drivers. Here is how to update Logitech M325 wireless mouse drivers manually-
- Use the search bar on your Taskbar to look up the device manager.
- To launch Device Manager, choose the same option from the results.
- Choose Mice and other pointing devices from the list as you scroll through it. Then, right-click the mouse now (driver listed as you expand it).
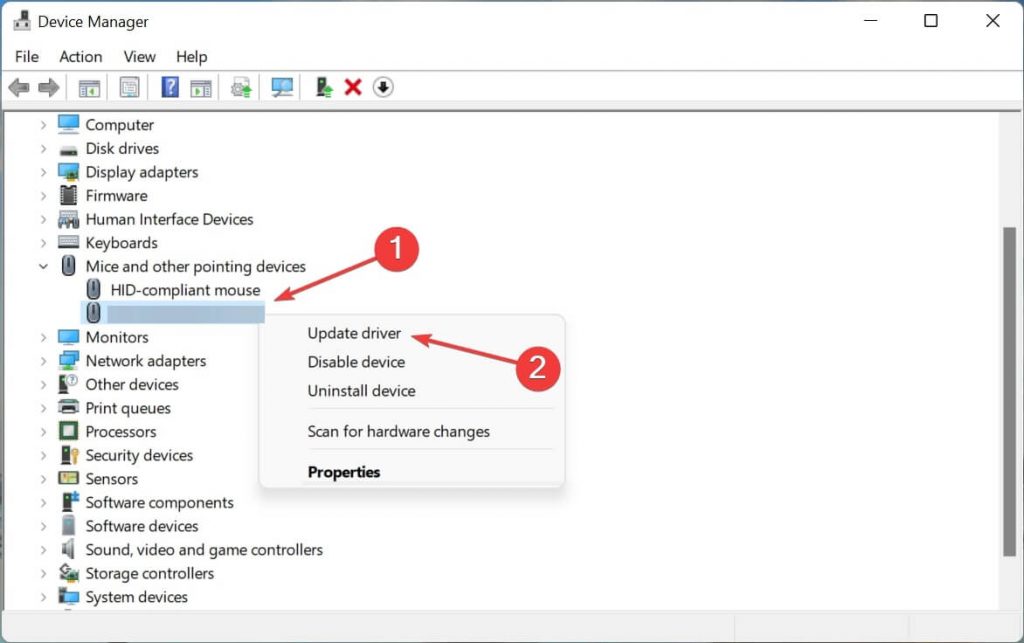
- Select the option for Update driver from the menu and proceed.
- Scan to know about the updates and then install the same.
Note: You will need to go to the manufacturer’s website if the device cannot find an update. Look for the Mouse and try to locate a similar update. If any, select Download or Install and allow the procedure to finish.
- Restart your Windows 10 computer after the successful installation.
If the Logitech M325 wireless mouse not working issue is still persistent or the driver is not updated, or the device still glitches, the following method will prove to be a solution for all of these problems.
Method 4: Update Logitech M325 Wireless Mouse Drivers Automatically Through Bit Driver Updater (Recommended)
The above-given steps could be confusing or complicated for some users. To update your Logitech M325 mouse drivers absolutely hassle-free, rely on Bit Driver Updater. It is no less than a magic tool to resolve all your driver-related problems. Follow the below-given instructions to download and run Bit Driver Updater and say goodbye to the Logitech M325 mouse not working issue.
- Click here to download Bit Driver Updater.
- To install it on your Windows computer, double-click and adhere to the instructions on your screen.
- Launch the software, then select the ‘Scan Now’ option to determine whether your device needs any pending driver updates.

- Wait until your screen shows a list of out-of-date system drivers.
- Finding the Logitech M325 mouse update from the list is the next step. Select the Update Now button that is located next to it.
- If you use the Bit Driver Updater tool’s Pro edition, scroll to the end of the list and select Update All.
Note: Users of the software’s free edition must update one driver update at a time using the corresponding Update Now option.

- Install the updated Logitech M325 mouse driver by double-clicking and following the instructions.
Restart your computer to install the most recent Logitech M325 mouse driver update. You will find that the Logitech M325 wireless mouse not working issue is resolved. The drivers given by Bit Driver Updater are all WHQL verified, making this procedure straightforward but dependable. Thanks to the user-friendly interface, it is a viable option for both tech-savvy and novice users.
Also know: Logitech G920 Driver Download for Windows 11/10/8/7 [Easily]
Method 5: Reinstall Logitech M325 Wireless Mouse Drivers
In a few cases where the Logitech M325 wireless mouse is not working, simply updating the driver may not work. Reinstalling the same might work instead. The steps to reinstall Logitech M325 wireless mouse driver are as follows:
- By simultaneously pressing “Win logo + R,” you can open the Run dialogue. Enter devmgmt.msc here by typing it in and pressing the Enter key or the OK button.
- Locate and expand Mice and other pointing devices once the console appears.
- Right-click on Mouse once more. This time, you must uninstall the device from the pop-up option.
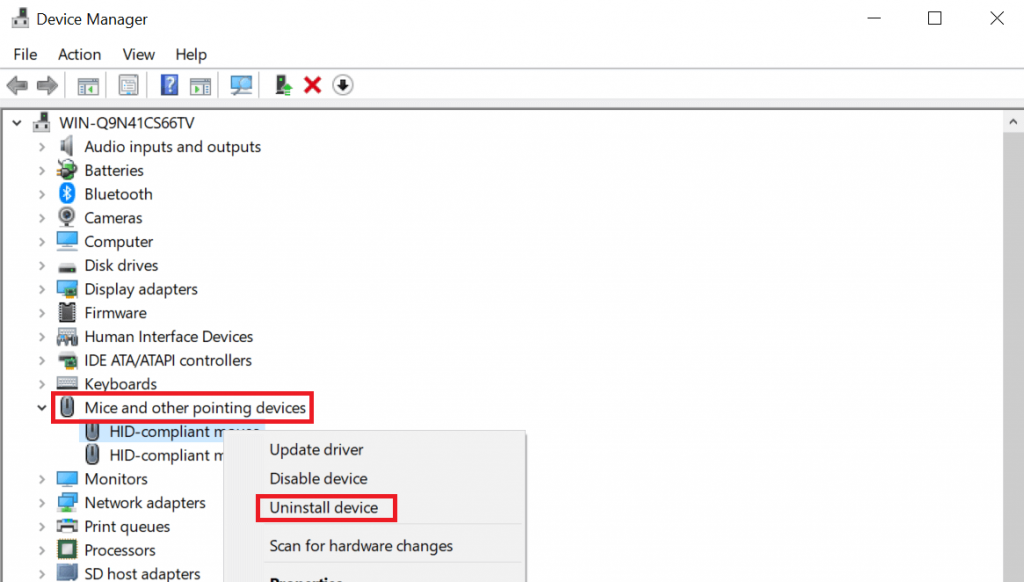
- When the dialogue box asks you to confirm the action, click the Uninstall button once again. Allow the procedure to finish.
- Then, restart your Windows 10 computer after closing any currently running programs.
- The OS will try to locate the latest Logitech M325 mouse driver and reinstall it automatically as the device reboots.
Method 6: Check Other USB Slots For Your Logitech M325 Wireless Mouse.
The mouse’s USB port might not be functioning as it should. The fact that certain USB slots don’t support the receiver while others do is not unexpected. Examine the receiver in additional USB slots to fix your Logitech M325 mouse not connecting problem.
If you are operating on a computer, try inserting the receiver into the slots on the back. If you have a laptop, plug all the USB ports on both sides of the laptop.
Verify the USB ports you use to connect the receiver (2.0 or 3.0). For instance, if you use a USB converter to fit the mouse into a type C slot, ensure the USB converter is in good working order and error-free.
Wrapping Up!
You can use any of the methods mentioned above to fix your Logitech M325 mouse not working on Windows 10, 8, or 7. Now you know how to resolve multiple problems you encounter while using the device. Still, if you have any queries regarding the functionality issues of the Logitech M325, feel free to let us know in the comments section below!
Snehil Masih is a professional technical writer. He is passionate about new & emerging technology and he keeps abreast with the latest technology trends. When not writing, Snehil is likely to be found listening to music, painting, traveling, or simply excavating into his favourite cuisines.








![How to Update and Reinstall Keyboard Drivers on Windows 10/11 [A Guide]](https://wpcontent.totheverge.com/totheverge/wp-content/uploads/2023/06/05062841/How-to-Update-and-Re-install-Keyyboard-Drivers-on-Windows-10.jpg)
