Audio crackling on Windows 10 headphones is an irritating but easily fixable issue. You can get rid of it easily using the fixes shared in this write-up.
Headphone crackling is an annoying issue troubling many users on Windows 10/11. If you are also experiencing the same problem, you may put all worries aside as this article shares some tried and tested fixes to the issue.
However, before we jump into fixing the headphones crackling on Windows 10 problem, let us focus on its causes. If you understand the underlying reasons behind the issue, solving it becomes easy as pie.
Hence, below we answer one of the most common questions, i.e., “Why are my headphones crackling on Windows 10/11.”
Reasons for Headphones Crackling Problem
The following are the possible culprits behind the Bluetooth headphones crackling you are experiencing on Windows 10/11.
- Damaged wire
- Wireless connection problems
- The exclusive mode is active
- Outdated sound driver
- The minimum processor state needs adjustment
- Headphone incompatibility with the current audio format
Above, we listed why you may be encountering headphones’ audio crackling on Windows 10. Let us now look at its most effective solutions.
Effective Fixes for Windows 10 Headphones Crackling
Below is how you may fix the crackling of headphones on Windows 10/11 quickly and effectively.
Fix 1: Make sure the wire is not damaged
A damaged wire is among the most common causes of headphones crackling, particularly in the case of old headphones. Thus, you should check the wire for damages to fix the problem. You may follow the below steps to inspect the headphone wire for any physical damage.
- Plug your headphones into the computer and play some sound/music.
- Starting from the top, twist and turn the headphone wire inch by inch and notice the changes in sound quality.
If you do not find any damage in the wire or fixing the damages did not solve the headphones crackling on Windows 10/11, you may move to the next fix.
Also Know: How To Fix the Headphone Jack Not Working in Windows 10
Fix 2: Check your wireless connection
Connectivity issues may be the reason you are facing Bluetooth headphones crackling on Windows 10. Therefore, you may take the following measures to find and fix connection problems to make your headphones perform smoothly.
1. Move closer to the audio source
Generally, Bluetooth devices have a wireless signal range of 10 to 100 meters. Moving the device within the said range can fix the headphones crackling on Windows. Hence, try to move closer to the source of the audio.
2. Disconnect the headphones and reconnect them
You may disconnect the headphones from your computer and then connect them again to fix any random connection bugs that may have occurred. It may help you get rid of the headphones crackling on Windows 10.
3. Change the location
If there are physical barriers like walls or appliances like a microwave between your Bluetooth headphones and the computer, your headphones may be crackling. Hence, you may remove these connection interferences or change the device location to drive the problem away.
Fix 3: Turn off the Exclusive Mode
The Exclusive Mode lets an application take complete control of your headphones while in use. Hence, you may feel a sound crackling when using the headphones on any other app. Therefore, disabling the Exclusive Mode is one of the ways to fix the problem. Below we share the step-by-step instructions to do it.
- Choose the sound icon from the bottom-right corner and pick Sounds from the on-screen menu.
![]()
- Go to the Playback tab, use the right mouse button to click on speakers, and choose.

- Travel to the Advanced tab, remove the checkmark from Allow applications to take exclusive control of this device, apply the changes, and select.
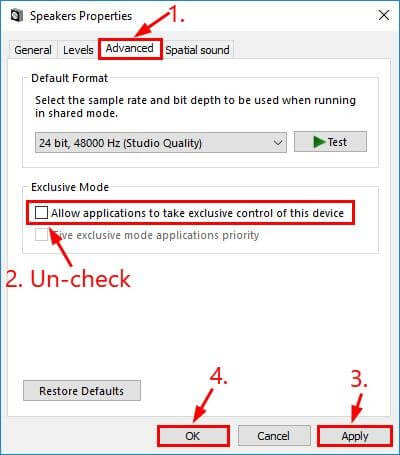
- Now, check whether the problem has been resolved or you are experiencing headphones crackling.
Also Know: AMD High Definition Audio Device Drivers Download for Windows 10, 8, 7
Fix 4: Adjust the minimum processor state
Changing the minimum processor state has also fixed the headphones crackling for many users. Therefore, below is how to do it.
- Use your keyboard’s Windows+R keys to trigger the Run utility.
- Input Powercfg.cpl in the box you get on your screen and hit the Enter button.
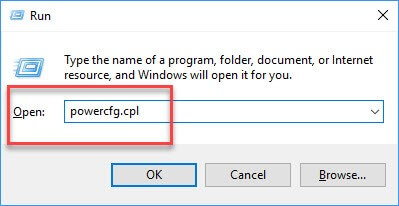
- Choose High performance from the plans and then change plan settings.
- Now, choose the option that let you change advanced power settings.
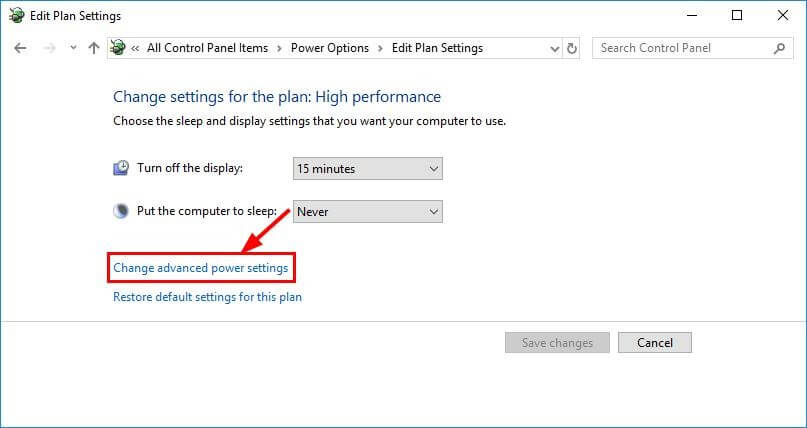
- Click twice on the Processor power management, select minimum processor state, make the Setting (%) 100, choose to apply, and OK
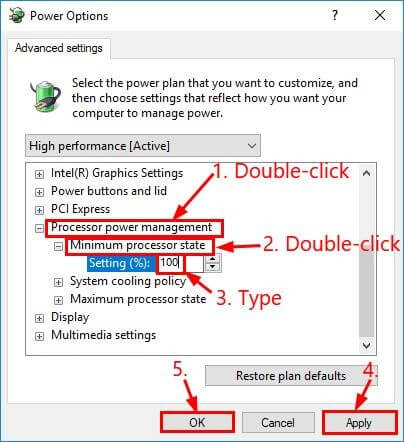
- Play audio to check whether the headphones crackling on Windows 10 are fixed or not.
Fix 5: Update the sound driver
Outdated audio drivers are also a major issue that leads to most problems, like Bluetooth headphones crackling on Windows 10/11. Therefore, updating the drivers is among the best and highly recommended solutions to the issue.
You may execute a driver update conventionally through the Device Manager/manufacturer’s website or effortlessly using Bit Driver Updater (our favorite driver update software).
Bit Driver Updater updates all the essential drivers automatically without requiring much manual effort from you. Moreover, you get many other benefits like running scheduled device scans, driver backups and restores, acceleration of the pace of downloading drivers, and more.
You may use the below-given link to try and experience the Bit Driver Updater software. After downloading the software and installing it from the above link, it finishes the whole PC scan within a couple of seconds. Once the scan finishes, you get an option to Update All drivers. You may click on this button to update all drivers to update all out-of-date drivers instantly.
After downloading the software and installing it from the above link, it finishes the whole PC scan within a couple of seconds. Once the scan finishes, you get an option to Update All drivers. You may click on this button to update all drivers to update all out-of-date drivers instantly.
There also exists an Update Now option to update only the sound driver. However, updating each driver is always better for computer performance than updating a single driver.
Fix 6: Change your audio format
Your audio format should adjust to different frequencies. This frequency adjustment may not happen if there are compatibility issues between the device and the selected sound format. Hence, changing the sound format may fix the headphones crackling on Windows 10. Below is the process to change the audio format.
- Right-click the speaker icon and go to the sound
- Travel to the Playback tab, perform a click on the audio device using the right mouse button and open your device’s
- Go to the Advanced tab and set 16-bit, 44100 Hz (CD Quality) as the default format.
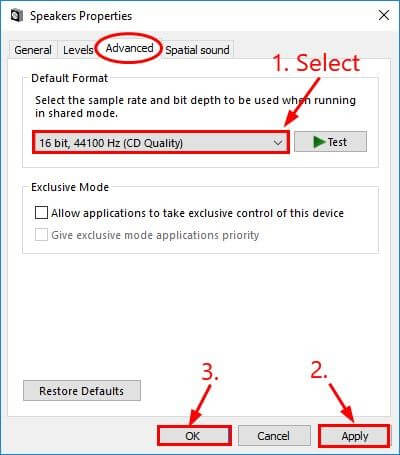
- Test your headphones to check whether the crackling is fixed or not.
Also Know: Bluetooth Connected But No Sound [SOLVED]
Headphones Crackling on Windows 10/11 Fixed
This article discussed the most effective ways to fix the Bluetooth audio headphones crackling on Windows 10/11. You may start the troubleshooting session from the first solution and stop at the fix that gets rid of your problem completely. However, you may update drivers using Bit Driver Updater directly if you find it tiring to try all the solutions. If you know other more efficient solutions, have any questions or have something to talk about in this article, you may drop your views in the comments section.
Snehil Masih is a professional technical writer. He is passionate about new & emerging technology and he keeps abreast with the latest technology trends. When not writing, Snehil is likely to be found listening to music, painting, traveling, or simply excavating into his favourite cuisines.







![How to Update and Reinstall Keyboard Drivers on Windows 10/11 [A Guide]](https://wpcontent.totheverge.com/totheverge/wp-content/uploads/2023/06/05062841/How-to-Update-and-Re-install-Keyyboard-Drivers-on-Windows-10.jpg)
