If your Ctrl Alt Del not working on your computer and you don’t know what to do, then this article will help you with some effective ways to get rid of this issue easily.
The Ctrl+Alt+Delete is one of the most important shortcuts that Windows has to offer. It lets you change your password, sign out, switch users, lock your system, and open the task manager. But you might run into the “Ctrl Alt Delete not working” error on your Windows PC due to some reasons.
This problem can be very frustrating when your computer freezes and you try to open the task manager. If you are in the same situation, you can keep reading this article to learn how to fix the Ctrl Alt Del not working problem.
Different Techniques To Fix Ctrl Alt Del Not Working Issue On Windows 10/11 PC
Below are some of the most efficient ways through which you can easily fix the Ctrl Alt Delete not working issue.
Fix1: Run A Clean Boot
Some Windows users complain that the main reason Ctrl+Alt+Del not working on Citrix desktop is that third-party software is getting in the way. In such a scenario, we would suggest you do a clean boot to find out which application is causing the problem. Then you can remove the software that is causing the problem. If you do not know how to perform a clean boot on your computer, check out the steps mentioned below.
- Type Control Panel in the taskbar’s search bar and then press the Enter key on your keyboard

- On the Control Panel window, click on the “View by” dropdown menu and select the Category option from the list.
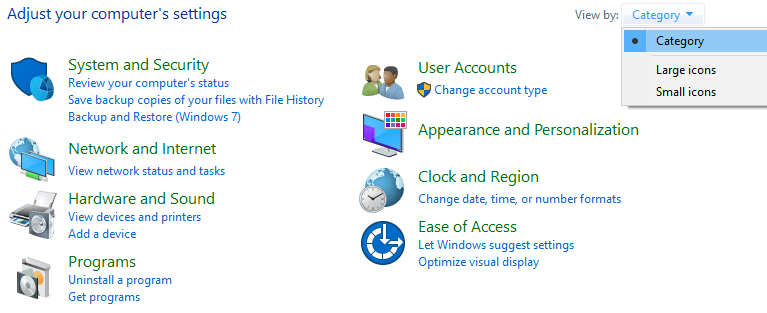
- Now, select the System and Security option. Then, click on the Administrative Tools option and it will open a new window.
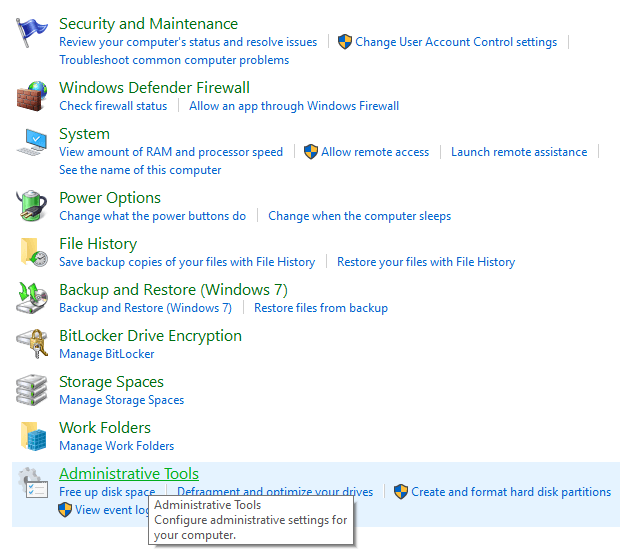
- Choose the System Configuration tool from the list and it will open another window.
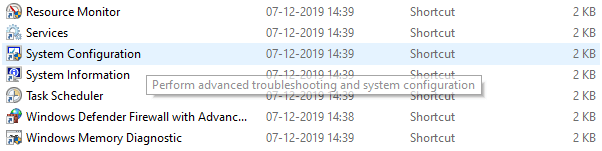
- Then, select the Services tab on that window. Check the box next to “Hide all Microsoft services” and click on the Disable all button.
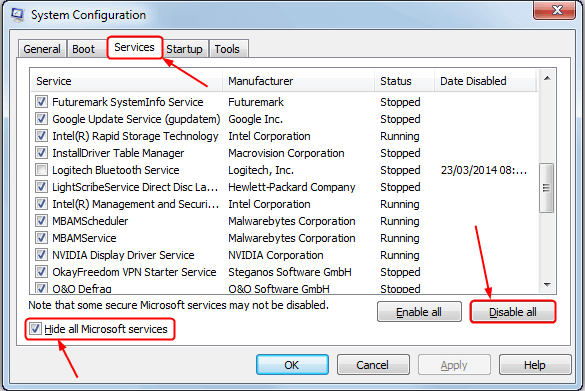
- Press the Ctrl+Shift+Esc keys simultaneously to open Task Manager. On the Task Manager window, select the Startup tab from the top, then, right-click on each application and choose the Disable option.
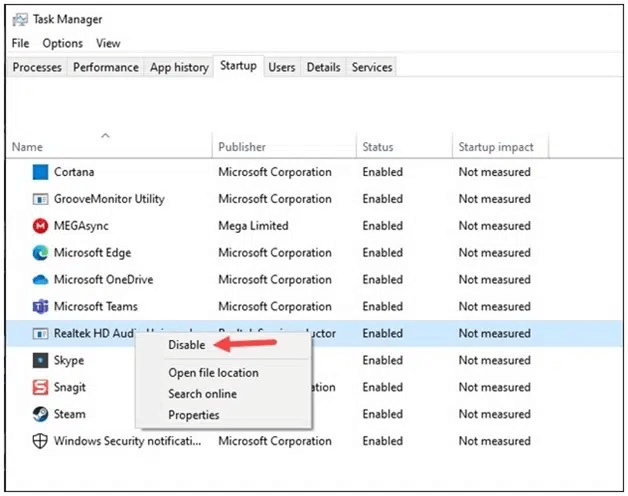
After completing the whole process, Restart your computer and check if the Ctrl Alt Del not working issue is resolved. If not, move on to the next solution below.
Also know: How to Fix Keyboard Keys Typing Wrong Characters in Windows
Fix2: Update Windows OS Version To Fix Control Alt Delete Not Working Issue
Sometimes when you use an old OS version of Windows, you might face difficulties with shortcuts like the Alt Ctrl Del not working issue. To avoid such issues Windows keeps introducing the latest OS version to fix bugs and other problems.
You can easily update your Windows OS from the Settings tool. For a better understanding, the steps mentioned below will help you update your Windows OS in order to fix the Control Alt Delete not working problem.
- Type Settings in the taskbar’s search bar and then press the Enter key on your keyboard

- On the Settings window, open the Update & Security option by clicking on it

- Now, select the Windows update tab present on the left-side panel. Then, click once on the Check for updates button and let your computer search for the new version of Windows.
- If there is any updated version available online it will be shown to you. Click on the Download and install button and it will start the process.
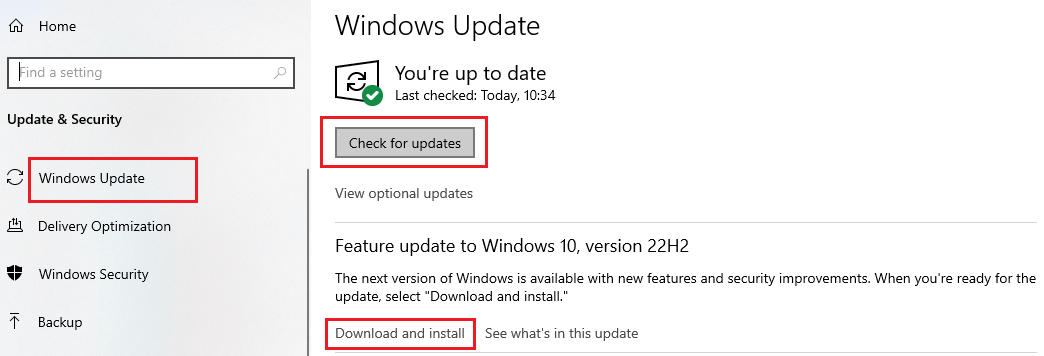
After downloading the latest Windows OS, Restart your system and check whether the Ctrl+Alt+Del not working on Citrix desktop issue is resolved or not. If you are still facing the same issue, try changing the language settings.
Fix3: Check Your Keyboard’s Language Settings To Solve The Ctrl Alt Del Not Working Problem
The Ctrl Alt Delete won’t work due to some changes in your keyboard language settings. You can check and change keyboard language settings in order to fix it. To do so, go to the Windows settings and select the desired language. To perform this task successfully, follow the instructions given below.
- Search Settings in the taskbar and press the Enter key

- On the Settings window, open the Time & Language settings by clicking on it
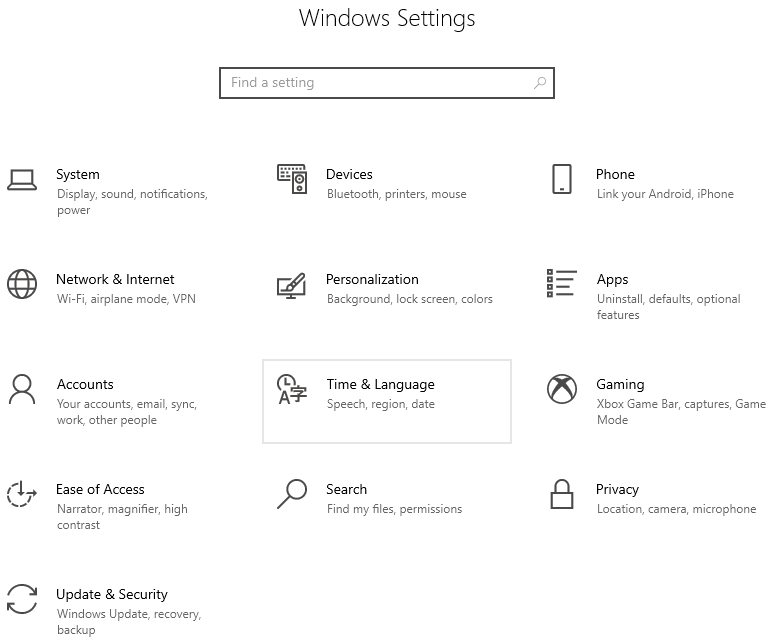
- Now, select the Language tab present on the left-side panel. Then, select your language from the Windows display language’s dropdown menu. These settings will be automatically applicable for all the connected devices including the keyboard.
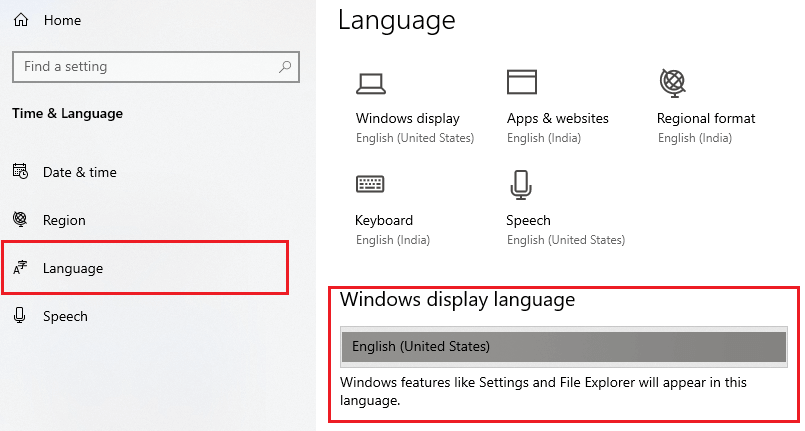
After selecting the language, close the window and see if the Ctrl Alt Del not working problem is fixed. If not, then you might need to use the Windows troubleshooter. You can check out the next fix for a better understanding.
Also know: How to Fixed Corsair Keyboard Not Lighting up
Fix4: Resolve Ctrl Alt Del Not Working Issue By Windows Troubleshooter
Windows troubleshooter is an in-built tool that is very useful to find and fix most of the problems or errors including the Ctrl Alt Delete not working. This tool fixes problems related to your keyboard, network, printer, Windows store apps, etc.
The troubleshooter is integrated with every Windows PC and you can access it from your Windows settings. Here are some instructions that will help you use this tool in order to get rid of the Control Alt Delete not working issue.
- Right-click on the Start menu and select the Settings option from the context list.
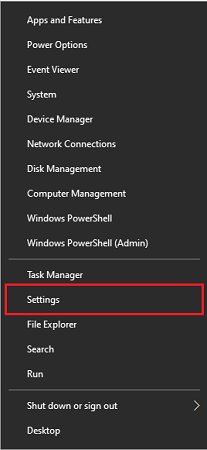
- On the Settings window, open the Update & Security settings by clicking on it.
- Now, select the Troubleshooter tab from the left-side panel. And then, on the right-side click on the Additional troubleshooters’ button, under the “Recommended Troubleshooting” heading.
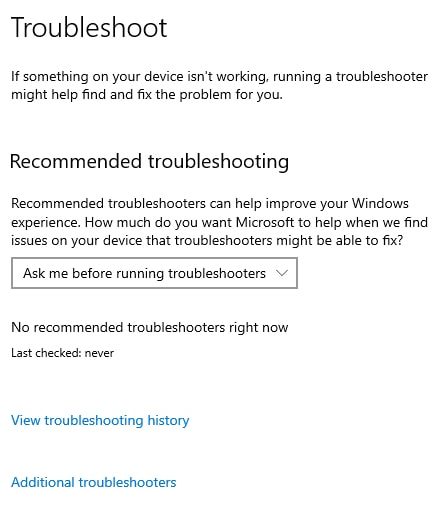
- Under the “Find and fix other problems” section, click on the Keyboard option to expand it. Then, click once on the Run the troubleshooter button and it will start the troubleshooting process.
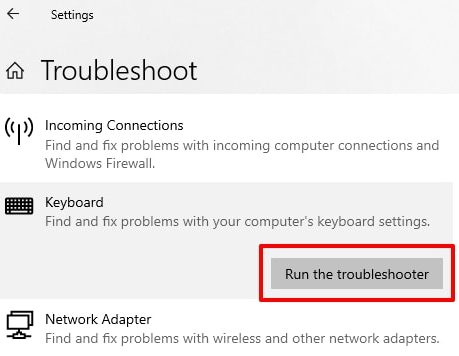
- Wait for some time till your computer searches for the cause. After that, follow the steps displayed on the screen to fix the Ctrl Alt Del not working issue.
After finishing the troubleshooting process, Restart your Windows device and your Ctrl Alt Delete won’t work problem is resolved. To fix this problem and avoid it in the future, we would recommend you keep your keyboard drivers updated. To do so, check out the next solution.
Fix5: Fix Ctrl Alt Del Not Working Problem By Updating Keyboard Drivers
It is recommended that you should keep all your Windows drivers up to date to avoid issues like Ctrl Alt Delete not working. Updated drivers will also help your computer to improve its performance and compatibility with the connected devices.
There are majorly two methods to update your drivers. The first one is the manual method and the second one is the automatic method. The manual method is a bit too complicated and a single mistake can mess with your computer. Hence, today we are going to look at the automated process to update the keyboard driver to fix Ctrl Alt Delete not working issue.
For the automated process, you need to download the best free driver updater software available in the market like the Bit Driver Updater app. This software is specifically made for Windows devices and is trusted by thousands of users.
Using this app will make the Ctrl Alt Del not working issue go away as it is loaded with various features. We have shared some more tools, features, and benefits of using this app on your computer.
- Takes a backup of old drivers before updating them
- Provides free 24×7 assistance
- Automatically scans and updates drivers with just one click
- Provides easy access to all WHQL-certified drivers
- Keeps your Windows drivers updated for better hardware compatibility
Steps To Use Bit Driver Updater Software To Get Rid Of Ctrl Alt Del Not Working Issue The steps mentioned below will provide you with a download link and some other directory steps to install and use this app to fix the Ctrl Alt Delete not working problem.
- To download the Bit Driver Updater software, click on the link below:

- Once the application has been downloaded, search File Explorer in the taskbar and press the Enter key. Then, open the Download folder and double-click on the downloaded file. Now, follow the on-screen steps to install it.
- Launch the Bit Driver Updater and then click on the Scan Drivers button present in the middle of the page. This will allow the app to search for outdated keyboard drivers.

- Now, you can either click on the Update All button and it will update all the drivers at the same time, or else click on the Update Now button next to the Keyboard driver.
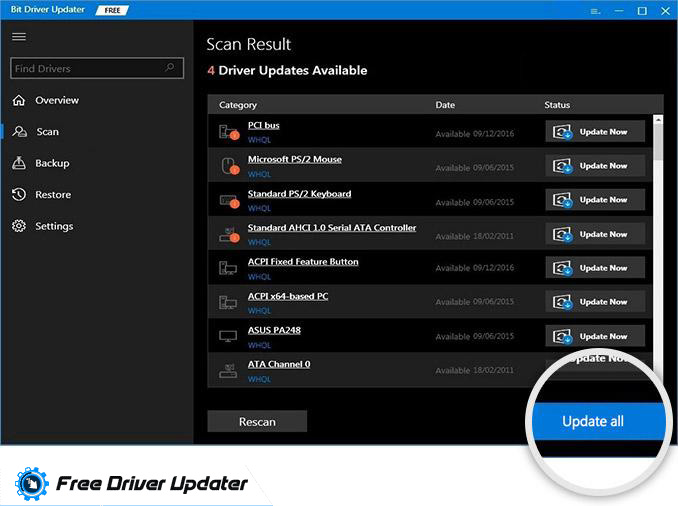
After updating the keyboard driver, Reboot your computer and it will automatically install the new drivers for you and fix the Ctrl Alt Delete not working issue.
Resolved: How To Fix Ctrl Alt Del Not Working Problem On Windows 10/11 PC
One of these solutions will help you resolve the Ctrl Alt Delete not working problem. However, if in case you are still facing the same problem, there might be a hardware issue with your keyboard. Therefore, either buy a new one or take it to a repair shop for some professional opinion.
If you have any doubts or queries regarding this write-up, write us down in the comments section. We would love to hear from you.
Snehil Masih is a professional technical writer. He is passionate about new & emerging technology and he keeps abreast with the latest technology trends. When not writing, Snehil is likely to be found listening to music, painting, traveling, or simply excavating into his favourite cuisines.







![How to Update and Reinstall Keyboard Drivers on Windows 10/11 [A Guide]](https://wpcontent.totheverge.com/totheverge/wp-content/uploads/2023/06/05062841/How-to-Update-and-Re-install-Keyyboard-Drivers-on-Windows-10.jpg)
