No matter how great the game Red Dead Redemption 2 is, many gamers reported ERR_GFX_STATE error. If you are also here looking for the solution to the error, don’t worry we are here to help. The guide below offers solutions that can be implemented to address ERR_GFX_STATE Error on Red Dead Redemption 2 Windows 10 or 11.
As we start, the first thing to be understood is the possible reasons for the error. Read on to find out the cause of the ERR_GFX_STATE error on Red Dead Redemption 2.
Cause of ERR_GFX_STATE Error on Red Dead Redemption 2?
However, it can be difficult to identify the exact reason behind the error but we have mentioned the common ones below
- Video Drivers on your device are outdated and have pending updates.
- Overclocking is enabled for your Graphics card.
- RAM Overclocking. It is similar to Overclocking in GPU.
- DirectX on your system is Outdated
All the above issues can be resolved by using specific solutions. But before we proceed with the solutions make sure that your Windows device meets the minimum requirements of the survival game Red Dead Redemption 2.
Minimum System Requirements for Red Dead Redemption 2
In order to avoid errors such as ERR_GFX_STATE Error on Red Dead Redemption 2, it is necessary to check if your system matches the game requirements. Given below are the minimum requirements of the game Red Dead Redemption 2.
Operating System: Windows 11 or above
Processor: Intel Core i5-2500 K or AMD FX-6300
RAM: 8GB
Graphics Card: NVIDIA GeForce GTX 770 2GB or AMD Radeon R9 280 3 GB
Space on Hard Disk (HDD): 150 GB
As you finish matching your system’s specifications with the minimum requirements and the error persists, proceed with the solutions.
Solutions for ERR_GFX_STATE Error on Red Dead Redemption 2:
We have mentioned the solutions for ERR_GFX_STATE error on Red Dead Redemption 2 Windows 11 or 10 devices. You don’t need to apply all of them, move to the bottom until one of the fixes resolves the error on your PC.
FIX 1: Disable GPU Overclocking
In case you have been using programs like MSI Afterburner or programs that tweak your GPU it is more likely for you to get the ERR_GFX_STATE error on Red Dead Redemption 2. If your graphics cards are overclocked the game might not support it. Moreover, it can lead to instability and frequent crashes in the game.
Therefore to fix the error Disable overclocking on your device. If even after this the ERR_GRX_STAte error remains, move on to the next solution.
Read Also:Best Free Offline RPG Games for Android Phones in 2022
FIX 2: Delete your SGA Files
For some gamers, the ERR_GFX_STATE error on Red Dead Redemption 2 was due to the files with the SGA extension. These files contain maps or other related files that are in compressed format. These files hold a large space and hence lead to frequent crashes or other similar errors.
Delete the SGA files with the help of the instructions given below
1: Click on the Windows and E keys together on your keyboard to open File Explorer on your device.
2: From the left pane open the Documents section. 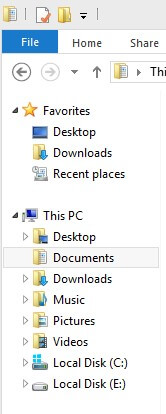 3: Open the folder for Rockstar Games and then click on Dead Redemption 2. Open the game Settings.
3: Open the folder for Rockstar Games and then click on Dead Redemption 2. Open the game Settings.
4: Select the SGA files that can be the root cause of the ERR_GRX_STATE error. Delete these files to fix the crashing issue on your device. 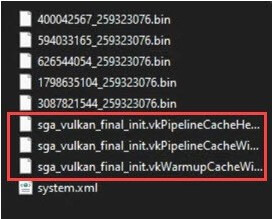 If deleting these files didn’t help, don’t worry proceed with the solutions that follow to resolve the ERR_GFX_STATE error on Red Dead Redemption 2 Windows 11 or 10.
If deleting these files didn’t help, don’t worry proceed with the solutions that follow to resolve the ERR_GFX_STATE error on Red Dead Redemption 2 Windows 11 or 10.
FIX 3: Specify the Arguments to Launch the Game
To change the functionality of the game Red Dead Redemption 2, there’s an alternative to use command line arguments to launch it. Even after applying the above fixes if the ERR_GFX_STATE error persists, use the given steps to define the launch arguments in order to run the game with specific parameters.
Select the steps to apply depending upon the launcher you are using on your device
Rockstar Game Launcher
1: Click on the icon for Rockstar Game Launcher and open Settings.
2: Under the section for My Installed Games click on Red Dead Redemption 2. 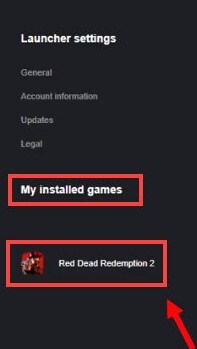 3: Move down to the option launch Arguments. Write -ignorepipelinecache in the box present next to it.
3: Move down to the option launch Arguments. Write -ignorepipelinecache in the box present next to it.
Note: Use the hyphen before the term as it signifies the parameters of the command line. 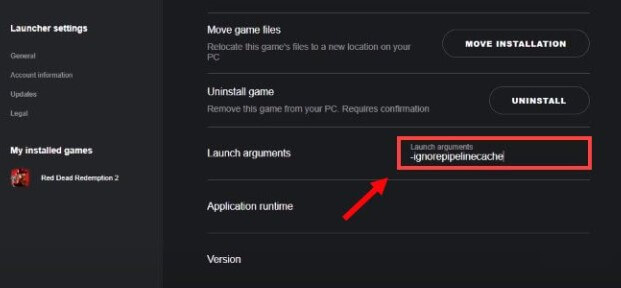 Once done, re-launch your game and check if this fixed the ERR_GFX_STATE error on Red Dead Redemption 2 Windows 11.
Once done, re-launch your game and check if this fixed the ERR_GFX_STATE error on Red Dead Redemption 2 Windows 11.
Epic Game Launcher
1: Open the Epic Games Launcher on your device. Open Settings from the bottom left of the screen.
2: Move down to the Red Dead Redemption 2 and check the box for Additional Command Line Arguments
3: Add the following command in the text box present next to it -ignorepipelinecache
4: Now move back to the main window. Try and launch the game to check if the error is fixed.
Steam Launcher
1: Launch Steam on your system and in the Library section find Red Redemption 2. 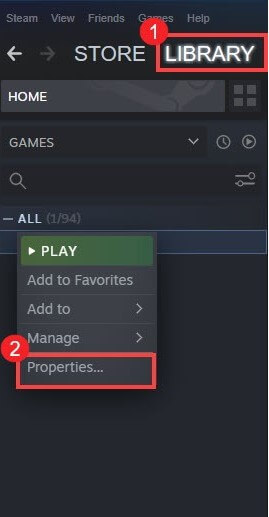 2: Right-click on the game and open its Properties.
2: Right-click on the game and open its Properties.
3: Under the General, Tab clicks on the button for SET LAUNCH OPTIONS. 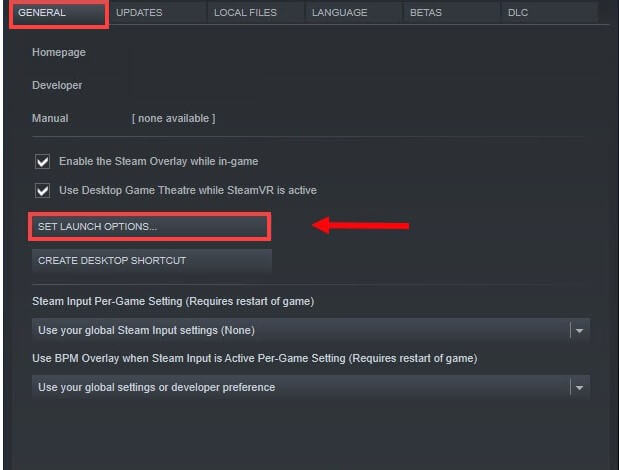 4: Add the text -ignorepipelinecache in the text box that follows. Now click on OK to Apply.
4: Add the text -ignorepipelinecache in the text box that follows. Now click on OK to Apply.
Exit Properties and launch the game again to check if the issue is fixed.
If the ERR_GFX_STATE error on Red Dead Redemption 2 Windows 11 or 10 remains, try the next alternative solution.
Read Also: How to fix Dev Error 6036 in Call of Duty: Warzone
FIX 4: Update Graphics Drivers
If none of the above fixes helped you resolve the ERR_GFX_STATE error, update the Graphics driver on your system. If the drivers are outdated, corrupted, or missing from your device various in-game errors can occur. Therefore to address the error it is important to update graphics drivers.
Option 1:
You can update the drivers manually from the official website of the manufacturer. The companies like NVIDIA, AMD, etc often release updates to improve the working of devices. Open the download section on the official website of the manufacturer. Find a compatible driver with your operating system and download it. Install the driver manually
Option 2:
If you lack the time and patience to install drivers manually, switch to the automatic driver updater tool. The software stores all the system information required when installed and provides quick updates. One such driver updater software is the Bit Driver Updater.
The following features come in handy with the tool to empower the core functionality of driver updates:
- Quick Scans
- Schedule driver downloads
- Large database to store drivers
- Restore and Backup drivers
- 24*7 technical support
- 60-day money-back guarantee
- Improved PC performance
- WHQL Certified drivers
To make the best use of the tool and install the latest Graphics driver to fix the ERR_GFX_STATE error on Red Dead Redemption 2.
How to Update Drivers Automatically with Bit Driver Updater?
1: Download and Install the Bit Driver Updater software through the Download button below. 2: Open the tool and click on the Scan Drivers button on the main screen.
2: Open the tool and click on the Scan Drivers button on the main screen.

3: Wait till the scanning process completes and the list is displayed for the drivers with pending updates.
4: Locate the Graphics driver and click on the Update Now button next to it. Additionally, you can download all the driver updates with the Update All option.
 Note: If you don’t have the Pro version download each driver update manually with the corresponding update Now button.
Note: If you don’t have the Pro version download each driver update manually with the corresponding update Now button.
5: Install the Graphics driver and Restart your computer to apply the updates.
That is it. Bit Driver Updater makes driver downloads an easier and quicker job. Not only this it also enhances the overall performance of your Pc. This will ultimately improve your gaming experience.
Launch the game and check if the driver update fixes the ERR_GFX_STATE error on Red Dead Redemption 2 Windows 10 or 11.
ERR_GFX_STATE Error on Red Dead Redemption 2: FIXED
Hopefully, the above article has helped you troubleshoot the ERR_GFX_STATE Error on Red Dead Redemption 2 Windows 10 or 11. There can be various reasons that lead to the error. Apply the fixes mentioned in the article in the listed format to save time and effort. One thing to be ensured is that your graphics drivers are up to date. Use the Bit Driver Updater to download the latest drivers automatically.
IF you have any questions, feedback or suggestions leave them in the comment box below. Subscribe to our blog for the latest tech write-ups. Follow us on Facebook, Instagram, Twitter, and Youtube for more tutorials, news, and technology updates.
Snehil Masih is a professional technical writer. He is passionate about new & emerging technology and he keeps abreast with the latest technology trends. When not writing, Snehil is likely to be found listening to music, painting, traveling, or simply excavating into his favourite cuisines.

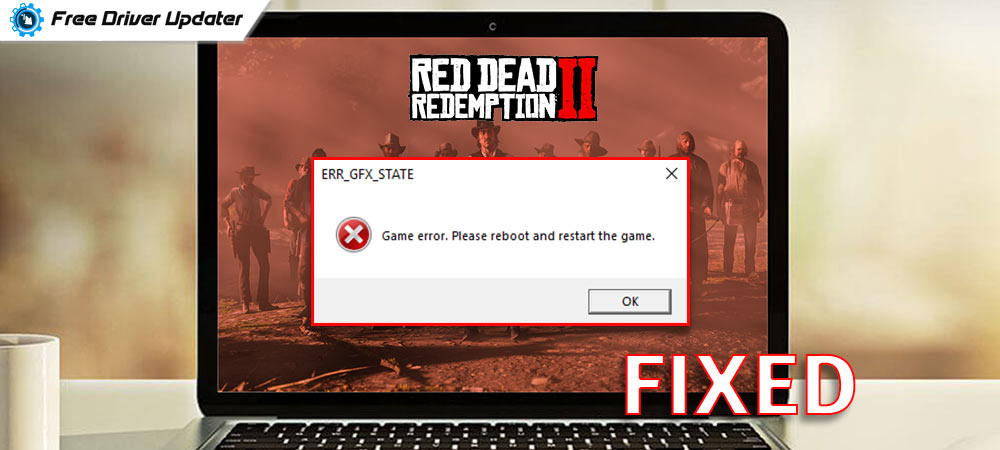





![How to Update and Reinstall Keyboard Drivers on Windows 10/11 [A Guide]](https://wpcontent.totheverge.com/totheverge/wp-content/uploads/2023/06/05062841/How-to-Update-and-Re-install-Keyyboard-Drivers-on-Windows-10.jpg)
