If you are facing issues while you try to connect Oculus Quest 2 to PC this article is for you. Although it does not require any technical skills, all you need to know is the procedure to be followed. Read the complete article to find out the process to connect Oculus Quest 2 to PC or steam. We have mentioned the methods to connect Oculus via the link or wirelessly.
Procedure to Connect Oculus Quest 2 to PC:
Apply the steps below in the given order to connect Oculus Quest 2 to PC or your steam client to enjoy gaming on your Windows device.
Step 1: Check the Specifications of your PC
Before you begin to connect Oculus Quest 2 to PC check the Oculus Quest 2 PC requirements. For the device to operate without any issues your Pc must be equipped enough to handle the application.
Minimum Requirements for the Application of Oculus
Operating System: Windows 10
Port: USB 3.0
CPU: AMD Ryzen 5 1500X or Intel Core i5 4590
Memory: 8GB
Graphics: NVIDIA Titan X,
NVIDIA GeForce GTX 970, NVIDIA GeForce GTX 1060 Desktop, 6GB,
NVIDIA GeForce GTX 1070(all), NVIDIA GeForce GTX 1080(all),
NVIDIA GeForce GTX 1650 Super, NVIDIA GeForce GTX 1660,
NVIDIA GeForce GTX 1660 TI. NVIDIA GeForce GTX 20-series (all),
NVIDIA GeForce RTX 30-series (all).
AMD 400 Series, AMD 500 Series, AMD 5000 Series,
AMD 6000 Series, AMD Vega Series
To check the System Specifications on your device open the run dialog box with the help of Windows and R keys together.
Run the command dxdiag to open the DirectX Diagnostic tool.
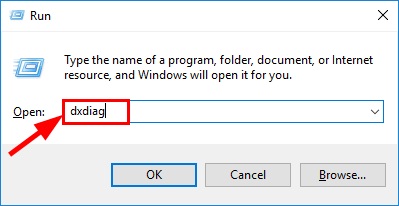
In the system tab check the Operating System, Processor, and Memory. Then move to the Display tab to check Graphics card specifications. 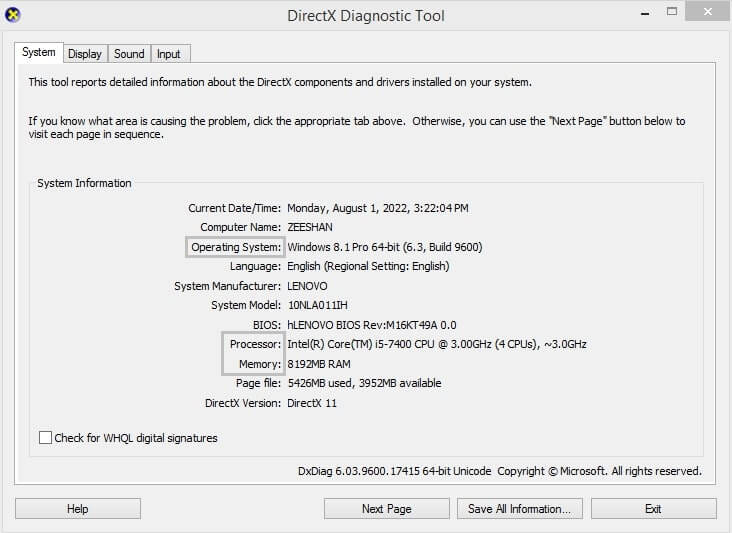
If the system specifications meet the Oculus Quest 2 PC requirements proceed to further steps.
Read Also: Oculus Controller Not Working? Here’s How to Fix It?
Step 2: Download the Quest 2 app
On the Official website of Oculus click on download software option present under the Oculus Quest 2 section. Wait till the Oculus Quest 2 Air Link and Link Cable software download is complete.
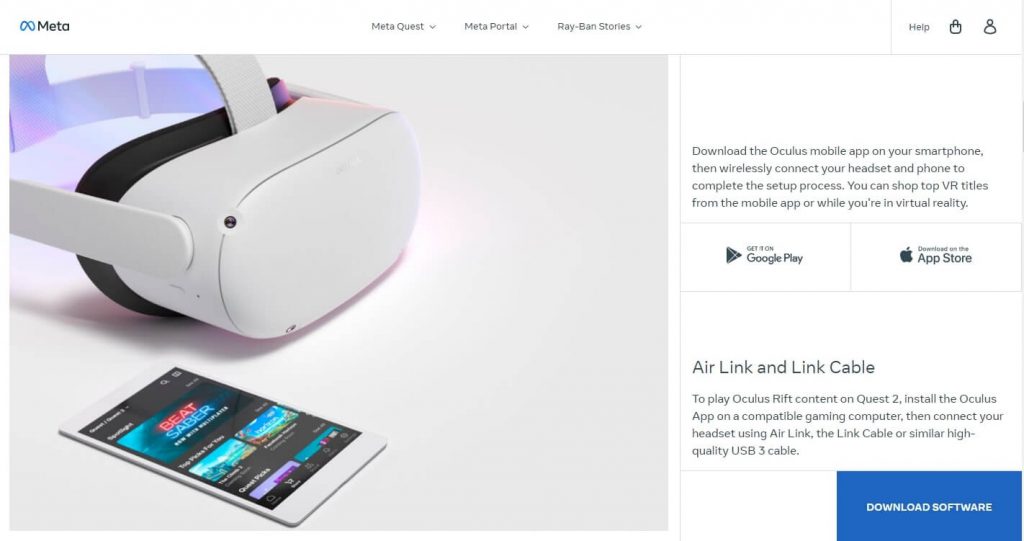
Double click on the downloaded App file and apply the instructions to install. If you have any problem while installing the app refer to the Quest 2 support team.
Read Also: How To FIX Oculus Quest 2 Mic Not Working! (2023)
Step 3: Connect Oculus Quest to PC through Link or Wirelessly
There are two possibilities to connect Oculus Quest to PC i.e through link or wireless. Make sure the headset is up to date.
Method 1: Connect Oculus Quest 2 PC Link
To connect Oculus Quest 2 PC Link you need USB port 3 cable as most of the PC lack a c type port. The Quest 2 cable is a two way c type cable. The cable must be of the length that is comfortable while playing. Here is how to connect Oculus Quest 2 PC cable
- Open Oculus App and apply the instructions that appear on your screen to generate the profile.
- Turn on Quest 2 and select the headset device
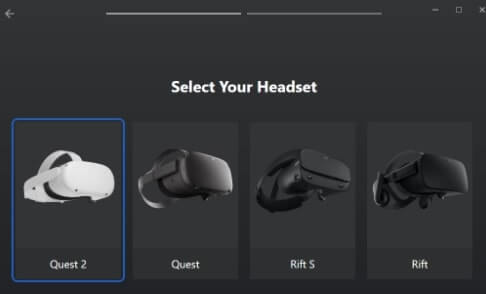
- Plug in the cable on your Oculus headset and the other end to your PC.
- Wear the headset and in the window that appears click Enable option to Enable your oculus link.
Method 2: Connect Oculus Quest 2 Wireless PC
With the Air Link feature of Oculus you can wirelessly connect the headset to your device. Here are the steps to be followed for the same.
- Open the Oculus App on your PC and expand the Settings.
- Click on the Beta Tab and turn on the toggle for Air Link
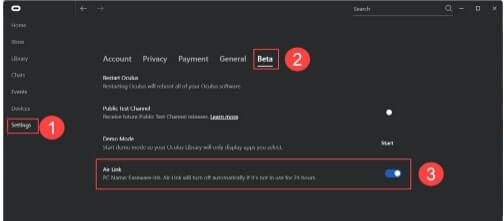
- Now put on the Oculus Headset device and click on Oculus in order to open Menu.
- Click on the Settings icon and move to the Experimental Features tab. Enable the toggle for Air Link.
- Click on the Settings to get back to the home screen menu.
And it’s done, your Oculus device will be connected to your PC. Once it is paired for future connections just turn on the switch for air Link from the menu Quick Actions present in Settings.
Read Also: How to Download, Update, and Install Oculus Driver
Couldn’t connect Oculus Quest 2?
If you are unable to establish Oculus Quest 2 PC connection try the following fixes.
- Log out from the software and Log in again. Although the alternative seems quite simple it has worked for multiple users.
- Power off your Oculus headset. Restart and try if this fixes the problem. A simple restart can help you retain the normal functioning of the Oculus headset.
- Update your system drivers.
If the Oculus Quest 2 Air link or cable connection fails the issue can be with the drivers. Especially if the USB or Graphics drivers installed on your device are faulty, missing or outdated connection errors can occur. The system drivers are necessary to communicate with your hardware and its functioning. Driver updates are released by manufacturers to improve the performance and resolve real time bugs in the hardware.
You can manually update each driver through the manufacturer’s official website. If you have the technical expertise and time opt for the manual methods to download the latest driver updates. Make sure you know the system specifications to find the compatible drivers. Visit the official website of the manufacturer, search for the drivers that are compatible with your Operating system’s version, and download them.
However, if you lack the time and expertise opt for an automatic driver updater tool. The Bit Driver Updater is one of the finest choices to make to update drivers automatically and with one click.
Along with driver updates, the Bit Driver Updater also stores all the driver data in its huge database. The latest driver updates improve the overall performance of your PC. With the Pro version 24*7 support from the technicians and a 60 day complete money back guarantee can be claimed. Here is how to update Graphics and USB drivers through the automatic driver updater tool bit Driver Updater.
How to Update Driver automatically via Bit Driver Updater?
Given below are the simple and quick steps that can be applied to download Bit Driver Updater. Use the tool to update drivers and fix the connection issues while you try to connect Oculus Quest 2 to PC.
1: Download Bit Driver Updater from the link below. Follow the instructions on your screen to Install.
2: Launch the tool and click on Scan Drivers to start scanning for pending updates.
3: Find the USB and Graphics drivers and click on the Update Now option.
Additionally, if you have the Pro version of the Bit driver Updater click on the Update All option at the bottom of the list to download all the driver updates at once.
 4: Install the downloaded driver files through the instructions that follow up on your desktop screen.
4: Install the downloaded driver files through the instructions that follow up on your desktop screen.
Restart your PC to apply the updates. The Bit Driver Updater makes the driver updates simple and efficient. Use the pro version of bit Driver Updater to download driver updates or schedule them at a convenient time.
Now connect Oculus Quest 2 to PC and check if the connection is established without any issues.
Step 4: Connect Oculus Quest to Steam
To connect Oculus Quest to Steam with the help of instructions given below
- Install the Steam client on your Windows device.
- Log in to Steam and Install the SteamVR
- Connect Oculus Quest 2 to PC and download the Oculus app.
- Make sure the SteamVR and Oculus app are running on your PC.
- Run SteamVR from your PC or through the application library of your Oculus headset.
You can now connect Oculus Quest 2 to Steam and enjoy the gameplay.
Read Also: Using The Oculus Device For The First Time No Longer Requires A Facebook Account
Connect Oculus Quest 2 to PC: DONE
Hopefully, through the above methods, you can now connect Oculus Quest to PC. Use any one of the suitable alternatives to enjoy gaming on your PC. Make sure you download the compatible USB and Graphics drivers. Use the Bit Driver Updater to automatically download driver updates on your Windows device. The tool will enhance the speed of your device which will ultimately improve the gameplay experience.
If you have any more queries regarding the content feel free to drop them in the comments. Also, don’t forget to subscribe to our blog for more informative technology guides. Follow us on Facebook, Instagram, Pinterest, and Twitter to never miss an update.
Snehil Masih is a professional technical writer. He is passionate about new & emerging technology and he keeps abreast with the latest technology trends. When not writing, Snehil is likely to be found listening to music, painting, traveling, or simply excavating into his favourite cuisines.

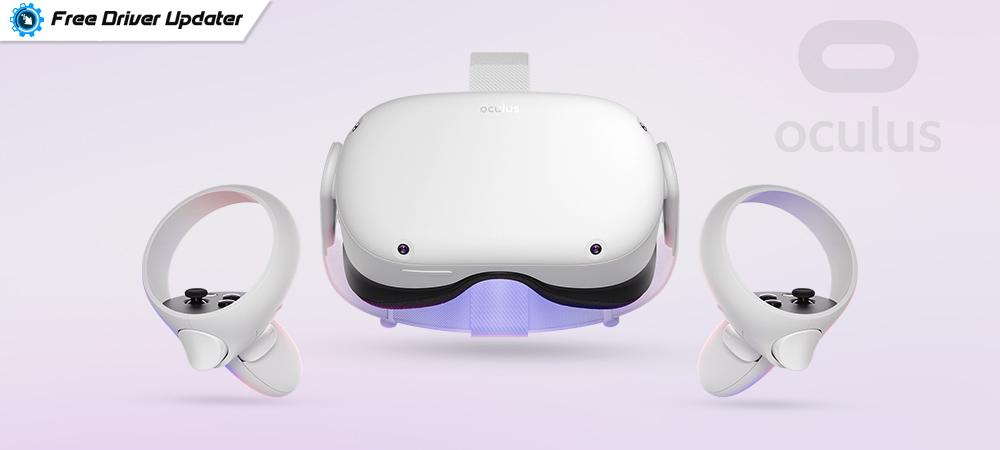






![How to Update and Reinstall Keyboard Drivers on Windows 10/11 [A Guide]](https://wpcontent.totheverge.com/totheverge/wp-content/uploads/2023/06/05062841/How-to-Update-and-Re-install-Keyyboard-Drivers-on-Windows-10.jpg)
