Read on the complete write-up to fix zoom camera not working issue on your Windows 10, 11, or older version devices.
In times when social distancing is a practice and a lot of people are working from home, Zoom is not just a utility but a necessity. The app provides a platform to communicate, hold meetings, interviews, and conferences online.
But recently, some users reported issues with their integrated camera or webcam in the Zoom app. Even a few users faced the issue of zoom camera not working as they were in the middle of an important client meeting. This can annoy users to an extent of keeping their jobs at stake. If you are among the users facing issues like my camera is not working on zoom, failed to start video camera on zoom, or other similar camera errors this article is for you.
Although, it can be a difficult task to identify the reason behind zoom webcam not working but you can fix it by applying the fixes one by one and identifying which one works for you.
Before you begin applying the fixes make sure the camera drivers installed on your Windows device are up to date. The driver software allows your operating system to communicate with the connected device and function properly. You can manually update the driver software from the official website of the manufacturer or through your Device Manager. But a simple and automatic method to update drivers automatically is by using the Bit Driver Updater tool. It allows you to download all the driver updates with a single click.
Once you have the updated drivers installed, move through the list of fixes given below.
How to Fix Zoom Camera not Working?
The following fixes can be applied if your webcam not working on zoom or zoom is unable to detect camera Windows 10, 11, or older version devices. You don’t need to apply all of them, just move down the list of fixes until you find the one that works for you.
FIX 1: Allow Access of Camera to Zoom
If your zoom is unable to detect a camera there’s a possibility that access to the Camera app is not given to Zoom. Here are the steps to check and provide the camera access and fix the issue of the camera not working on Zoom app.
Step 1: Open the Settings App from the Start menu and click on Privacy option to expand.
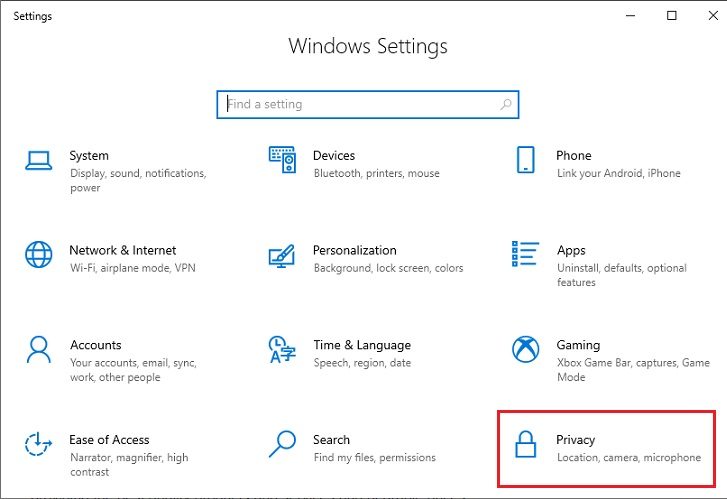
Step 2: From the left panel select the Camera tab to view Privacy settings for Camera. Turn on the toggle for Camera access by clicking on Change button.
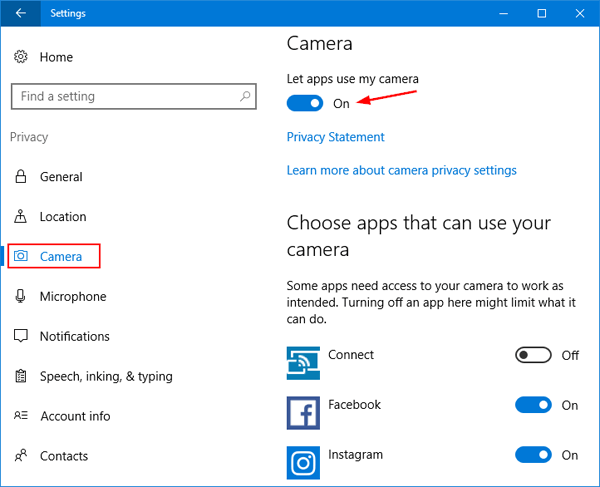
Step 3: Turn on the toggle for the option ‘Allow desktop apps to access your camera’ if turned off.
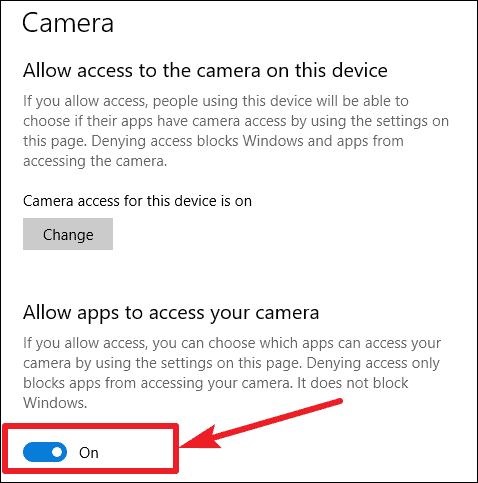
Check if the video not working on zoom is fixed by allowing the camera access to the app, if not try the next solution.
FIX 2: Disable Access of Camera to Other Apps
If the camera app is used by another app on your Windows device zoom camera not working issue can come up. Therefore, it is important to ensure that no other app keeps the Camera occupied.
Disable the access from the Camera settings or simply close all the other applications running in the background. Close these apps and restart zoom. Check if the zoom failed to start the video camera and the issue persists, move to the next alternative.
Also Know: How to Fix Omegle Camera Not Working in Windows PC
FIX 3: Troubleshoot Zoom App
Even after applying the above fixes if your app still failed to start video camera zoom, try troubleshooting the zoom application. Here are the steps to perform the in-app troubleshooting for Zoom.
Step 1: Run the Zoom app and open the settings by clicking on the gear-shaped icon on the top right of the window.
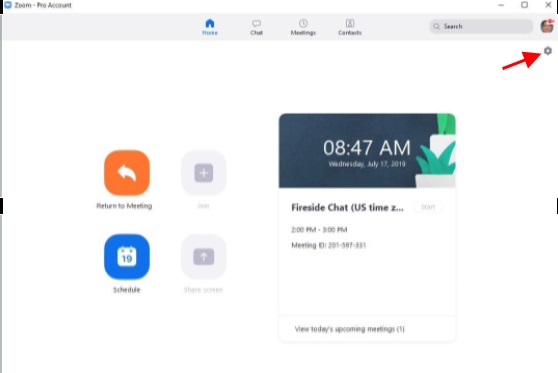
Step 2: From the left pane move to the Video tab and scroll down to find troubleshooting.
Step 3: Follow all the instructions and make sure the following list of instructions is followed
- Webcam is plugged in properly
- No other app is using the Webcam
Restart your PC once the troubleshooting completes for the Zoom app. Launch the app again and check if zoom not detecting camera is fixed.
If the issue of zoom camera not working persists proceed to the further set of fixes.
FIX 3: Update Camera Driver
For proper functioning of the camera, it is important to keep your Camera and graphics drivers updated. If you are among the users facing the zoom camera not working issue on your device, update your camera drivers by any of the following methods.
Manual Method to Update Camera Driver
To download the camera driver manually and zoom cannot start video issue open the official website of the manufacturer. Find the compatible driver for your device and download it. Install the download driver file by applying the on-screen instructions.
However, this method cannot be a cup of tea for everyone. It requires technical skills, more time, and patience. Moreover, there is a certainty that the drivers you download are incompatible or even faulty if not from the right source. If you feel this is not the right method for you and you are seeking an easy way out try the automatic method given below.
Automatic Method to Update Camera Driver (Recommended)
What can be better than software that identifies your system specifications, scans for pending driver updates, and enables you to download all these updates with a single click. The Bit Driver Updater is a free driver updater tool that can automatically update not only camera drivers but all other drivers.
Bit Driver Updater performs quick scans to find the pending drivers, backs up all the driver data, and enhances the performance of your Windows device. Moreover, if you upgrade to the Pro version of the software you can get all your queries addressed around the clock. Also, the Pro upgrade comes with a 60-day money-back guarantee that makes it worth a trial.
Without delaying any further use the steps below to download the Bit Driver Updater. Use the tool to update the camera or other graphics driver and fix zoom webcam not working issue on your Windows 10, 11, or older version PC.
Step 1: Run the Bit driver Updater tool as you finish downloading and installing it on your Windows device through the download link below.
Step 2: To view the list of outdated drivers, begin the scan by selecting the Scan Drivers option. Hold on till the scan finishes as it can take a while.

Step 3: Select Update Now option for Camera drivers to download the latest version of driver software.
Step 4: Users with a Pro upgrade of the Bit Driver Updater tool can download all the pending driver update with a single Update All option.

Step 5: Install the drivers with the help of instructions displayed on your screen. Restart your Windows device to apply the updated driver software.
Now open the zoom app and check if the updated camera drivers could fix the issue of zoom camera not working. If still the zoom video not working issue remains, try the next method to fix the error.
Also Know: How To Fix MSI Camera Not Working in Windows PC
FIX 4: Reinstall Zoom Client
Some users reported ‘my zoom camera is not working’ query was fixed by reinstalling the zoom client on their device. Here are the steps to uninstall the existing client for zoom and reinstall it.
Step 1: Open the Run dialog box by clicking on Windows and R keys together. Press the enter key after writing appwiz.cpl command.
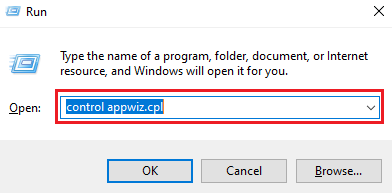
Step 2: In the Programs and Features window locate the Zoom app and right-click on it.
Step 3: Click on the Uninstall option to remove the Zoom app and wait till uninstallation completes.
Step 4: Restart your Windows PC and remove all the components of Zoom.
Step 5: Download and Reinstall the app from the official website of Zoom.
Once the installation completes login into your zoom account to check if reinstalling zoom client could fix zoom camera not working issue.
Also Know: Google Meet Camera Not Working? How to Fix the Problem
Zoom Camera not Working: FIXED
We hope the above fixes helped you address and resolve your concerns related to the zoom camera not working. Make sure you have the latest camera drivers installed on your Windows device to avoid any interruptions in the working of Zoom or other apps using the Camera app. Update camera and other drivers automatically through the Bit Driver Updater app.
Have any feedback for us? Write them in the comments below. Also, if the content helped you resolve your query don’t forget to subscribe to our blog for daily updates on the latest technology-related articles.
Snehil Masih is a professional technical writer. He is passionate about new & emerging technology and he keeps abreast with the latest technology trends. When not writing, Snehil is likely to be found listening to music, painting, traveling, or simply excavating into his favourite cuisines.

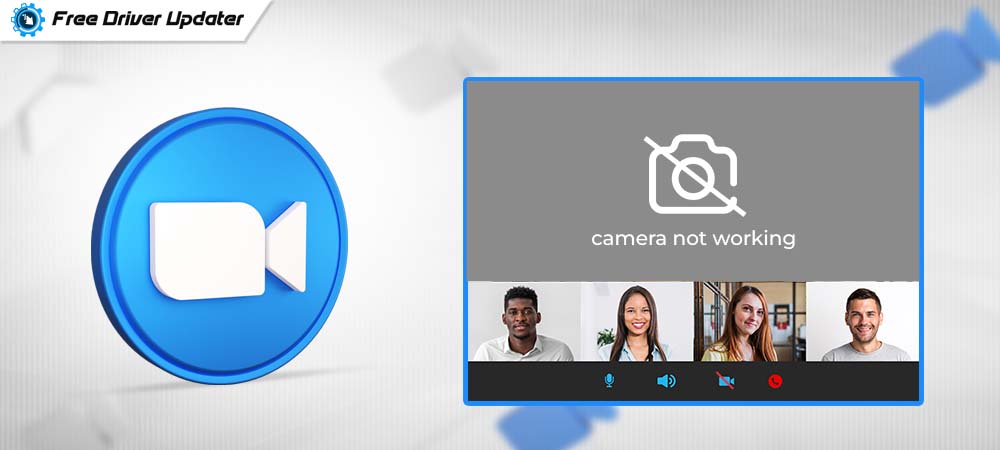






![How to Update and Reinstall Keyboard Drivers on Windows 10/11 [A Guide]](https://wpcontent.totheverge.com/totheverge/wp-content/uploads/2023/06/05062841/How-to-Update-and-Re-install-Keyyboard-Drivers-on-Windows-10.jpg)
