Read the full article to learn the simple and quick methods to address the issue of WiFi not working in Windows 11.
With the Windows 11 update, Microsoft added various additional functionalities to their latest Operating system. However, the core functions of the device remain the same. Hence the common problems also remain the same.
One such commonly reported issue by the users is WiFi not working in Windows 11. There can be various possibilities due to which the Windows 11 not connecting to WiFi error can come up. However it is hard to identify the error manually, you can only apply the solutions until the WiFi not working in Windows 11 is completely fixed.
The issue can frustrate users as no network connection can hold almost all your work. But not anymore. The article mentions the easy and effective fixes to resolve the Windows 11 not connecting to WiFi.
How to Fix Wifi Not Working in Windows 11 device?
Apply the solutions below to improve the internet connectivity and fix Windows 11 network issues. You don’t need to implement all of them, just move down the list until the Wifi works completely fine on your PC.
FIX 1: Reboot your Windows 11 Device
The first thing to be tried in order to fix Windows 11 WiFi not working problem is to reboot your device. When you reboot your PC all the current applications will be closed along with the background processes. This will stop the interference with the working of Windows 11 (if any).
As the system reboot completes, Connect to the WiFi to check if the error WiFi not working in Windows 11 is fixed. If you are unable to connect to the WiFi and error remains, try the next solution.
FIX 2: Reset your Network Settings
If the system Reboot didn’t work, consider this alternative. Reset your network settings to the default by applying the following steps.
- Launch Settings by clicking Windows and I keys together.
- From the left panel expand the tab for Network & Internet. Move to the bottom and click on Advanced Network settings.
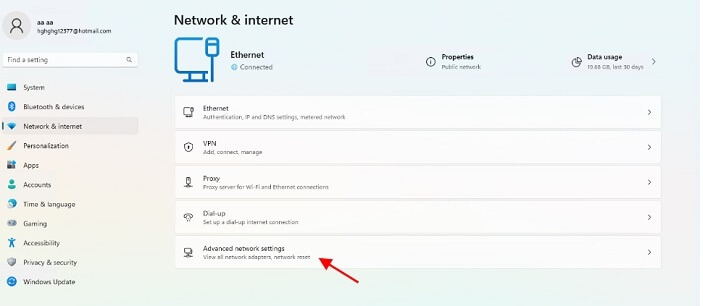
- Click on Network reset option present under More settings.
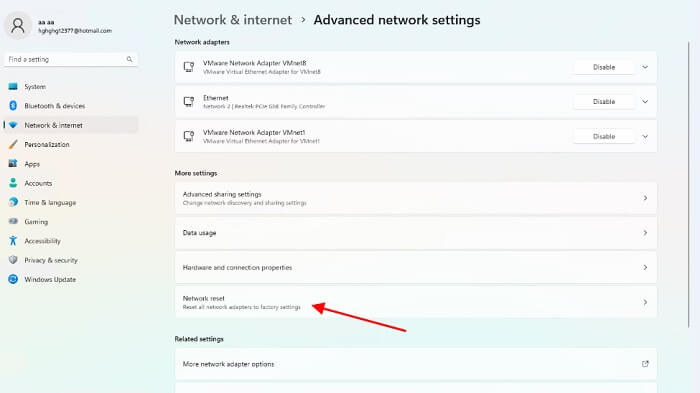
- Lastly press Reset now button present next to the Network reset.
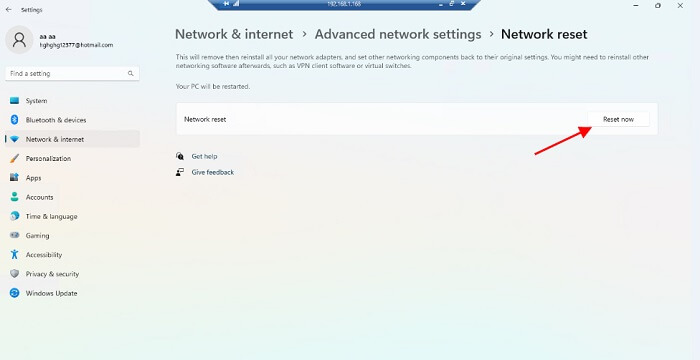
Wait till the settings are Reset and then Restart your PC to apply the updated network settings. Connect to your WiFi and check if the network settings update could fix Windows 11 not connecting to WiFi. In case the connectivity issue is intact try the next solutions.
Also know: WiFi Keeps Disconnecting Windows PC
FIX 3: Update your WiFi or Network Driver
To communicate with your Windows OS the hardware needs respective drivers. If your WiFi driver is outdated or missing it can lead to the error WiFi not working in Windows 11. The below-mentioned manual or automatic method can be used to update WiFi drivers. This will resolve the Windows 11 WiFi driver not working issue on your device.
Partly-manual Method to Update Network Driver
- Click on the Search icon and type Device Manager. Open the app and expand the section for Network Adapters.
- Right click on your WiFi driver and choose the option Update Driver.
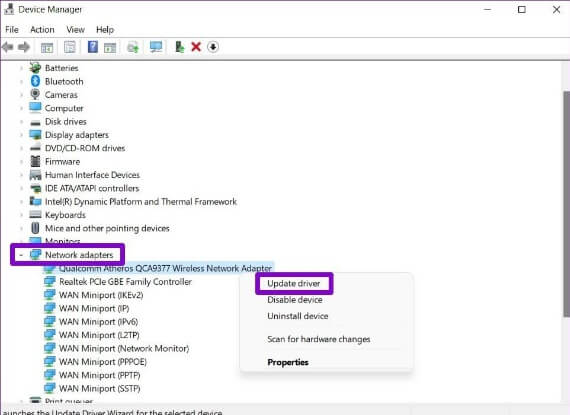
- Click on automatic search option in the window that follows and wait till the download finishes.
Install the driver and Restart your Windows 11 device to apply the updated driver.
However, if you find this method lengthy, use the next method to automatically update WiFi drivers.
Automatically Update Network Driver
The automatic driver updater tool Bit Driver Updater stores your system specifications and provides one click updates. Use the tool to schedule driver downloads, restore & backup driver data and improve the performance of your device. Also, download the latest drivers without any hassle and effort and fix Windows 11 WiFi drive not working problem.
Here are the simple steps to download the tool and update Network driver. An updated driver will help you fix Windows 11 WiFi not working issues.
- Click on Download button and install Bit Driver Updater using the on screen instructions.

- Launch the software and start the scanning for pending updates on drivers. Click on Scan Drivers to do so.

- As the list is displayed click on Update option next to the WiFi. Additionally to download all the driver updates click on Update All option at the end of the list.
Note: Update All option is available only for the users with Pro version users.

- Install the network driver update and Restart Windows Pc to apply these drivers.
That’s it you will now have the latest WiFi drivers. Now check If Windows 11 network issues are resolved with the latest driver updates. If the problem remains, move to further solutions.
FIX 4: Flush DNS Settings
If you connect to WiFi and still unable to access the internet, flush the current settings and renew your domain name system. Use the steps below to do so and resolve Windows 11 internet issues.
- Click right on Start icon and open Windows Terminal.
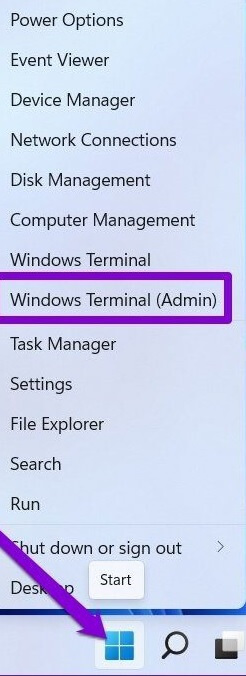
- In the Admin terminal of Windows run the following commands one at a time.
netsh winsock reset
netsh int ip reset
ipconfig /release
ipconfig /renew
ipconfig /flushdns
As the execution completes Restart your Windows 11 device to bring into effect the updates. Now connect to your Wifi to see if the WiFi not working Windows 11 issue resolves.
Also If your DNS server is not responding you can read this article.
Read Also: Asus WIFI Drivers Download For Windows PC
FIX 5: Download the Latest Windows Update
If none of the above solutions worked for WiFi not working in Windows 11 download Windows update. In the Settings App move to the Windows Update tab from the left pane. Click on the Check for Updates option. Wait till the scan completes and the pending updates downloads automatically.
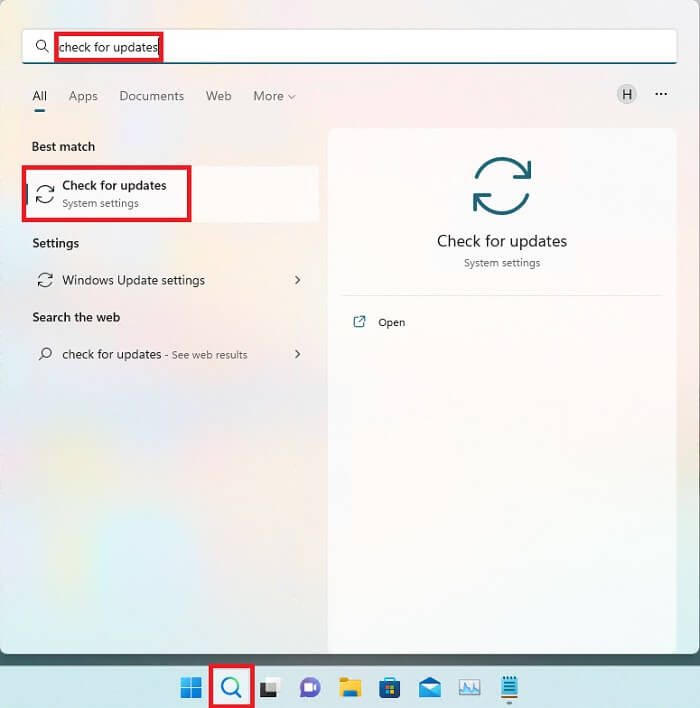
Restart your Pc and check if the WiFi issues resolves with the latest Windows version.
WiFi not Working in Windows 11: FIXED
Hopefully, you can now access the Internet without any interruptions and fix WiFi not working in Windows 11. Apply the fixes in the listed order to save time and effort to resolve WiFi issues on your device. For most users, the issues are related to faulty drivers. To update the network driver using Bit Driver Updater automatically to address Windows 11 internet issues easily and quickly.
Need more help? Don’t hesitate to leave your queries in the comment box. If you found the information helpful, subscribe to our blog for the latest tech-related write ups. Follow us on Facebook, Instagram, Pinterest, and Twitter to learn more technical tips and tricks.
Snehil Masih is a professional technical writer. He is passionate about new & emerging technology and he keeps abreast with the latest technology trends. When not writing, Snehil is likely to be found listening to music, painting, traveling, or simply excavating into his favourite cuisines.

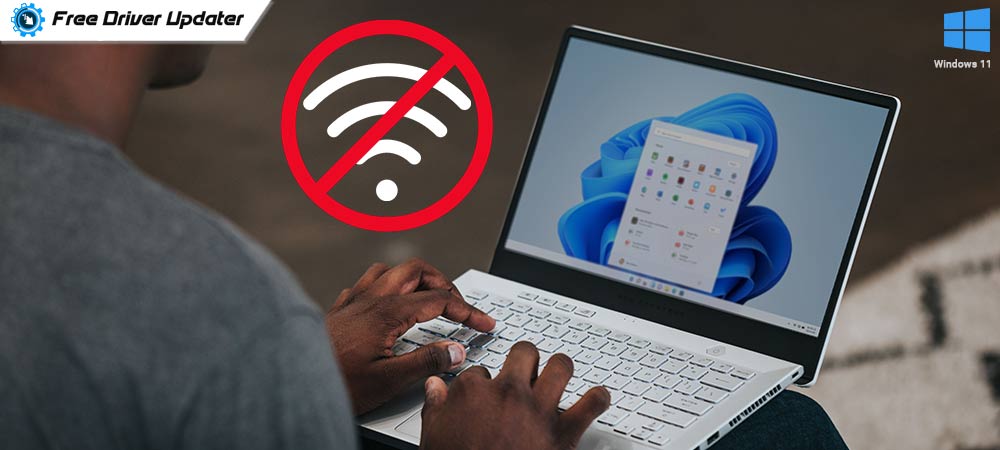





![How to Update and Reinstall Keyboard Drivers on Windows 10/11 [A Guide]](https://wpcontent.totheverge.com/totheverge/wp-content/uploads/2023/06/05062841/How-to-Update-and-Re-install-Keyyboard-Drivers-on-Windows-10.jpg)
