If you are facing the Wacom no device connected issue while connecting your tablet with your PC. Then, there is nothing to worry about, this article will help you with some solutions to resolve this issue easily.
The Wacom device turns the way an artist works into a digital form. It is an important device for people who work in the graphics industry. However, there are some problems that come up when people use these tablets on their computers. One of the most common problems that people face with this device is Wacom no device connected error.
This problem is easy to fix: just reinstall the drivers, update the drivers, or restart the Wacom services. You also need to deal with some hardware issues. So, without further ado, let’s look at how to fix the “Wacom no device connected” problem on Windows.
Methods To Fix Wacom No Device Connected On Windows
Before we jump onto the troubleshooting steps let’s look at the basic things that you should keep in mind if the Wacom desktop center not detecting tablets. The first thing is to make sure that you are plugging your device into a proper port.
You can also try changing ports and make sure that the cable is attached properly and in working condition. This technique also works if you are facing the error Wacom no device connected on Mac. If everything is properly connected and still the error is showing, then follow the methods below.
Method 1: Restart Wacom Services To Fix The Wacom No Device Connected Issue
The first thing we will try to do in order to fix the problem is to restart the Wacom services. This will restart the whole process, reload any configurations that have been saved, and fix the no device-connected Wacom error. Below are some steps that will help you understand the process better.
- Type Services in the taskbar’s search bar and then hit the Enter key on your keyboard
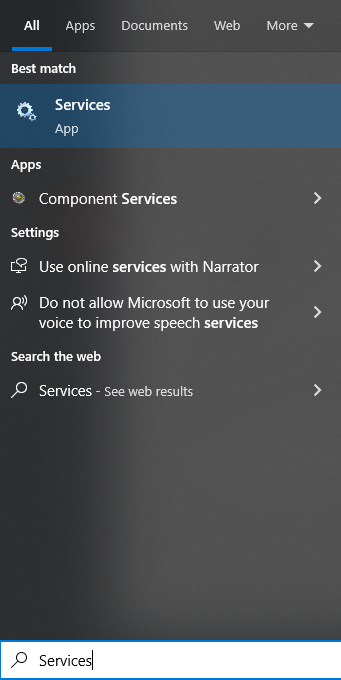
- On the Services window, you will see a list of services provided by your computer with their names, description, status, etc.
- Scroll down and look for the “TabletServiceWacom”. Right-click on this service and then select the “Restart” option from the context menu.
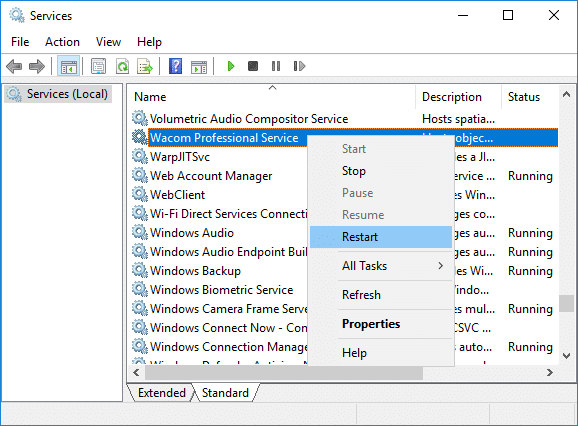
Wait for a few minutes, then check if the Wacom desktop center not detecting the tablet issue is resolved. If not, move on to the next method.
Also know: How to Download & Update MTP USB Device Driver for Windows 10,11
Method 2: Fix Wacom Desktop Center Not Detecting Tablet By Updating Drivers
Outdated, corrupted, faulty, or missing drivers can lead to many kinds of problems including the no device connected Wacom error. Therefore, it is recommended that you should keep your drivers updated at all times. Updated drivers will also improve your computer’s overall performance.
There are two methods that you can use to update your computer drivers. The first one is the manual way in which you have to take the help of the Device Manager tool. The second one is the automatic way in which you need to download a driver updater software.
Update your drivers manually in order to fix the Wacom no device connected issue:
Device Manager is a Windows built-in tool that allows you to manage all of your drivers easily. Although this process needs you to use the in-built tool, it is still a bit lengthy and technical for normal users. But don’t worry with the help of the steps mentioned below you can easily update the driver and resolve the Wacom no device connected issue.
- Search Control Panel in the search bar is present on your taskbar and then press the Enter key on your keyboard.
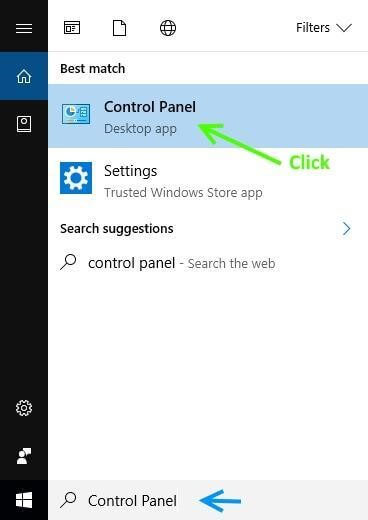
- Change the tools icon design on the Control Panel window by clicking on the “View by” dropdown menu and selecting the Large icons option
- Now, look for the Device Manager tool and then click on it. A new Device Manager window will open showing all the drivers present on your PC.
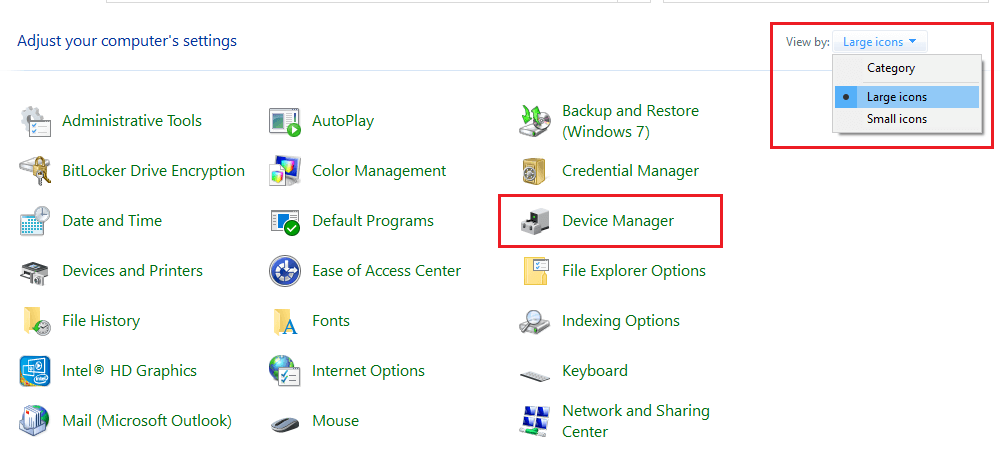
- Double-click on the Human Interface Devices option to expand it.
- Then, right-click on the Wacom Tablet driver and choose the Update driver option from the context list
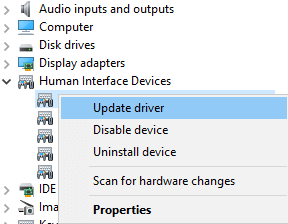
- A new pop-up window will appear, single click on the “Search automatically for drivers” option

- Wait for a few moments, then follow the steps displayed on your screen in order to complete the downloading and installation process
After installing the drivers on your Windows device, Restart your computer. Then, check if the no device connected Wacom issue is resolved. If you feel that the methods shown above are not for you and you want an easy way out, then the next method is for you:
Update drivers automatically and fix the Wacom desktop center not detecting tablet issue:
This method is also known as the automatic process to update your Windows drivers. All you need to do is download the best device driver updater software i.e. the Bit Driver Updater. And it will automatically update all your computer drivers and fix the Wacom no-device connected issue with just a single click.
Bit Driver Updater software also has a number of features and functionalities that will help your system in a lot of different ways. You can also fix the Wacom desktop center by not detecting tablet errors, by using this software. Here are some more reasons why you should use this app:
- Downloads only WHQL-certified drivers
- Provides 24×7 satisfactory customer services
- Scans for faulty, missing, outdated drivers, and corrupted drivers.
- Single click drivers update feature
- Keeps a backup of old drivers
Steps to use Bit Driver Updater in order to fix the Wacom desktop center not detecting tablet issue on Windows:
- Click on the link below and download the Bit Driver Updater App:

- Run the setup file from the downloads folder and then follow the on-screen instructions to install the app
- Once the app is installed, launch it.
- Now, either click on the Scan Drivers button or single-click on the Scan tab present on the left-hand side panel. This will allow the application to scan your Windows drivers.

- After the scanning process, a list of drivers will be shown to you that need an update. Click on the Update all button to update all the drivers at once.

When the downloading and updating process is finished, Restart your computer and it will automatically implement the changes. Also, check if the Wacom desktop center not detecting the tablet issue is resolved or not.
Also know: How To Fix Your Device Is Missing Important Security And Quality Fixes Error
Resolved: Wacom No Device Connected Issue On Windows
We hope the solutions mentioned above have helped you resolve the ‘Wacom desktop center not detecting tablet’ issue. If you are still facing the same issue, then either contact the manufacturer or Windows Support for professional assistance.
In case you have a Mac PC, and you are facing the error called Wacom no device connected on Mac, then try contacting Apple Support. If you have doubts or queries regarding this article, then share them in the comments box below.
Snehil Masih is a professional technical writer. He is passionate about new & emerging technology and he keeps abreast with the latest technology trends. When not writing, Snehil is likely to be found listening to music, painting, traveling, or simply excavating into his favourite cuisines.

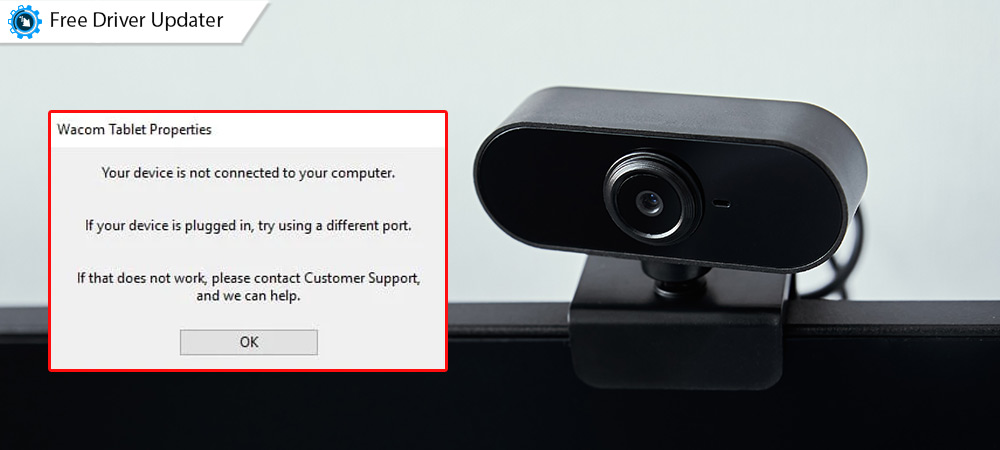





![How to Update and Reinstall Keyboard Drivers on Windows 10/11 [A Guide]](https://wpcontent.totheverge.com/totheverge/wp-content/uploads/2023/06/05062841/How-to-Update-and-Re-install-Keyyboard-Drivers-on-Windows-10.jpg)
