Voicemod is often used by users to trick their friends or family by modifying voices in Discord or other calling and gaming apps. However, some of the users reported the issue that voicemod won’t open or work on their device. Since you are here you might be facing similar issues with your voicemod, but you don’t need to worry anymore, as we have listed the fixes for the issue.
Refer to the next section and apply the fixes in the order they are listed to avoid extra time and effort.
How to Fix Voicemod not Working on Discord?
Below are the simple fixes for voicemod not working/opening on discord. Don’t apply all of them, simply move down the list until you find the one that works for your Windows PC.
FIX 1: Restart your Windows Device
A simple restart can address and resolve software conflict or faulty settings on your device. Moreover, if the settings are updated your Windows device requires a reboot to apply them.
Whenever you are troubleshooting the voice-related issues on your device including voicemod not working the first fix to try out should be restarting your PC. A normal Switch off and Switch on trick can work for voicemod voice changer not working.
If after the restart of your device still voicemod won’t open proceed to the further fixes.
Also Know: How To Fix Mic Not Working On Discord 2023
FIX 2: Check your Mic Setup
To avoid the voicemod soundboard not working in discord make sure the settings of Mic are perfectly set up. Check if the settings are faulty as this can lead to improper functioning of voicemod.
Below are the steps to resolve voicemod not working on discord by updating the mic settings on your Windows device.
Step 1: Open Windows Settings App from the Start menu. Open the System section.
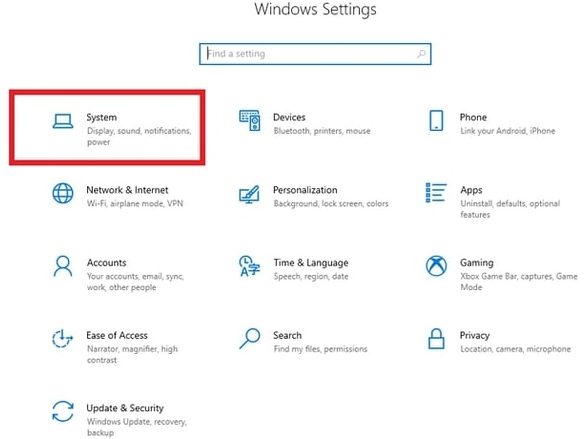
Step 2: Click on the Sound tab from the left panel.
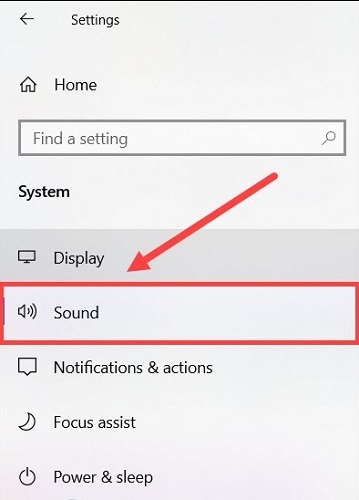
Step 3: Select your physical headset rather than a virtual microphone that is used for voicemod. Click on the option Device properties and test microphone option.
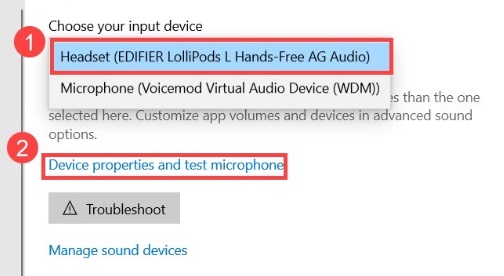
Step 4: Uncheck the Disable checkbox and set the slider for volume to its maximum i.e 100.
Step 5: Click on the option Start Test and begin it by tapping or speaking on microphone. Stop the test and check the highest value displayed. If the value is >0 this depicts that the microphone is working fine.
Step 6: Right-click on the speaker icon and click on the Sounds.
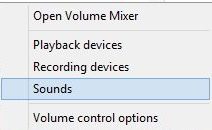
Step 7: Click on Microphone Voicemod Virtual Audio Device and set it as default microphone. Click on OK to apply changes.
Step 8: Move to Recording Tab and select your default microphone device to open it’s Properties.
Step 9: In Internal Microphone Properties window, move to Advanced tab. Under Default Format section if you are allowed to change sample rate and bit depth set it to the following and Click on OK to apply changes.
2 channel, 16 bit, 44100 Hz (CD quality)
Check if the Voicemod not working issue is fixed. If voicemod mic not working issue remains, try the next alternative.
Also Know: Best Discord Music Bots That Still Work in [2023]
FIX 3: Inspect the Settings of Target Application or Program
If the target program is not configured as per the requirements of Discord, voicemod not working issue can occur. The Discord software has voice settings of its own that are required for setup as soon as you install voicemod.
Here is the sample of settings for Discord.
Step 1: Open Discord settings and click on Voice and video option from the left panel.
Step 2: Under the Input Device section, from the drop down list choose the Microphone (Voicemod Virtual Audio Device(WMD)) option.
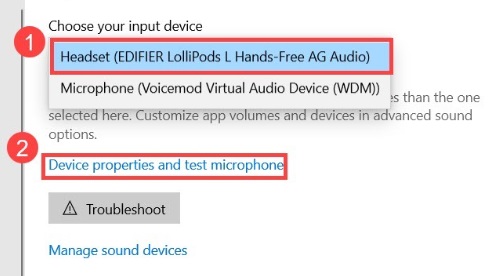
Apply the settings and save the changes. Check if Voicemod not working issue is fixed. If the voicemod mic not working issue persists, move to the next fix.
FIX 4: Reinstall Drivers for Voicemod
If the drivers installed for Voicemod on your Windows device are faulty or outdated it can lead to improper functioning including voicemod not opening or working. Uninstall the currently installed driver and download the fresh version of the compatible driver.
Here is how you can uninstall the Voicemod driver from the Device Manager.
Step 1: Use Windows and R keys together to open Run Command box. Enter the command devmgmt.msc and click on OK to open Device Manager.
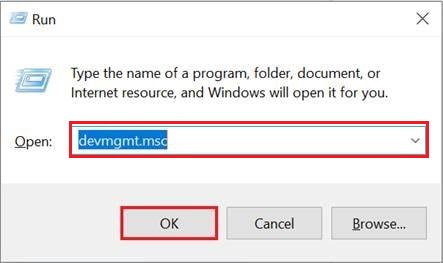
Step 2: Expand the Audio Inputs and outputs section. Right-click on Microphone Voicemod Virtual Audio Device(WDM) and select the Uninstall option.
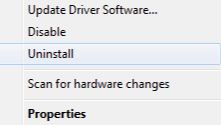
Step 3: Click on the Uninstall option in the next pop-up window to confirm.
Step 4: Restart your Windows device to apply the update.
Now to install a fresh voicemod driver you have two methods to choose from, Manual or Automatic.
Method 1: Manual Method to Install Voicemod Driver
If you are one of the users with enough technical knowledge about your system requirements you can download the latest voicemod drivers from the official website. Once the download is finished double-click on the executable file and follow the instructions displayed on your screen to install.
However, if you are unaware of the hardware specifications, or do not have enough time or patience to find the right driver for Voicemod or other devices checkout the next alternative method.
Method 2: Automatic Method to Install Voicemod Driver
An easy way to download the Voicemod or other system drivers automatically is by using a driver updater tool. The bit Driver Updater can automatically download all the pending driver updates with a single click. Also, the tool provides backup, restore, scheduled scans, and enhanced PC performance functionalities along with automatic driver updates.
Here is how you can download the Bit Driver Updater tool and use it to download Voicemod drivers. This will fix the Voicemod not opening/working issues on your Windows PC.
Step 1: Download and Install the Bit Driver Updater tool from the direct link below.
Step 2: Launch the tool once installed and click on Scan drivers option.

Step 3: Wait till your device is scanned for outdated drivers and a list of drivers that have pending updates is displayed.
Step 4: Locate and click on the Update Now option present next to the Voicemod driver.
Note: For users with the Pro version of the software can update all the drivers at once with the Update All option. Also, the upgrade provides 24*7 technical support to its users and a 60-day money-back policy.

Install the downloaded Voicemod drivers by applying the on-screen instructions. Now Restart your Windows device to apply the updated drivers.
Check if the voicemod not working issue is fixed, if not move to the next method.
Also Know: What Is Discord NFT? A Comprehensive Guide
FIX 5: Download & Install Windows Updates
Windows updates can fix driver or other software conflicts along with security patches and better performance. Therefore, Voicemod not connecting to server or not opening error can be fixed by performing pending Windows updates.
Here are the steps to download recent Windows updates.
Step 1: Open Windows Settings App by using Windows and I keys together. Open the Update and Security section.
Step 2: Select Check for Updates option to find out and install the pending Windows updates.
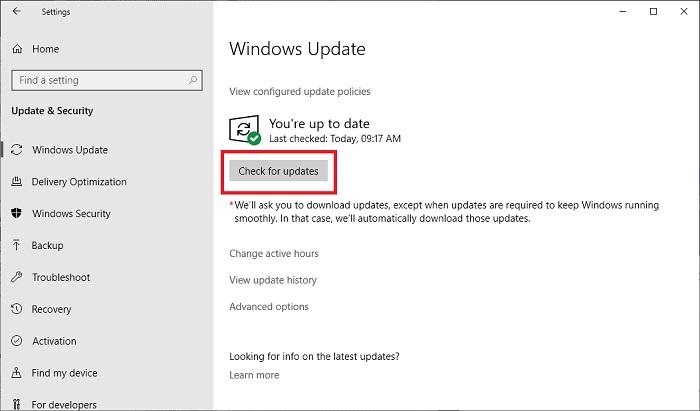
Wait till the Scan completes and the pending updates are downloaded automatically. Restart your device and check if Voicemod not working issue is fixed.
If the Windows update couldn’t fix the issue, move to the following fix.
FIX 6: Install Fresh Version of Voicemod
Reinstalling Voicemod fixed the Voicemod not opening/working issue for some users. You can remove the existing version and reinstall it to check if this works for your device. Visit the official website of Voicemod to download the latest version. Install the .exe file with the help of on-screen steps. This will overwrite the currently installed version automatically on your PC.
Check if this fixes the voicemod not launching, working, or opening on Discord issue.
Voicemod Not Working/Opening on Discord: FIXED
We have mentioned 100% workable fixes for voicemod not working on discord issue. Also, these fixes can work for voicemod not opening issues. Apply these fixes to efficiently resolve the issue on your Windows devices. However, if you need any further assistance write your queries in the comments below.
If you found the content helpful, don’t forget to subscribe to our blog for regular updates. Follow us on our social media platforms Facebook, Twitter, Instagram & Pinterest.
Snehil Masih is a professional technical writer. He is passionate about new & emerging technology and he keeps abreast with the latest technology trends. When not writing, Snehil is likely to be found listening to music, painting, traveling, or simply excavating into his favourite cuisines.

![Voicemod not Working/Opening on Discord [FIXED]](https://wpcontent.totheverge.com/totheverge/wp-content/uploads/2022/04/29112549/voicemod-not-working_opening-on-discord-FIXED.jpg)






![How to Update and Reinstall Keyboard Drivers on Windows 10/11 [A Guide]](https://wpcontent.totheverge.com/totheverge/wp-content/uploads/2023/06/05062841/How-to-Update-and-Re-install-Keyyboard-Drivers-on-Windows-10.jpg)
