Even after having high specifications on your PC is your Roblox lagging on PC? Don’t worry you are not alone. Many gamers reported the Roblox glitching or lagging issues on their Windows devices. But thankfully all the issues have their solutions.
If you are also seeking an answer to the question Why is my Roblox lagging? You are on the right track. The article mentions solutions that have worked for many users and helped them enjoy the game again. So without any further ado let’s find out the workable fixes for Roblox lagging on PC.
Quick and Easy Solutions for Roblox Lagging on PC
Follow the below guide for solutions to Roblox lagging on Windows issue. Apply the fixes one by one until the lags are no more and the game works at the expected speed.
Solution 1: Stop Unnecessary programs and Applications
If Roblox is lagging on PC this can be due to over-occupied processors with the application running in the background. To have an optimized experience make sure you close all the unnecessary programs before you plan to run the game. Hence, go through the following steps to close these applications and programs running in the background and improve your gaming experience
1: Use the keys Ctrl, Shift, and Esc altogether to open Task Manager on your device.
2: In the tab for processes select the unnecessary programs one at a time and click on End Task option at the bottom.
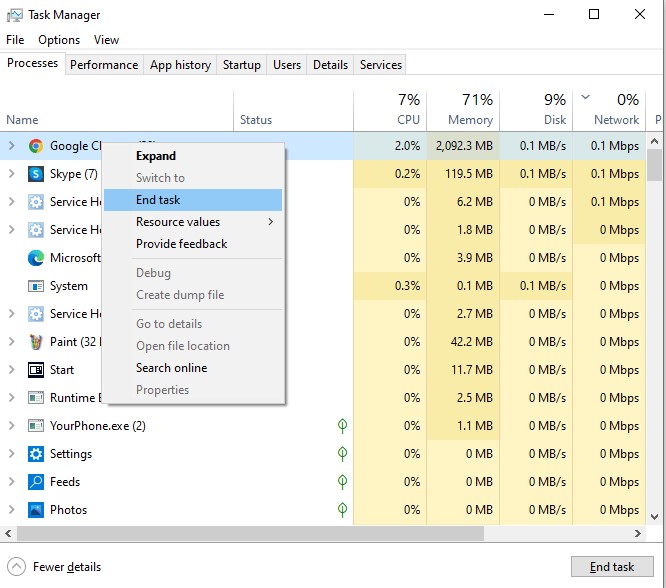
Now re-launch the game and check if Roblox lagging on PC is fixed. If the game still faces lags try the further fixes.
Solution 2: Remove Temp Files
All the temporary data is stored in the form of Temp files in Windows. These files when piled up can lead to Roblox lagging on PC problems. Therefore, remove these files to increase the responsiveness of the processor and experience smoother gaming.
Let’s go through the steps to remove these files
1: Open the Run dialog box (Windows + R). Enter %temp% and click on OK button.
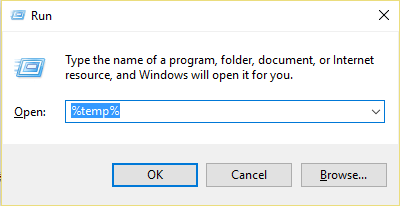
2: Select all the Temporary files in the folder using Ctrl+A keys and right-click on the window. Click on the Delete option.
3: In the further pop-up (If any), tick the checkbox for Do this for all items and click on the Skip button.
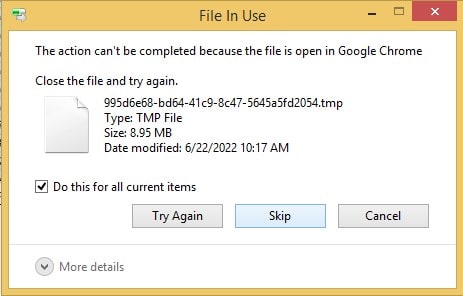
Empty your Recycle bin to remove these files permanently. As it’s done, run the game to check if the Roblox lagging on good PC problem is fixed. If the game continues to face the lags try the next solution.
Read Also: How to Fix Elden Ring Lagging on PC {SOLVED}
Solution 3: Update Network Drivers
If your Roblox lagging on PC is not fixed with the above solutions, the problem can be with network drivers. If drivers on your device are outdated or missing communication with the OS becomes tougher. Therefore, to resolve the issue of Roblox lagging on good PC, update the network and other drivers on your system. To update drivers you can opt for either of the following methods:
- Manual: Download network drivers manually from the official website. Install it through the instruction on the screen. Visit the download section of the manufacturer’s website and find the compatible drivers for your Windows version. To apply this method you must have the basic technical knowledge and time to proceed manually.
- Automatic: Use an automatic tool i.e. Bit Driver Updater to download network, graphics, and other system drivers. This makes it easier for different users to keep a track of driver updates and download them with a single click.
How to Download Latest Network Driver Update via Bit Driver Updater?
The additional features of the software include scheduling driver downloads, quick scans, reliable drivers, backup & restore functionality, and enhanced speed of your PC. Moreover, the Pro version gives a guarantee of complete money back up to 60 days has a technical assistance feature that is available 24*7.
1: To download latest driver updates through Bit Driver Updater click on the Download button. Double click on the downloaded file and follow on-screen instructions to install.
2: Run the software and start scanning for drivers. Click on Scan Drivers option to do so.

3: As the scan is over, find the Network driver and click on Update Now option next to it.
Note: Use the Pro update of the tool to update all the drivers at once using Update All option.

4: Install network drivers with the help of screen instructions. Restart your PC to apply driver updates.
Launch the game and check if the performance lag issues are resolved. If the Roblox lagging on PC issue remains, move to the further solutions.
Solution 4: Update DNS Settings
The Roblox glitching can be due to slow DNS server. So If you are wondering why is Roblox so laggy the answer is due to disturbed settings of DNS. To save the time here are the steps to troubleshoot the settings and improve the game speed:
1: Press Windows and R keys together on the keyboard to open Run dialog box. Type control and press the enter key.
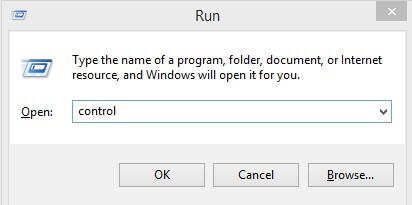
2: Open the Network & Internet section. In the window that follows expand Network & Sharing Center.
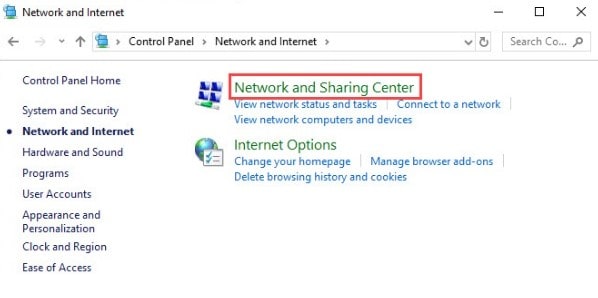
3: Select your Connections i.e. Ethernet, Wi-Fi, or any other format.
4: Expand its Properties and select the Internet Protocol Version 4 and then open Properties.
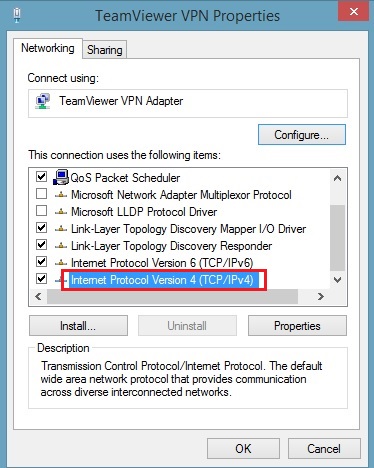
5: Update the addresses for DNS servers as follows

6: Tick the checkbox for Validate settings upon Exit and then exit by clicking on OK.
As the updated settings are applied check if the problem of Roblox lagging on good PC is addressed. In case the game still faces lags try the next fix.
Read Also: How to Fix Roblox Not Launching Windows 10 [2023 Tips]
Solution 5: Switch to Wired Connection
If you are using WiFi for gaming Roblox lagging on Windows can be due to speed issues on your network. Therefore, it is recommended to use wired connections for gaming purposes as it offers better speed. Moreover, in the wireless connections, the possibility of interference, consistency, and latency is increased which further deteriorates the performance. Hence, switch to wired connections to have better speed from your network connection and an uninterrupted gameplay experience.
However, if even after moving to wired connections Roblox lagging on PC problem persists, try the further set of solutions.
Solution 6: Reduce Quality of Graphics
If your Graphics quality is set too high and your processor is not capable enough to handle it the error of Roblox lagging on PC can come up. Follow the given steps to set up Graphics settings accordingly and make the speed of the game better.
1: Launch the game. Select any Roblox game and proceed with Play button.
2: Press the Esc key on the keyboard. Click on the tab with the icon three-line.
3: Move to the tab Settings and in the section for Graphics mode update its settings to Manual.
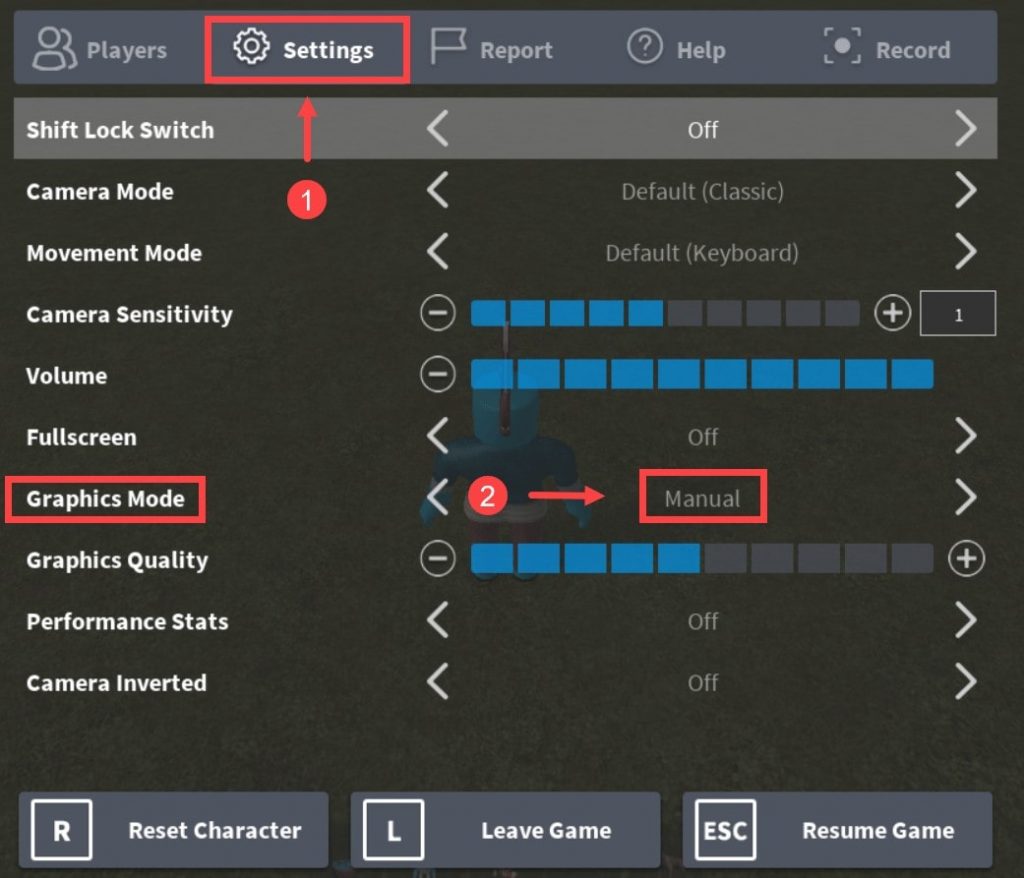
4: Under the section of Graphics quality, use the – sign to reduce the quality.
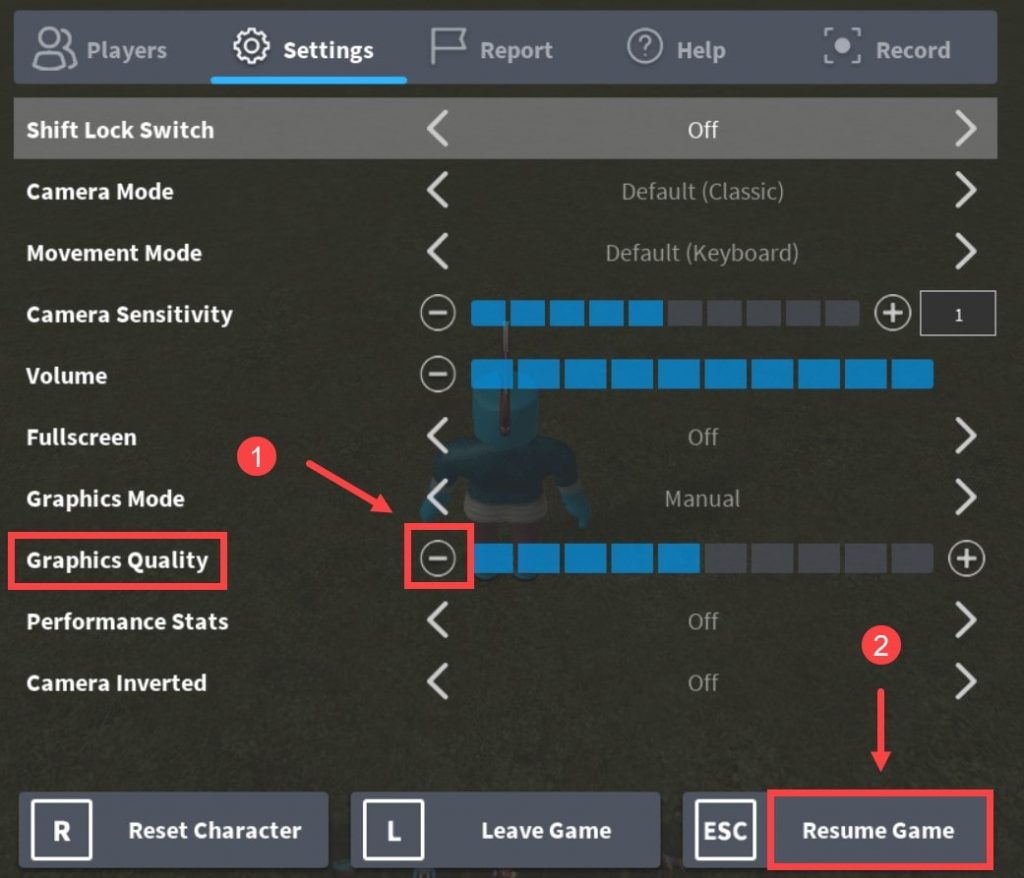
5: Click on the Esc key again or on the Resume Game button at the bottom right of the window to return to the game.
If still the Roblox lagging on PC issue remains, try the next alternative to improve the performance of your game.
Read Also:Best Game Booster Apps for Android 2023
Solution 7: Remove textures
If the above methods didn’t help you in finding the answer to Why is my Roblox lagging, try deleting textures. Here are the steps to delete textures and fix the Roblox lagging on PC error.
1: Open your Run dialogue box with the help of Windows and R keys.
2: In the search bar enter %appdata% and press the OK button.
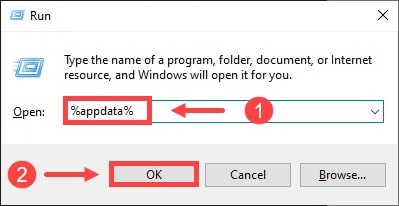
3: In the window that appears click on App Data in Address Bar
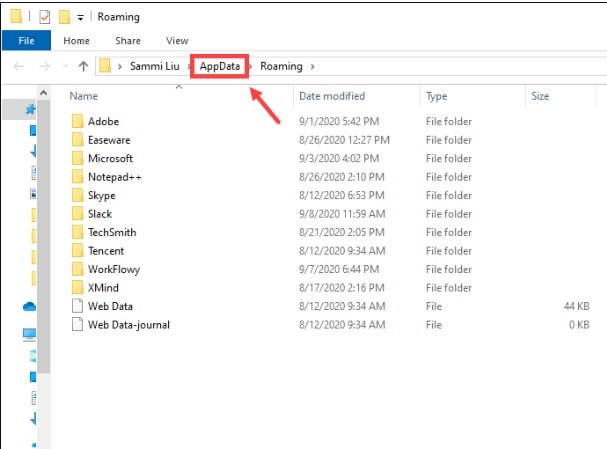
4: Expand the Local folder.
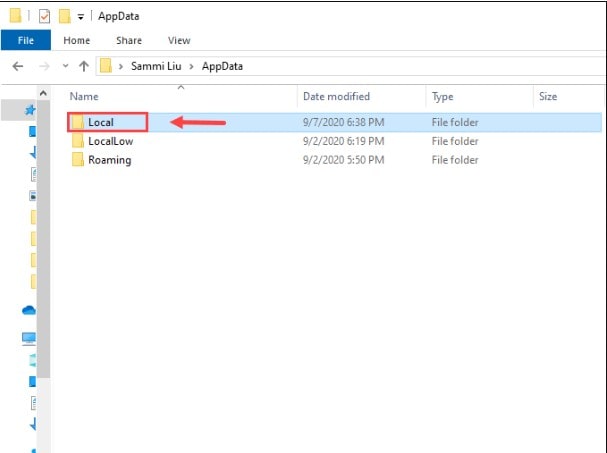
5: Scroll down the list and select Roblox and then click on Versions.
6: Choose the latest version and open it. In the Platform Content open PC folder.
7: Select the Textures folder and open it. Delete all the folders within the Texture folder other than Studs & WangIndex.
8: Also remove all these files from your Recycle Bin.
Probably after deleting Textures your Roblox lagging on Windows issue will be fixed and the game will run with improved performance on your PC.
Roblox Lagging on PC: FIXED
Hopefully, the above article helped you with the issue of Roblox lagging on PC. Move down the list of fixes in the given order as it saves a lot of extra effort and time. Also, the network drivers can be a key reason behind Roblox glitching. Therefore, use the Bit Driver Updater to have the latest network and all other drivers installed automatically on your Windows PC.
For further questions, suggestions, or valuable feedback the space for the comment section is open. If you found the information in the article valuable, subscribe to our channel for more tech updates and problem-solving blogs. Hit the follow button on our social channels i.e. Pinterest, Facebook, Instagram, and Twitter to get timely updates.
Snehil Masih is a professional technical writer. He is passionate about new & emerging technology and he keeps abreast with the latest technology trends. When not writing, Snehil is likely to be found listening to music, painting, traveling, or simply excavating into his favourite cuisines.








![How to Update and Reinstall Keyboard Drivers on Windows 10/11 [A Guide]](https://wpcontent.totheverge.com/totheverge/wp-content/uploads/2023/06/05062841/How-to-Update-and-Re-install-Keyyboard-Drivers-on-Windows-10.jpg)
