Realtek network controllers have been a preference for many users. But some users have lately reported the error of Realtek network controller was not working on Windows devices. This can occur when your network card is unable to move out of the sleep mode. Also, the error can be due to faulty or outdated drivers. Download the pending driver updates for Realtek ethernet controller driver, network controller driver, and all the other system drivers to fix the error faced due to drivers.
If you are among the users facing similar issues you don’t need to worry, as we have got it covered for you. The article below mentions sure short methods to fix Network controller was not found error on your Windows 10, 11, 8, or 7 devices.
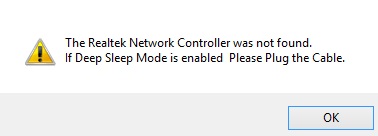
Quick Fixes for Realtek Network Controller was Not Found on Windows 10,11 or Older Version Devices
Read down the list of fixes and apply them one by one to resolve Realtek network controller was not found error on Windows devices. This will simplify the process of Realtek network controller download. You are not required to apply all of them, keep applying unless one of them works for your PC.
FIX 1: Update Network Adapter Driver
The first thing to be done while trying to fix network controller was not found error should be to check for any updates for your network adapter drivers. You can download the driver updates manually if you are technically skilled and have time to find the right drivers online. However, this might not be the best method, therefore it is recommended to use a driver updater tool that can automatically find pending updates and download them.
Bit Driver Updater is one such software that enables users to download driver updates with a single click, schedule these updates, and even back up the driver data. Furthermore, it enhances your PC performance and the updated Pro version provides day and night support to the users. You can try the upgraded Pro version with a 60-day money back policy.
Here’s how to use Bit Driver Updater to update Network adapter driver and fix
Step 1: Download the automatic driver updater tool. Go along with the set of instructions on your screen to install it.
Step 2: Click on the installed software to open and begin pending driver scans with Scan Drivers option.

Step 3: As the result is displayed find the Network Adapter driver from the list and click on Update Now.
Note: If you are a user with the Pro version of the software use the Update All option to download all the driver updates.

Step 4: Install the downloaded network adapter driver and restart your device.
Once the updates are applied check if this could resolve the error Realtek controller was not found on Windows 10. If the issue remains, proceed with the further set of fixes.
Read Also: How To Fix Windows Could Not Find a Driver For Your Network Adapter
FIX 2: Reset your System’s BIOS
If the settings of your Basic input output system (BIOS) are faulty it can lead to the error. To fix Realtek controller was not found issue on your PC here are the steps to reset BIOS
Step 1: Restart your device and click on the particular key depending upon your Windows to enter the BIOS.
Step 2: Find Integrated NIC or look for Onboard Lan Setting. Check if this is enabled.
Step 3: Now simply turn off the power and restart your PC to check the operation of Network card.
Steps to Reset BIOS
Step 1: Open BIOS and visit the default options for setup.
Step 2: Click on the enter key to start resetting BIOS in the dialog box Setup confirmation.
Restart your device and check if resetting BIOS could fix Realtek network controller issue on your device. If the issue remains, move to the next method.
FIX 3: Troubleshoot Hardware Settings
Incorrect or disturbed hardware settings can also cause the error. However, these settings can be updated to address and fix Network controller was not found error on your Windows device.
Steps to remove and re-plug in your RAM
Step 1: Completely shut down your PC and remove the power cable. In case of laptop, remove the battery.
Step 2: Now remove the RAM from motherboard and leave it for half day in order to interrupt it with the deep sleep mode of network controllers.
Step 3: Put back your memory chip and connect the power or battery.
Check if this could fix network controller was not found on Windows 10. If the error persists try the next alternative method to fix it.
Also Know: Download Realtek WiFi Driver for Windows 10, 11 (32/64 bit)
FIX 4: Stop your Network Adapter to Get into Sleep Mode
If none of the above fixes worked, try this Realtek deep sleep mode fix to resolve the network controller error on your Windows device.
Apply the following steps to force stop Network adapter from getting into sleep mode.
Step 1: Use Windows and R keys together to view the Run dialog box. Type the command devmgmt.msc and press Enter key.
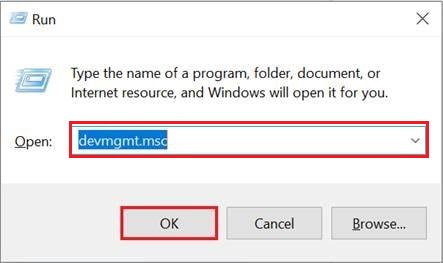
Step 2: Expand the Network adapters section and double-click to open your Realtek adapter.
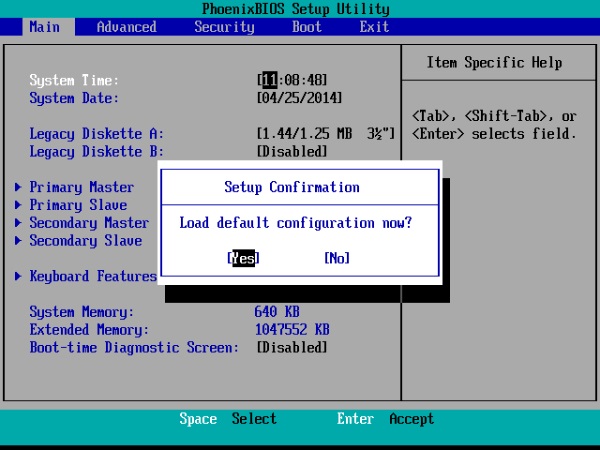
Step 3: Move to the tab Power Management. Under the family controller section, uncheck the following option
Allow the computer to turn off this device to save power
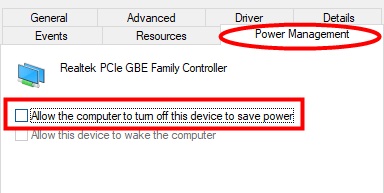
Apply the settings and check if this could fix the Realtek network controller was not found error on your device.
Also Know:
Realtek Network Controller was Not Found on Windows 10/11: FIXED
Hopefully, the above fixes will help you get over the Realtek network controller was not found error on your Windows 11, 10, or older version devices. Apply the fixes to enjoy the uninterrupted working of your device. Update the network adapter driver automatically using the Bit Driver Updater tool.
Do let us know which fix worked for you to resolve the issue on your Windows PC. Make sure you subscribe to our blog for the latest technology updates. Follow us on Facebook, Twitter, Instagram & Pinterest to never miss an update.
Snehil Masih is a professional technical writer. He is passionate about new & emerging technology and he keeps abreast with the latest technology trends. When not writing, Snehil is likely to be found listening to music, painting, traveling, or simply excavating into his favourite cuisines.

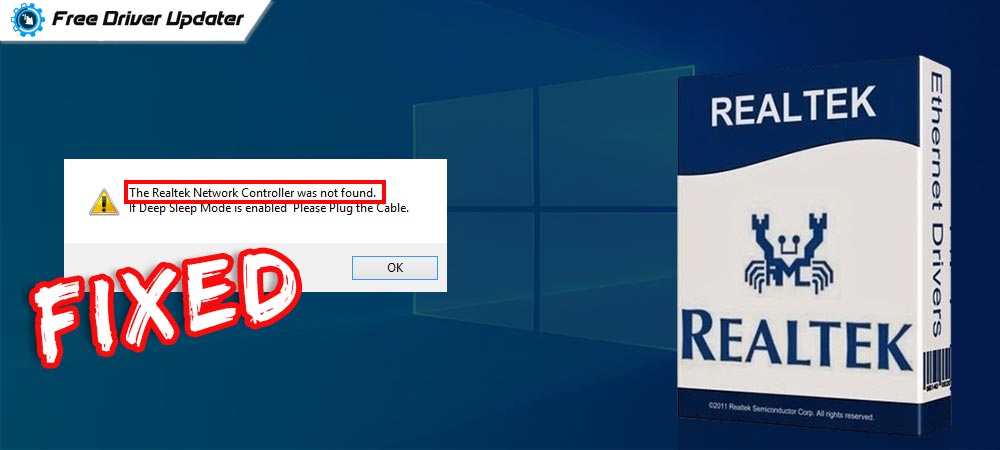






![How to Update and Reinstall Keyboard Drivers on Windows 10/11 [A Guide]](https://wpcontent.totheverge.com/totheverge/wp-content/uploads/2023/06/05062841/How-to-Update-and-Re-install-Keyyboard-Drivers-on-Windows-10.jpg)
