If you are facing the PS4 controller not connecting to a PC issue, then this article will provide you with different solutions to fix this problem within minutes.
Satisfaction is a big part of having a good time playing games. Some types of games like racing and fighting games, work better with a controller. By default, Windows devices do not support PS4 controllers. However, you can always download the latest drivers for it or connect it with a USB cable.
If it’s your first time using a PS4 controller on a computer, and it doesn’t function, there is nothing to worry about. The problem with the PS4 controller not connecting could be caused by something as simple as the controller not being set up right. You can fix it by reading about the different ways mentioned in this post. But before that, we should look at some of the most common reasons behind this issue.
Common Reasons Causing PS4 Controller Not Connecting To PC Error
There can be various reasons behind issues like the PS4 not connecting or working. However, the majority of issues have some common causes due to which these issues generally arise. Below we have shortlisted some of the most common reasons why users are facing this problem.
- Outdated, missing, corrupted, broken, or faulty Windows drivers
- Low battery on your PS4 controller
- Background applications are restricting the connection
- Outdated Windows OS can also be a reason
- Hardware damage
Now, as you have looked at the reasons, now it’s time to check out the solutions shared below to fix the PS4 controller not connecting to PC issue.
Different Solutions To Resolve The PS4 Controller Not Working On PC Error
Below are some fixes that you can implement in order to get rid of the PS4 controller not connecting to PC error.
Fix1: Restart Your Controller
Most controller problems are caused by the controller itself. If your PS4 controller charging but not connecting to your computer, the problem is with the controller itself. So, before you start trying different methods to fix the problem, you should restart your console to rule out this possibility.
Fix2: Use A Different USB Cable
You can use a USB cable to connect your PS4 controller to your computer. Make sure that the cable you are using works properly. If your controller doesn’t work, try a different USB cable or a different USB port on your Windows 10 PC. Check to see if that solves the PS4 controller not connecting problem.
Also read: Quantum QHM7468-2V USB Gamepad Driver for Windows 10
Fix3: Reset Your PS4 Controller
Playstation controllers have a reset button on the back side, through which you can hard reset the controller in such cases. Below are some steps that will help you understand the process better in order to fix the PS4 controller not working on PC issue.
- Turn off your PS4 console, then flip over your controller
- Just under the L2 button, there is a small reset hole.
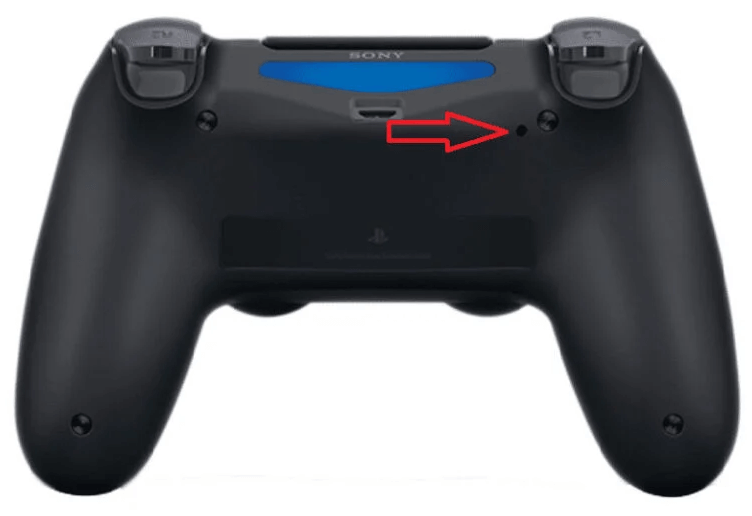
- Insert something pointy in that hole, then press and hold it for a few seconds
- Reconnect your controller with your PS4 or PC and check if the PS4 controller not working issue is resolved or not.
Fix4: Re-pair Your PC With The Controller
If you are having trouble with PS4 not connecting to a controller on your Windows devices. Turn your computer’s Bluetooth on and off, and then try to pair it with your controller again. You can turn off Bluetooth by going to the Windows Settings menu. Follow the instructions mentioned below in order to repair your PS4 controller.
- Search Settings in the taskbar and press the Enter key

- On the settings window, select the Devices option
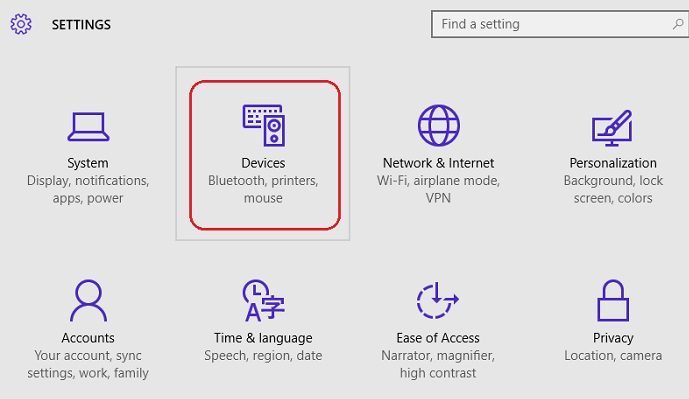
- Now, select Bluetooth & other devices from the left-side panel. Then click on the PS4 controller you are using and click on the Remove device button. This will completely disconnect the controller from your system.
- Click on the Add Bluetooth or other devices button and it will open a new “Add a device” window. Select the Bluetooth option and then re-pair the computer with your PS4 controller.
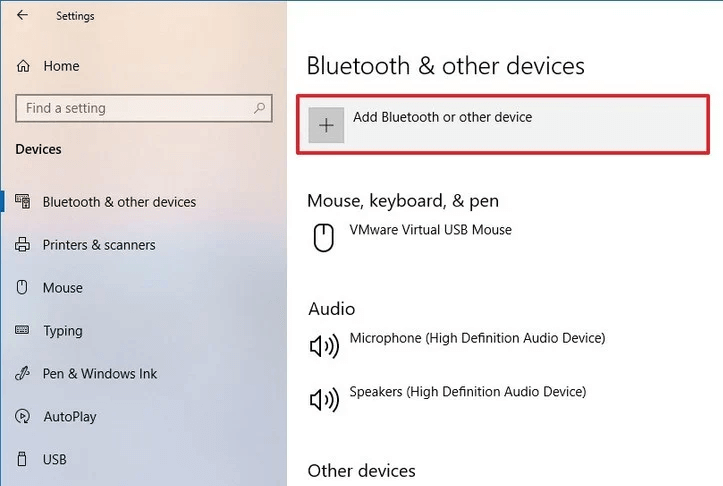
After performing this task, if you are still facing the same PS4 controller not responding issue, then move on to the next solution.
Also know: Realtek Ethernet Controller Driver Download & Install for Windows 11/10/8/7
Fix5: Run The Windows Troubleshooter
The Windows operating system comes with various in-built tools that help users to keep their computers running smoothly. Troubleshooter is one of these tools and is used to find and fix the problems or errors like PS4 not connecting to controller on your Windows devices.
This feature can be accessed from the Windows Settings menu. You can fix the Blue Screen of Death (BSOD), not responding, showing, or connecting errors with the help of this tool. The steps mentioned below will help you solve the PS4 controller not working on PC problem.
- Click on the Start menu and type Settings in the taskbar’s search bar. Then, hit the Enter key on your keyboard.

- On the Settings window, go to the Update & Security settings
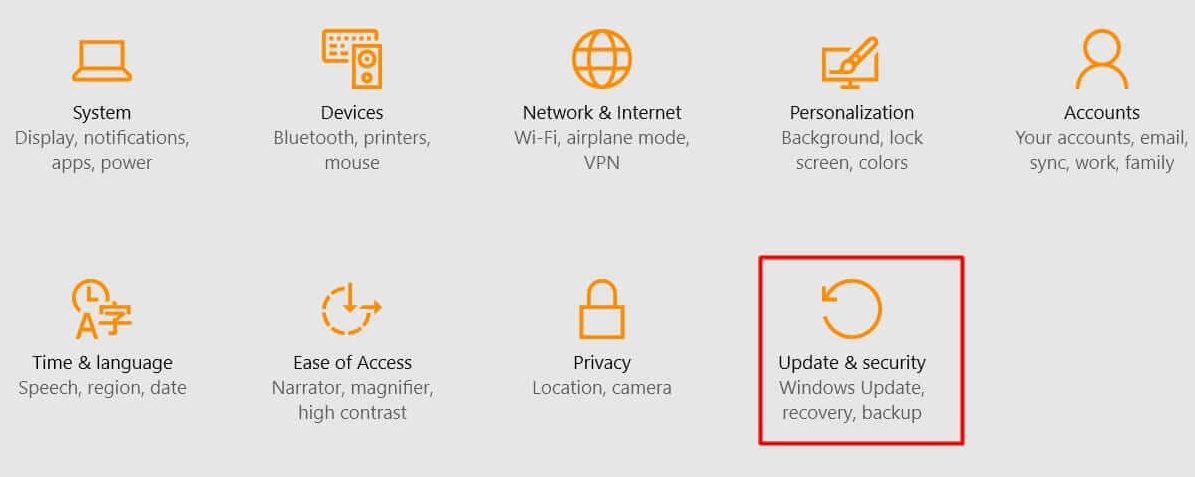
- Now, select the Troubleshooter tab present on the left-side panel. On the right-side panel, click once on the Additional troubleshooter’s button under the “Recommended troubleshooting” heading.
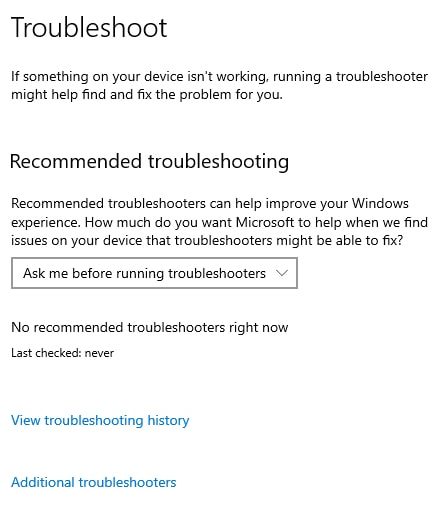
- Under the “Find and fix other problems” heading, expand the Bluetooth option. And then click on the Run the troubleshooter button. This will start the troubleshooting process. Wait for a few minutes and let your computer search for the reason causing the PS4 not connecting to the controller issue.
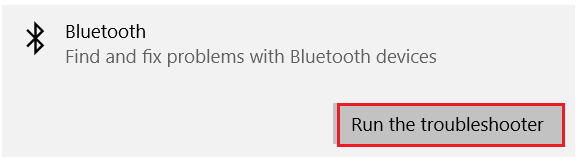
- Then, follow the on-screen instructions to fix the problem
Once the problem is fixed, Restart your computer and check if the PS4 controller not connecting issue is resolved or not.
Fix6: Fix PS4 Controller Not Working On PC Issue By Updating Drivers Through Device Manager
Generally, controllers start to work automatically as soon as you connect them to your computer. However, sometimes you need to manually download or update them on your computer. Having an outdated or corrupted driver is one of the most common reasons for the PS4 controller not responding to errors.
Therefore, to fix the problem, you can use the Windows in-built utility called the Device Manager. This helps Windows users manage all the drivers manually. Below are some steps that will help you solve PS4 not connecting to controller issues by updating drivers manually. Moreover, to use this tool you need to have some basic knowledge and patience so follow the steps carefully.
Steps To Use Device Manager To Get Rid Of PS4 Controller Not Connecting Problem
- Type Control Panel in the taskbar’s search bar and then hit the Enter key on your keyboard

- Change the tool icon’s design by clicking on the “View by” dropdown menu, on the Control Panel window. And then choose the Large icons option from the context menu.
- Now, select the Device Manager tool by clicking on it and it will open a new window showing all the device drivers.
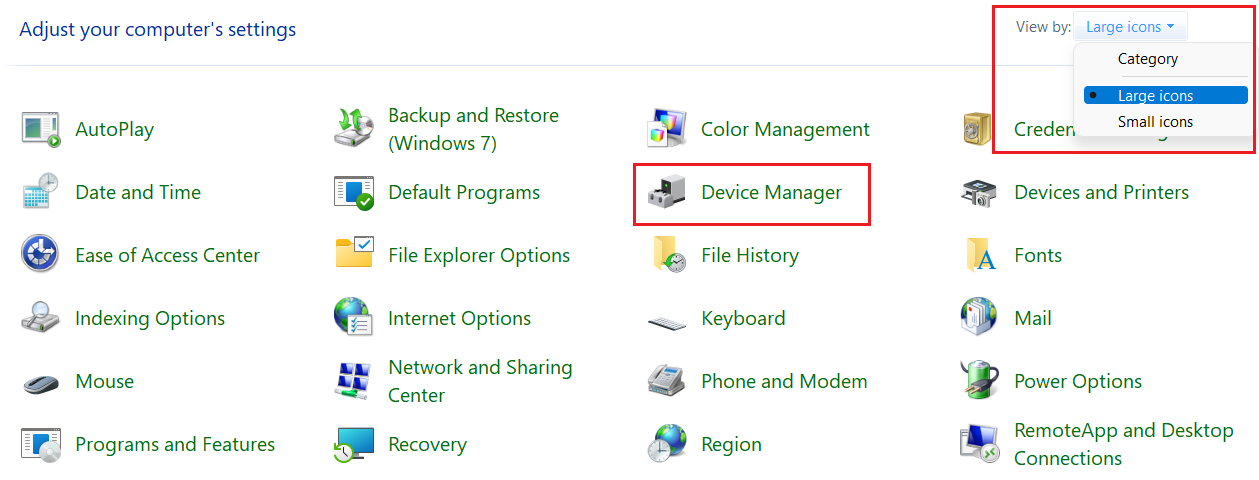
- Click once on the arrow icon next to the Universal Serial Bus controllers option in order to expand them.
- Now, right-click on the USB port you are using to connect the PS4 controller. And then select the Update driver option from the list.
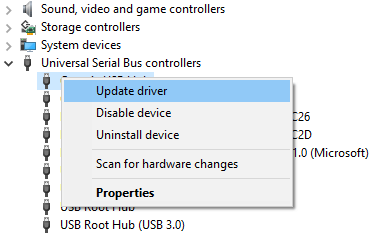
- A new pop-up menu will appear, over there, click on the “Search automatically for drivers” option.

- Wait for some time, then follow the steps displayed on your screen to install the new USB controller drivers.
After getting the new driver, Restart your computer and it will fix your PS4 controller not connecting to the PC issue. If in case you feel like this manual method is not for you, then you should check out the automatic process shared below.
Also know: PCI Memory Controller Driver Download [Windows 11, 10, 8, 7]
Fix7: Fix the PS4 Controller Not Connecting Issue By Updating Drivers Automatically
As discussed above, this is an automated process where you need to download the best driver update app present in today’s market i.e. Bit Driver Updater app. This program is specially made for Windows computers and is trusted by tons of users. Using this app will make the PS4 Controller not working error go away as it is loaded with various features. Below we have mentioned some other benefits of having this app on your Windows device:
- Improves the processing speed of your PC
- Completely scans your computer
- It allows you to download and update all sorts of drivers
- Creates a backup of existing drivers
- Offers 24*7 customer support
Steps To Use Bit Driver Updater To Get Rid Of PS4 Controller Not Connecting To PC Problem
The steps given below will provide you with an application download link, and steps to install and use the app in order to fix the PS4 controller not connecting to PC error.
- Click on the link given below and it will automatically start downloading the app on your PC:

- Once the Bit Driver Updater is downloaded, Open the File Explorer app. Then, navigate to the Downloads folder, click on the setup file, and follow the on-screen instructions to install the app properly.
- Now, Launch the program and then click on the Scan Drivers button or else click on the Scan tab from the left-side panel. This will allow the app to search for outdated drivers.

- Now a list of drivers will be shown that need to be updated. Click on the Update All button and it will update all your Windows drivers one by one.

After updating the drivers, Reboot your system and it will automatically install the new drivers on your computer.
Fixed: PS4 Controller Is Not Connecting With The Windows PC Issue
We hope with the help of this article you would be able to fix the PS4 controller not connecting error. If you are still facing the same issue or if your PS4 controller not charging, it means there is some physical issue with the product. So, take it to a repair shop to get a professional opinion. If you have any further queries or questions regarding this error-fixing guide, share them in the comments section.
Snehil Masih is a professional technical writer. He is passionate about new & emerging technology and he keeps abreast with the latest technology trends. When not writing, Snehil is likely to be found listening to music, painting, traveling, or simply excavating into his favourite cuisines.

![[FIXED] PS4 Controller Not Connecting to PC](https://wpcontent.totheverge.com/totheverge/wp-content/uploads/2022/11/23071005/FIXED-PS4-Controller-not-Connecting-to-PC.jpg)





![How to Update and Reinstall Keyboard Drivers on Windows 10/11 [A Guide]](https://wpcontent.totheverge.com/totheverge/wp-content/uploads/2023/06/05062841/How-to-Update-and-Re-install-Keyyboard-Drivers-on-Windows-10.jpg)
