If you are getting the error stating no bootable device found on your Windows desktop or laptop, then you need to take the help of the solutions listed here for complete and thorough error resolution.
When you start or restart your Windows 10 PC, then you may see the “no bootable device” message on the screen. This error may appear on your device’s screen with a blue or black background. The error is quite common and faced by a lot of Windows users over the years. However, it is quite easy to fix the problem and run your operating system as you may.
In this article, we have brought together some easy solutions to fix the boot device not found error and get Windows up and running in no time. However, before we proceed to the solutions, don’t you want to know why this error appeared on your screen in the first palace? Check out the answer below.
Why Does the No Bootable Device Found Error Appear?
As stated earlier the no booting device error is very common on Windows systems. This error may occur due to one or more reasons. However, the most recurring reasons are a faulty boot drive, an incorrect boot sequence, BIOS errors, corrupted drives, etc. This problem does not have to be such great havoc as it seems to be.
Now that you know why the no bootable device error appears, you can head over to the easy solutions provided below for ease.
Solutions to Fix Windows No Bootable Device Found Error
Now, we will go through some reliable and working methods to fix the no bootable device error on Acer, HP, Dell, or any other Windows device. We suggest you go through the solutions consecutively until you get rid of the error and the Windows OS runs properly.
Precautionary Fix:
The first that you should try if you ever see the no boot device found error is to disconnect all the hardware devices. Especially the ones you connected with most recently. You can disconnect individual devices and try restarting the system to see if it works. Additionally, you may proceed in a way that you remove the latest connected device first and move ahead accordingly. This time sequence will help you analyze which device may be causing the error. If this does not work to fix the no bootable device Acer/HP/Dell error, then try the solutions below.
Solution 1: Switch to The Hard Drive for Boot
The first and the easiest yet working solution to fix the no bootable device found error is to switch the boot preferences to Hard Drive. This method works in most cases and you may not even have to go to the second solution. All you need to do is follow the steps provided below in the exact manner as shown and get rid of the error:
- Restart your device; desktop or laptop.
- When the main logo of the processor or OS (Intel, AMD, Windows, or otherwise) appears, hit the F10, F7, F12, or Esc buttons to enter the boot menu. This method may take a few attempts.
- When the boot menu appears, click on the Boot menu or use the arrow keys to navigate to the same.
- From the list of boot devices, navigate to the option named Hard Drive, and hit the F10 (or any other button specified) to apply the changes.
- Restart your device again.
Now when the device turns on, you will not see the boot device not found error. However, if the problem persists, you need to take the help of the next solution.
Also know: How to Fix “USB Composite Device Driver” Error on Windows
Solution 2: Scan and Repair All the Corrupted MBR Partitions
Any Windows operating system works on two types of partitions viz. GPT (GUID Partition Table) or MBR (Master Boot Record). The latter is a better and more advanced form of partition. However, old devices commonly use MBR partition patterns. Hence, over half of the Windows 10 devices working right now run on the MBR partition. Due to some error with the MBR partition, the system may show the no bootable device found error. The easy fix to this problem is to fix the MBR partition. For this, you may take the help of the procedure provided below:
- Connect any type of Windows installation device you have; CD, DVD, Pendrive, etc.
- Restart your device.
- Hit the boot button as asked by the system to proceed.
- Now, you will be redirected to the boot page of the OS. Select the region or language as asked.
- You will see the Install Now window next. Here, instead of this button, hit the one stating Repair your computer.
- In the next menu, click on Troubleshoot.
- From the variety of options, click on Command Prompt.
- In the Command Prompt, enter the following commands, followed by an Enter key and the Y command if asked.
bootrec /fixmbr
bootrec /fixboot
bootrec /scanos
bootrec /rebuildbcd - Close the Command Prompt & restart your device. (Don’t forget to plug out the boot device before you restart the device)
Solution 3: Modify the Boot Order
This may be a long shot but may work. The next fix for the no bootable device found error is to modify the boot order. The boot order, just like its name, is a sequence that defines how the Windows will boot and the device will start. So, if the sequence of the boot order is improper, then you may face this error. Follow the steps shown below to modify the boot order:
- Restart your device; desktop or laptop.
- When the main logo of the processor or OS (Intel, AMD, Windows, or otherwise) appears, hit the F10, F7, F12, or Esc buttons to enter the boot menu. This method may take a few attempts.
- When the boot menu appears, click on the Boot menu or use the arrow keys to navigate to the same.
- Now, with the help of the arrow keys, navigate the Hard Drive to the top of the list.
- Restart your device.
If after restarting, you still see the no boot device found error, use the next solution.
Solution 4: Check the Disk for Errors
Some type of error with the partition disk may also result in the no bootable device error. The easy way to tackle this problem is to see if there is any error with the disk and fix the same if required. For this, you can take the help of the below steps:
- Connect any type of Windows installation device you have; CD, DVD, Pendrive, etc.
- Restart your device.
- Hit the boot button as asked by the system to proceed.
- Now, you will be redirected to the boot page of the OS. Select the region or language as asked.
- You will see the Install Now window next. Here, instead of this button, hit the one stating Repair your computer.
- In the next menu, click on Troubleshoot.
- From the variety of options, click on Command Prompt.
- In the Command Prompt, enter the following commands, followed by an Enter key:
chkdsk c: /f /x /r
Once the scan process completes, the system will show if there is any error with the drive or partition and help you fix the same. Follow the on-screen instructions that appear to fix the problem. However, if the boot device is not found error persists, follow the next solution.
Also know: How To Fix Your Device Is Missing Important Security And Quality Fixes Error
Solution 5: Activate the Primary Partition
The next solution to fix the no bootable device error is to activate the Primary Partition. The process to do this is quite simple and ensures that your primary or boot partition gets active if deactivated due to any reasons. Follow the steps below for ease:
- Connect any type of Windows installation device you have; CD, DVD, Pendrive, etc.
- Restart your device.
- Hit the boot button as asked by the system to proceed.
- Now, you will be redirected to the boot page of the OS. Select the region or language as asked.
- You will see the Install Now window next. Here, instead of this button, hit the one stating Repair your computer.
- In the next menu, click on Troubleshoot.
- From the variety of options, click on Command Prompt.
- In the Command Prompt, enter the following commands, followed by an Enter key:
diskpart
list disk
select disk 0
list partition
select partition 1 (the disk partition with Windows installed)
active - After this procedure is complete, close the command prompt and restart your system.
Windows No Bootable Device Found Error: Fixed
We hope that with the help of the simple steps and methods explained above, you were able to get rid of the boot device not found error. All of these methods are listed here after extensive research and checking. Hence, these solutions are not only easy but also reliable.
However, if the no bootable device error persists, then there is nothing we may help you with. The last resort that you can go for is to get the device fixed by a professional. He, most probably, will suggest you get a new version of Windows installed on your device.
For further queries and suggestions, we will be waiting for you in the comments below.
Snehil Masih is a professional technical writer. He is passionate about new & emerging technology and he keeps abreast with the latest technology trends. When not writing, Snehil is likely to be found listening to music, painting, traveling, or simply excavating into his favourite cuisines.

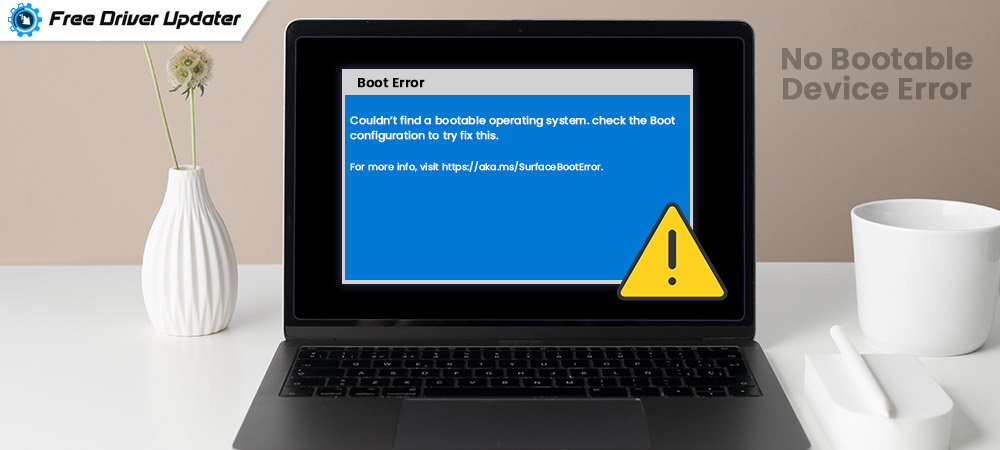





![How to Update and Reinstall Keyboard Drivers on Windows 10/11 [A Guide]](https://wpcontent.totheverge.com/totheverge/wp-content/uploads/2023/06/05062841/How-to-Update-and-Re-install-Keyyboard-Drivers-on-Windows-10.jpg)
