The utility of mobile hotspot enables you to use the internet on your Windows PC anywhere and everywhere. However, some users reported the issue of mobile hotspot not working on Windows 10 or 11 devices. The issue can annoy users as your Windows 10 unable to connect to WiFi can restrict you from connecting to different network alternatives available. If you are among the users facing similar issues Don’t worry, as we have mentioned the best possible solutions for the same.
Read the complete article to fix the error Windows was unable to connect to a mobile hotspot. But before we move to the fixes, here are the major issues in your Windows settings or software that can lead to the hotspot not working.
Why my Hotspot is not Working?
However, it can be a daunting task to find out the exact reason why the mobile hotspot is unavailable on your Windows device. But we have mentioned some of the most common reasons that can lead to the error.
- When the configuration of the network is misconfigured.
- Outdated or faulty Wifi drivers are installed.
- If the antivirus restricts connecting to a hotspot device due to security concerns.
- If your Bluetooth device is turned on
Many other similar issues can lead to the Mobile hotspot not working on Windows 10. But these problems are easily fixable. Find the solutions in the section below that address and provides steps to resolve the above listed problems.
How to Fix Mobile Hotspot Not Working on Windows 10/11?
Are you among the users facing the mobile hotspot fatal error in the system? Apply the below listed fixes in the listed order one by one until the mobile hotspot not working on Windows 10 or 11 error is fixed.
Fix 1: Run Troubleshooter for Network Adapter
The network troubleshooting feature is inbuilt for Windows 11 users that allows you to fix various network related problems. Here’s how to begin troubleshooting the network adapter to fix mobile hotspot not working on Windows 11.
Step 1: Click on Windows and S keys together to open the search tray. Write Troubleshoot Settings and press the Enter key.
![]()
Step 2: In the System tab open Other Troubleshooters. Scroll down to find the Network Adapter and click on Run to start the troubleshooting steps.
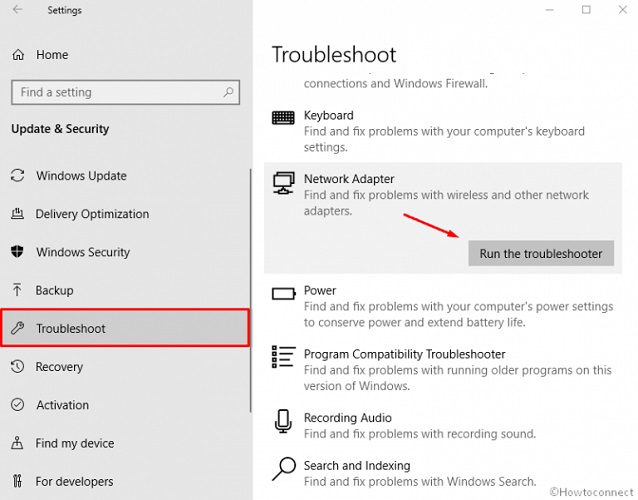
Wait till the troubleshooting completes and the error is fixed automatically (if any). Restart your device and check if the mobile hotspot is unavailable problem persists. If it does, move to the further fixes.
Also Know: How to Fix USB Tethering Not Working in Windows 11, 10, 8, 7
Fix 2: Turn Off Bluetooth
Some users reported that the Windows 10 unable to connect to WiFi issue was fixed as they turned off the Bluetooth on their device. Bluetooth connection can interrupt the connections on your Windows PC. Although it’s quite easy to turn off the Bluetooth on your PC we have still mentioned the steps below.
Step 1: Click on Windows and I keys together on your keyboard to open the Settings App.
Step 2: From the left panel, select the Bluetooth & Devices tab to expand. Turn off the toggle for Bluetooth.
Now try and connect to your mobile hotspot. If the mobile hotspot not working on Windows 10 issue continues, go on with the below fixes.
Fix 3: Disable Antivirus
The Antivirus software installed on your Windows devices often blocks connections due to security concerns. Therefore, the problem of mobile hotspot not working on Windows 10 can be due to the interference of antivirus software. So to rule out this, disable the Antivirus and try connecting the hotspot again. If Windows 10 unable to connect to WiFi issue still occurs, follow the listed methods below.
Fix 4: Start the Service for Mobile Hotspot on Windows PC
For your Hotspot to work fine with Windows a program needs to be turned on in the background. Ideally, the program is designed to turn on automatically. But if in your case the program is not turned on automatically here are the steps to do so and address the mobile hotspot not working on Windows 10 issue.
Step 1: In the Search menu type Services & Press the Enter key.
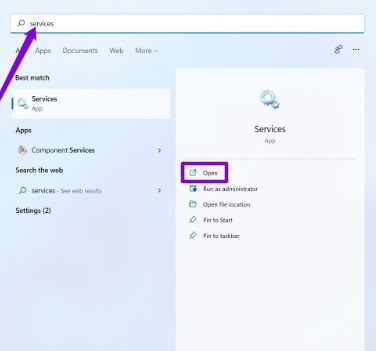
Step 2: Locate the Windows Mobile Hotspot services folder and right click on it.
Step 3: Click on Start to turn on the program.
Try to connect to your mobile hotspot. If the mobile hotspot not working on Windows 10 issue persists try updating your WiFi drivers by applying the following fix.
Also Know: Download Realtek WiFi Driver for Windows 10, 11 (32/64 bit)
Fix 5: Update WiFi Drivers
If the above listed fixes brought no luck on your device to resolve the mobile hotspot not working on Windows 11 PC the problem can be with your WiFi drivers. If the WiFi drivers installed on your PC are outdated or incompatible the communication between the device and operating system is not possible. Therefore, it is important to have the right and latest drivers installed on our devices.
To update the WiFi drivers manually open Device manager on your P. Select the wireless Adapter driver for your device present under the Network adapters category. Right click on the driver and click on Update Driver. Select automatic search for latest drivers and wait till the download completes. Install the executable file for the WiFI driver and Restart your PC.
If you don’t have the technical skills, time, and patience to find the right set of drivers manually from the website, you can opt for an automatic driver updater. The Bit Driver Updater is an automated tool that possesses driver downloads with a single click. Update drivers and enhance your device’s performance by using the software.
Here are the steps to download and install the tool. Use the software to update WiFi drivers and fix the Mobile hotspot not working on Windows 10 and 11 devices.
Step 1: Apply the on screen instructions to install the downloaded file of Bit Driver Updater from the link below.
Step 2: Launch the tool and begin scanning for outdated drivers by the Scan Drivers option.

Step 3: Locate the WiFi drivers from the list displayed and click on Update Now option.
Note: With Bit Driver Updater Pro you get the option to download all the drivers at once with the Update All button. Along with this, the upgrade gives a 24*7 support assistance facility. Try the Pro version with a complete money back policy for 60 days if the user is not satisfied with the working.

Step 4: Install the latest WiFi driver file with instructions followed on your screen. Restart Windows 10 device and apply the updated WiFi drivers.
Now connect the hotspot and check if the updated WiFi drivers could fix the mobile hotspot not working on Windows 11 or 10 devices. If you are still unable to connect to the hotspot try the next solution.
Also Know: Best Free Registry Cleaner Software In 2023
Fix 6: Tweak Windows Registry
Even after applying all the above fixes the mobile hotspot not working on Windows 10 issue is still bothering you, it’s time to tweak the Windows Registry. Since the registry files hold a critical place in your device make sure you create a backup of all the registry files. Once done follow the steps below.
Step 1: In the Run Dialog box (Windows +R keys) enter the command regedit and click on OK button.
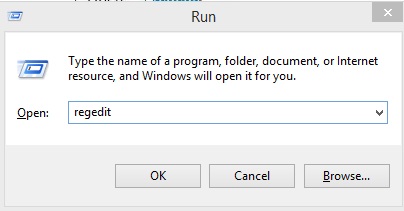
Step 2: In the address bar of the Registry Editor window enter the following command.
HKEY_LOCAL_MACHINESYSTEMCurrentControlSetServicesWlanSvcParametersHostedNetworkSettings
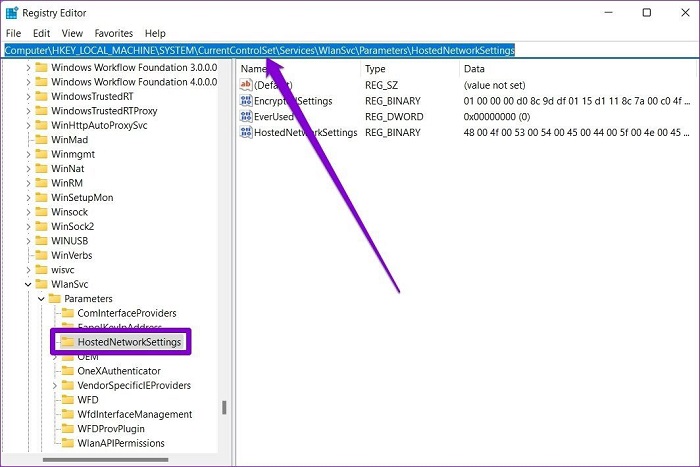
Step 3: Find the folder for HostedNetworkSettings and right click on the folder. Select the Delete option.
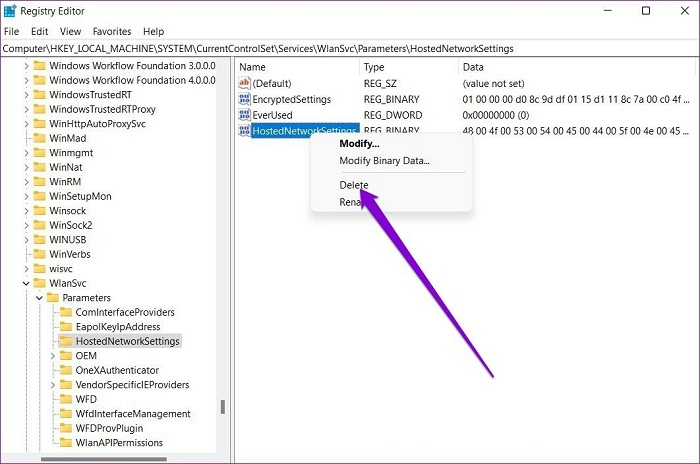
Restart your Windows device to apply the registry editor updates. Check if the mobile hotspot not working on Windows 10 issue is resolved.
Mobile Hotspot Not Working on Windows 10 & 11: FIXED
It won’t take much time to fix the Mobile Hotspot not working on Windows 10 & 11 issue and you apply the fixes mentioned above. Make sure you update your WiFi drivers as outdated drivers are the most common reason behind the issue. Use the Bit Driver Updater tool to make driver updation an easier and automatic job.
If you still face any issues with the mobile hotspot on your Windows device feel free to reach out to us. Leave your concerns below in the section of comments. If you found the article helpful don’t forget to subscribe to our blog to never miss an update on the latest technologies.
Snehil Masih is a professional technical writer. He is passionate about new & emerging technology and he keeps abreast with the latest technology trends. When not writing, Snehil is likely to be found listening to music, painting, traveling, or simply excavating into his favourite cuisines.

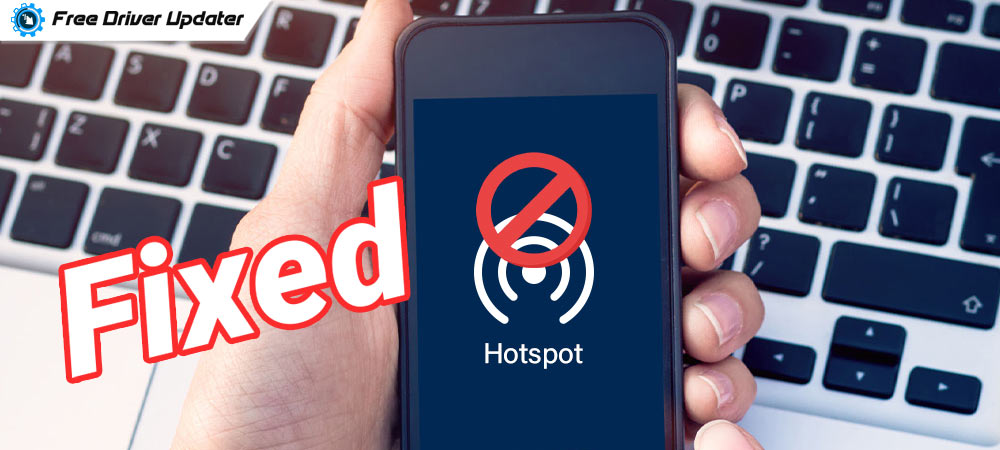






![How to Update and Reinstall Keyboard Drivers on Windows 10/11 [A Guide]](https://wpcontent.totheverge.com/totheverge/wp-content/uploads/2023/06/05062841/How-to-Update-and-Re-install-Keyyboard-Drivers-on-Windows-10.jpg)
