Many users across the Globe reported the issue of the Microphone not working Windows 10 problem on their devices. Also, the issue is widespread and quite common but is easily fixable. The write up mentions the most workable fixes for Windows 10 microphone not working error. However, it can be a complicated task to identify the reason behind the issue. Therefore, we have listed possible solutions that can be implemented in the listed order to resolve headset mic not working Windows 10 problem.
How to Fix Microphone Not Working Windows 10/11?
Apply the below mentioned fixes one at a time. You don’t need to implement all the fixes for the microphone not working Windows 10 or 11, just keep applying them until the problem is resolved. Follow the listed order to avoid the extra effort and time.
FIX 1: Configure your Input Device
The first solution to be applied while trying to fix microphone not working Windows 10 error should be configuring your microphone. Here are the steps to configure input device on your Windows PC
- Find the speaker icon on the bottom right corner of the Taskbar, right click on it, and open Sound Settings.
- Under the section of Input, Adjust the volume or add a new input device for input by clicking on the option Pair a new input device.
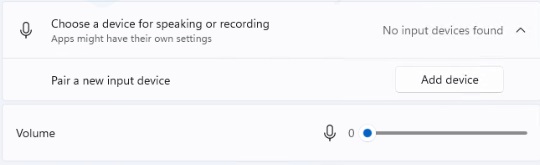
If the headset microphone not working Windows 10 problem is restricted to a particular application such as Zoom, refer to the audio setting for the particular application. Or check How to Fix Zoom microphone not working on Windows 11 or 10?.
Once you configure your input device according to your requirements check if the problem is fixed. If your PC or laptop microphone not working Windows 10 problem persists, move on to the next method.
Read Also: How to Fix Skype Microphone Not Working in Windows 10, 11
FIX 2: Enable Microphone Access to App
Even after adding their input device, many users reported the microphone not working Windows 10 problem. This can be due to inaccessibility of your microphone in the application. Use the following steps to allow access to desired microphone device in your app.
1: Use the Windows and S keys together to open search bar on your device.
2: Enter Microphone privacy Settings and open the system settings for Microphone.
3: Turn on the toggle for the following options
- Microphone access
- Let apps access your microphone
4: Scroll down the list and turn on the toggle for the respective application.
Once the Settings are updated Restart your app experiencing the problem of computer microphone not working and check if the problem is fixed. If the microphone not working Windows 10 issue remains, proceed with the further solutions.
Read Also: How to Fix Logitech G Pro X Microphone Not Working?
FIX 3: Update Audio Drivers
If the audio drivers installed on your device are faulty or incompatible the microphone not working Windows 10 problem can come up. For some users who questioned my microphone is not working Windows 10, the audio driver update fixed the problem. Therefore, update microphone drivers to avoid microphone issues.
Audio driver updates can be performed manually from the official website of the manufacturer. Alternatively, you can use the Device Manager utility to update audio or other system drivers. Open Device Manager and expand the Audio inputs and outputs category. Right click on your Microphone driver and choose the Update Driver Software option.
But these methods require patience, skills, and a lot of time. To minimize all these efforts use Bit Driver Updater which allows you to download all the driver updates automatically with a single click. The tool allows users to schedule driver downloads, restore the driver data, and improve Windows PC performance.
Upgrade to the pro version with a 60 day money back guarantee to unlock additional features like 24*7 assistance from the support team, single click driver updates, and many more.
Below are the simple steps to download the Bit Driver Updater tool and use it to update the microphone driver Windows 10 device. This driver update will help you fix the microphone not detected Windows 10 error.
- Start by downloading and installing the Bit Driver Updater from the link below.

- Launch the tool and run the outdated driver scan using the Scan Drivers button.

- Wait till the list of drivers with pending drivers is displayed.
- Locate the Audio driver and start the latest driver download using Download Now option in front of it. You can download all the driver updates at once using the Update All option present at the end of the list.
Note: Update All option is available only in the Pro version of Bit Driver Updater software.

- Install the Audio driver using the instructions that come up on your desktop screen. Restart your Windows 10 device.
That is how you can simply update audio drivers on Windows using the Bit Driver Updater software. Once the updates are applied check if the microphone not working Windows 11 or 10 issues is fixed. If the problem is intact, apply the next fix.
FIX 4: Enable the Recording of Microphone
By default when we connect a microphone device, your system recognizes the device automatically. But for some users microphone not detected Windows 10 problem was resolved only after connecting the microphone manually. Here are the steps to do so on your Windows device and fix the microphone not working Windows 10 issue
- Right click on speaker icon on the Taskbar and click on Sound Settings option.
- Scroll down in the Advanced section and expand More sound Settings.
- Navigate to Recording tab and enable microphone device in use. If you are unable to find the device right click on the empty space and click on the Show Disabled Device option.
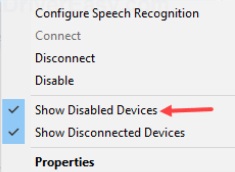
Hopefully, now the microphone now working Windows 10 issue will be fixed for your device.
Microphone Not Working Windows 10 or 11: FIXED
That’s it. We hope you found the above guide with the fixes for Microphone not working Windows 10 error helpful. Apply the fixes one at a time until the microphone is working again. Keep the audio driver up to date to avoid audio issues on your Windows device. Use Bit Driver Updater to automatically update all the system drivers including audio drivers.
If you need any more assistance on the topic feel free to write your concerns in the comments section. Also, your valuable and honest feedback will be appreciated. Make sure you subscribe to our blog to never miss an update. Follow us on Instagram, Facebook, Twitter, and Pinterest to stay updated.
Frequently Asked Questions (FAQs)
Q1. Why is my Windows 11 microphone not working?
There are various possibilities that can lead to the microphone not working Windows 11. Generally, the problem can be with recording, accessibility issues, incorrect default microphones, or outdated audio drivers. However, these issues are fixable. Refer to the solutions provided to each of the concerns in the above article.
Q2. Why is Windows 10 microphone not working?
The major reason behind Windows 10 microphone not working can be
- Inaccessible microphone to the app
- Incorrect default microphone settings
- Faulty or outdated audio drivers
- Recording issue with microphone
Use the respective solutions provided in the article for each of the concerns listed.
Q3. Why is Microphone Not Working in zoom?
If your microphone is not working on Zoom there’s a possibility that permission for the microphone is not granted to the app, or drivers are outdated on your device. Although it is tough to find out the exact reason you can try to apply the Fixes for the Zoom microphone not working and resolve the issue.
Q4. Why is Microphone Not Working in Google Meet?
Refer to How to Fix Google Meet Microphone not working to easily resolve the issue on your Windows device. Update audio drivers manually or automatically using driver updater software to avoid interrupted working of audio devices.
Q5. How do I enable my microphone on Windows 10?
Search for Microphone Privacy Settings in the search bar and open the settings. Turn on the toggle for Microphone access to grant permission of using a microphone for different applications installed. Also, to specifically grant access to a particular app check the list and turn on the respective toggle for the same in the microphone settings window.
Q6. How do I reset my microphone on Windows 10?
Open Control panel on your device. Expand the Hardware & Control section. Click on Sound and move to the Recording tab. Choose the microphone that you wish to set as default and click on the button for Set Default. Press Apply and OK buttons consecutively to apply the updated settings.
Snehil Masih is a professional technical writer. He is passionate about new & emerging technology and he keeps abreast with the latest technology trends. When not writing, Snehil is likely to be found listening to music, painting, traveling, or simply excavating into his favourite cuisines.

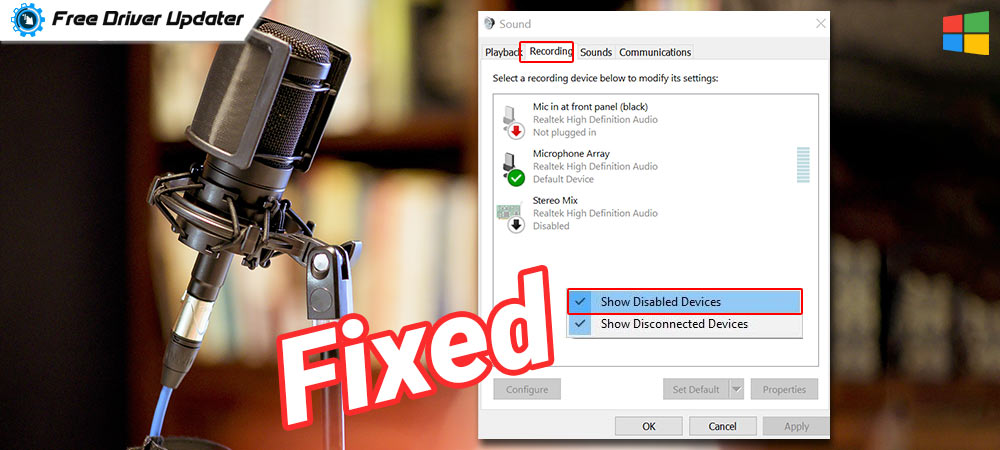





![How to Update and Reinstall Keyboard Drivers on Windows 10/11 [A Guide]](https://wpcontent.totheverge.com/totheverge/wp-content/uploads/2023/06/05062841/How-to-Update-and-Re-install-Keyyboard-Drivers-on-Windows-10.jpg)
