This article shares the simplest methods to download and install the updated Logitech G102 driver for Windows 11/10.
Logitech G102 is among the best gaming mouse with unique features like LIGHTSYNC Technology, a 6-button design, and a highly powerful sensor. However, it may still show signs of sluggish performance like a jumpy pointer if there are no Logitech G102 drivers.
An appropriate Logitech G102 for Windows 11/10 helps your operating system and mouse communicate with each other. Without it, the communication will break and you won’t get the expected performance from your mouse.
Therefore, this article shares the best possible ways to download the Logitech G102 driver update for Windows 10/11 and install it. Let us begin with the same without further delay.
Methods to Download Logitech G102 Driver, Install, and Update It
You may apply the following methods to download and install an updated Logitech G102 for Windows 11/10.
Method 1: Download the Logitech G102 driver update via the official website
The official website of Logitech is a one-stop destination for all Mouse Driver Updates for all Logitech’s devices. Below is how to download the Logitech G102 drivers’ latest version from there.
- Navigate to Logitech’s official website.
- Hover over the Support tab and choose Downloads from the options available for individuals.
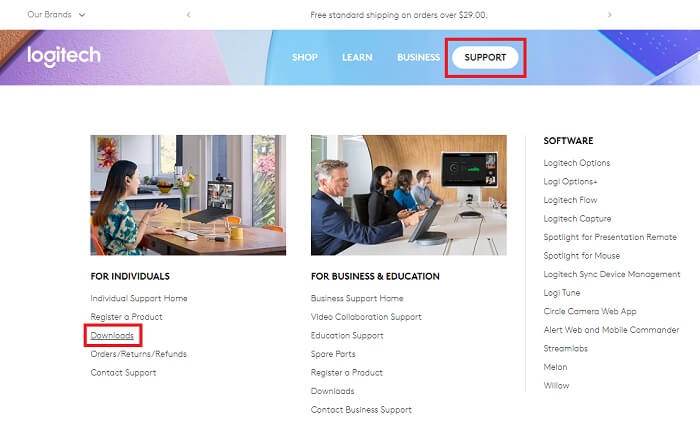
- Choose MICE AND POINTERS from the “Find Your Product” section.
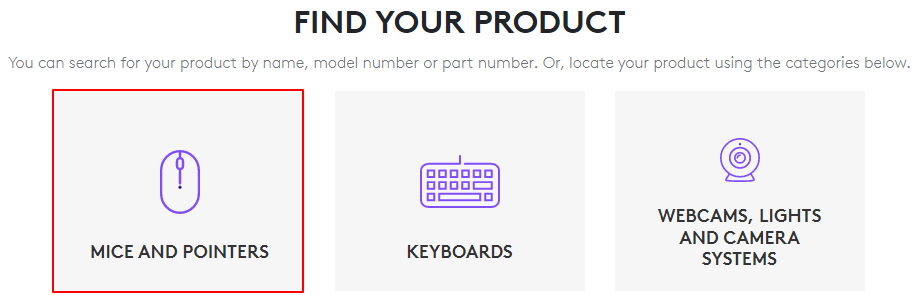
- Search for the Logitech G102 mouse using the “How can we help you” function.
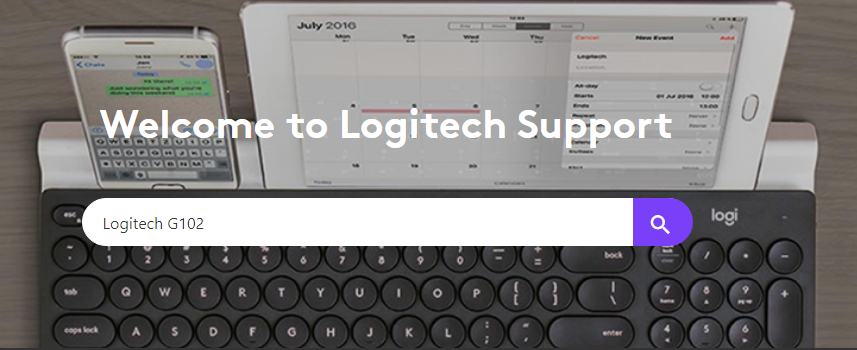
- Click on the button to download the driver file for your Logitech G102 driver.
- Double-click on the downloaded file and install the Logitech G102 for Windows 10/11.
Also know: How to Fix Logitech Mouse Scroll Wheel Not Working on Windows
Method 2: Take the Device Manager’s assistance to download the Logitech G102 driver
Device Manager is a tool in Windows that allows you to download and install all essential driver updates. Below is how to use it to download the Logitech G102 driver update for Windows 10/11 and install it.
- Right-click on the Start or Windows icon and choose Device Manager from the available options.
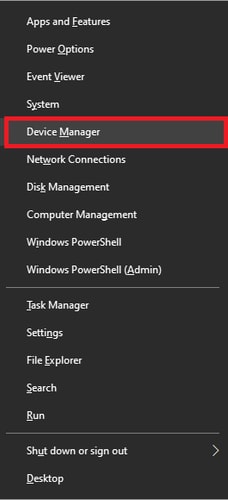
- Click on the segment of Mice and other pointing devices.
- Right-click on your Logitech G102 mouse and choose Update driver from the options on your screen.
- Search automatically for the updated driver software or Search automatically for drivers according to your computer’s operating system.
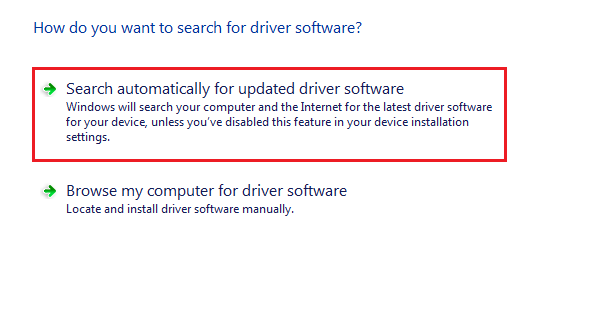
- Let Windows find, download, and install the available driver update.
- Lastly, you may restart the computer.
Method 3: Update your OS
Updating the operating system solves existing computer problems and installs missing drivers/driver updates. However, this method may not be successful if the driver updates are extremely new. Still, you may tread on the heels of the following steps to download the Logitech G102 drivers update for Windows 10/11 and install it this way.
- Right-click on the Windows icon and choose Settings from the menu on your screen.
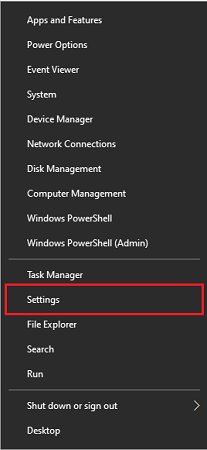
- Choose Update & Security from the available options.
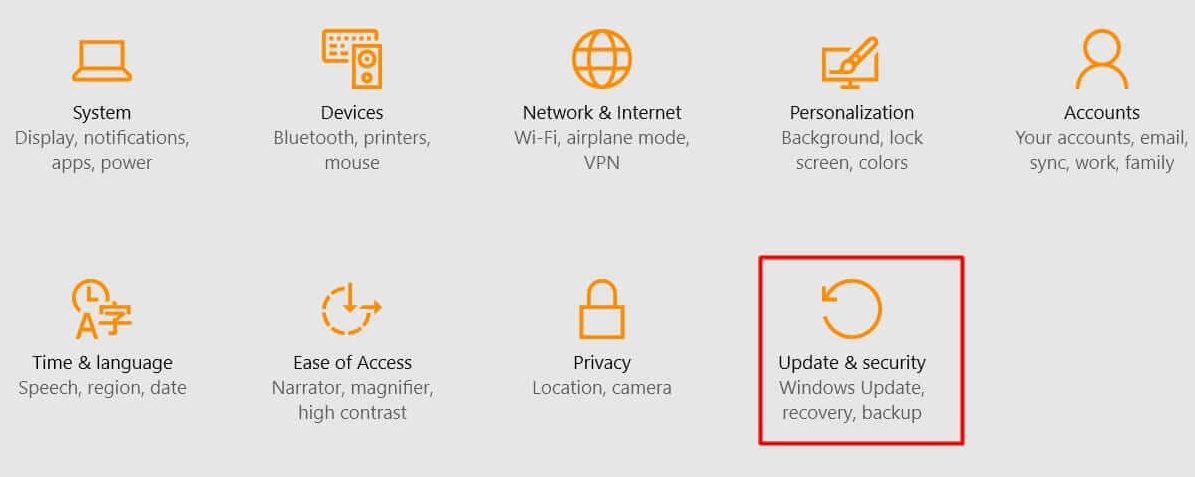
- Check for updates, download the available updates and install them.
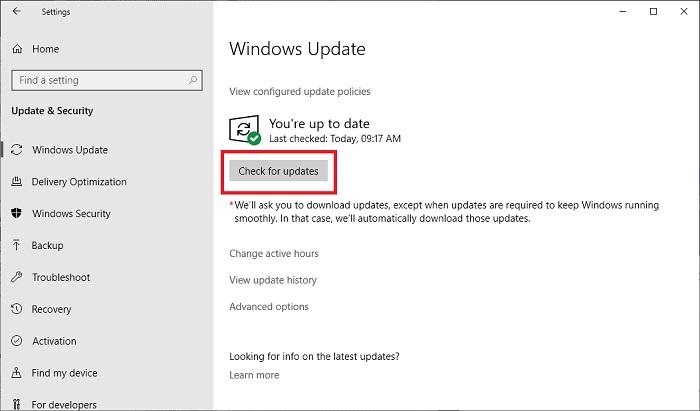
- After Windows finds available updates, download and install them.
Also know: How To Download & Update HID-Compliant Mouse Driver for Windows 10
Method 4: Download the Logitech G102 driver update automatically (Recommended)
Above, we acquainted you with manual methods to download the updated Logitech G102 for Windows 11/10. As you may feel, these manual ways are quite complicated and tough to implement. Therefore, we recommend downloading and installing driver updates much faster with an automatic program such as our favorite Bit Driver Updater. The Bit Driver Updater software updates all the outdated drivers automatically with just one click, creates and restores driver backups, accelerates the driver download speed, and runs scheduled PC scans. You may download the Bit Driver Updater program and install the same from the link we share below.  After a few seconds of installing the software, all the outdated drivers appear on your screen. You may Update All to the latest version with just a click on the button to do it. As opposed to the expert recommendation (experts recommend updating all drivers), if you wish to download and install only the Logitech G102 drivers update, you may choose the Update Now option to do it.
After a few seconds of installing the software, all the outdated drivers appear on your screen. You may Update All to the latest version with just a click on the button to do it. As opposed to the expert recommendation (experts recommend updating all drivers), if you wish to download and install only the Logitech G102 drivers update, you may choose the Update Now option to do it.  You may go through the following section if you have any questions regarding the Logitech G102 download, update, and installation for Windows 11/10.
You may go through the following section if you have any questions regarding the Logitech G102 download, update, and installation for Windows 11/10.
Frequently Asked Questions
Below we answer all the questions about downloading, installing, and updating the Logitech G102 driver.
Q1. Does Logitech G102 have software?
Ans. There is Logitech G HUB software to customize the button commands, sensitivity, and lighting on the Logitech G102 device.
Q2. How do I update my Logitech G102?
Ans. This article discussed many methods to download the Logitech G102 driver update and install it. You may follow any of these ways to download and install the driver updates for your Logitech G102 device. However, we suggest updating drivers through Bit Driver Updater for your convenience.
Q3. How do I reinstall the Logitech G102 driver for Windows 10/11?
Ans. If you want, you may reinstall the Logitech G102 driver by following the path Device Manager>Mice and other pointing devices> Right-click Logitech G102> Uninstall/Uninstall device> Restart the computer.
Logitech G102 Driver Update Downloaded and Installed
Through this article, we discussed how to download, install, and update the Logitech G102 for Windows 10/11. You may follow the above guide to get the needed driver. We suggest using Bit Driver Updater if you wish to download and install driver updates quickly and easily. Moreover, you may stay tuned to this blog to learn how to get driver updates for other peripherals and keep yourself updated with the tech world.
Snehil Masih is a professional technical writer. He is passionate about new & emerging technology and he keeps abreast with the latest technology trends. When not writing, Snehil is likely to be found listening to music, painting, traveling, or simply excavating into his favourite cuisines.







![How to Update and Reinstall Keyboard Drivers on Windows 10/11 [A Guide]](https://wpcontent.totheverge.com/totheverge/wp-content/uploads/2023/06/05062841/How-to-Update-and-Re-install-Keyyboard-Drivers-on-Windows-10.jpg)
