Intel RST service is not Running error displayed on Taskbar? Don’t worry you are not alone. Many Windows 11, 10, or older version device users reported the issue of Intel Rapid Storage Technology not running or Intel RST service keeps stopping. Read on the complete post to find the simple solution for your Windows PC.
The rapid storage technology is Windows based app that is often used to improve the performance and reliability of Windows systems when your connected disks are SATA. Also, the app helps in improving the protection of data in times of power failure.
How to Fix Intel RST Service is Not Running on Windows 10, 11, 8, or 7?
The two methods mentioned below have helped most of the users to resolve the Intel RST service is not running error on Windows device. Apply these methods one by one until the Intel Rapid Storage Technology not running is fixed.
Method 1: Update Your Intel RST Driver
The first step to be taken while trying to fix the Intel RST service is not running error on your windows device, Check if the RST drivers are up to date. If the system drivers are corrupted or outdated it can complicate the communication between the program and your operating system.
Therefore it is advisable to download the latest drivers manually through Device Manager or the official website of Intel. Using Device Manager you can easily update the RST drivers in a partly manual way. Open Device Manager on your device. Expand the category of Disk Drivers under which RST drivers are located. Click right on the Intel RST driver and choose the Update Driver option. Further, select automatic search for the latest driver’s download and install it once the download completes.
Automatically Update Intel RST Drivers using Bit Driver Updater
However, not all users are trained enough to perform driver downloads manually. Even the process of manual update for drivers is quite time consuming. But a quicker solution is to use the Bit Driver Updater tool. It enables driver downloads in no time and automatically with a single click. Use the tool to easily schedule these updates and create a backup of your driver data which can be restored in case of data loss.
Along with driver updates, the tool can enhance the performance of your PC, provide 24*7 support, and has an option for complete money back up to 60 days if the Pro upgrade is unable to meet the user’s expectations.
Without any further ado here are the steps to automatically update Intel RST and other system drivers using Bit Driver Updater to fix the Intel RST service keeps stopping.
- Download the Bit Driver Updater from the Download Now link below. Double click on the downloaded file and install it using the instructions provided.

- Launch the software. On the homepage find Scan Drivers and click on it to display the set of outdated drivers.

- If you have enrolled for the Pro version of the tool click on Update All option. Else simply find the Intel RST driver and use Update Now button for the latest driver update.

- Install the latest driver files by clicking on them and then following the instructions.
Restart your computer to apply Intel RST driver update and check if the Intel RST service is not running error is still displayed.
If the problem continues, move to the next alternative that can address the Intel rapid storage technology not running issue.
Also Know: Fix Intel Wireless AC 9560 adapter Not working Error Code 10
Method 2: Reset Startup status for Intel RST
If downloading the latest driver update for RST couldn’t fix the Intel RST service not running Windows 10, 11, or other device errors, use the steps below to reset startup type for your Intel RST.
- Use the Windows and R keys together to view the Run Dialog box.
- Write services.msc and click on the Enter key on your keyboard.
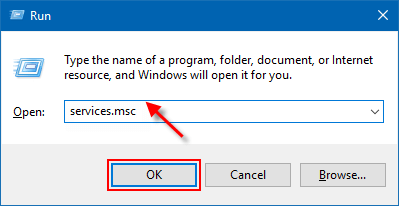
- In the Services window locate Intel ® Rapid Storage Technology and right-click on it. Click on the Properties option.
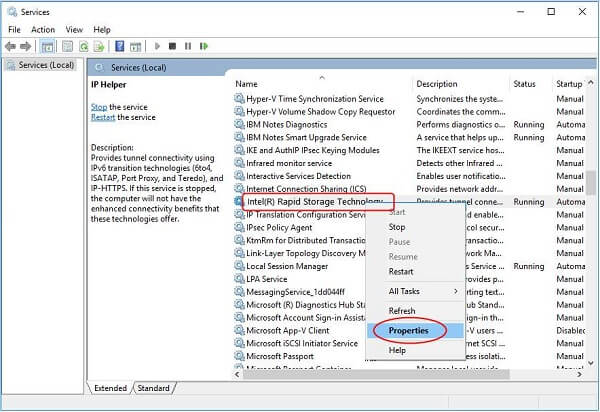
- Under the General tab choose the startup type as Automatic from the drop-down list.
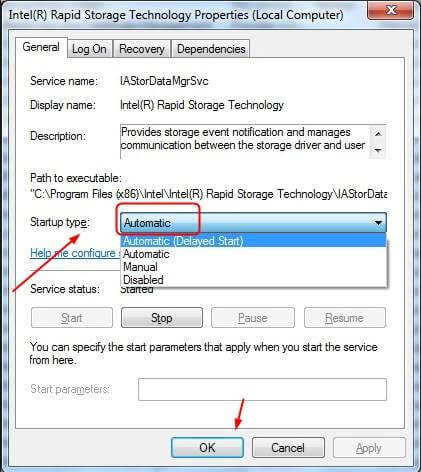
Click on OK to apply the updated startup type. Now check if the Intel Rapid storage technology not running on your device is fixed with this update.
Also Know: Intel Rapid Storage Technology Driver Download for Windows 10, 11 [Easily]
Frequently Asked Questions (FAQs)
Q1. What does Intel RST Service do?
Ans. The Intel RST (Rapid Storage Technology) application provide enhanced performance & reliability. The application automatically recognizes and stores the apps used most frequently by the users in a high performing SSD while it gives the access to a comparatively higher capacity of storage.
Q2. How do I enable Intel RST?
Ans. Below are the steps to be followed to enable Intel RST on your device.
- Launch the software for Intel RST from Taskbar or All Programs.
- In the Accelerate or Status tab click on Enable Acceleration option.
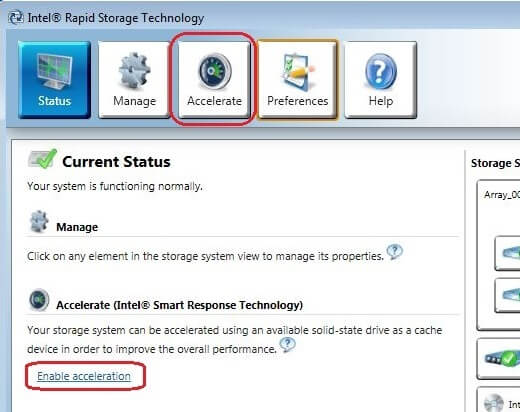
- Choose your SSD for Cache and select size from your SSD to be allocated to cache memory.
- Click on Driver to accelerate and choose the mode of acceleration.
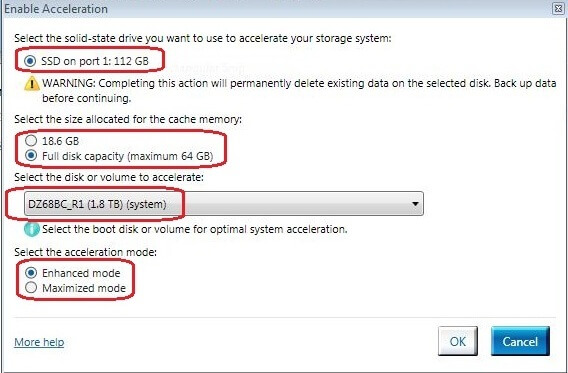
- Click on OK to apply once the selections are made.
This will configure your system with Intel’s smart technology.
Q3. Is Intel Rapid Storage Technology Good?
Ans. The intel RST helps in improving reliability of data and the performance and responsiveness of your Windows device. In addition to this, the data can be prevented from loss in case of failure of your hard drive.
Also Know: Intel UHD Graphics 630 Driver Download & Update – Windows 11,10
Intel RST Service is Not Running on Windows 11, 10, 8, or 7: FIXED
That’s a wrap on how to easily and quickly fix Intel RST service is not running on Windows 10, 11, or older version devices error. You don’t have to implement all the fixes, apply one at a time until the problem is resolved. Update RST driver automatically using the Bit Driver Updater as the latest driver updates can mostly fix the issue.
If you found the content helpful don’t forget to subscribe to our blog. For more problem solving and latest technology updates follow us on Facebook, Twitter, Instagram, and Pinterest.
Snehil Masih is a professional technical writer. He is passionate about new & emerging technology and he keeps abreast with the latest technology trends. When not writing, Snehil is likely to be found listening to music, painting, traveling, or simply excavating into his favourite cuisines.

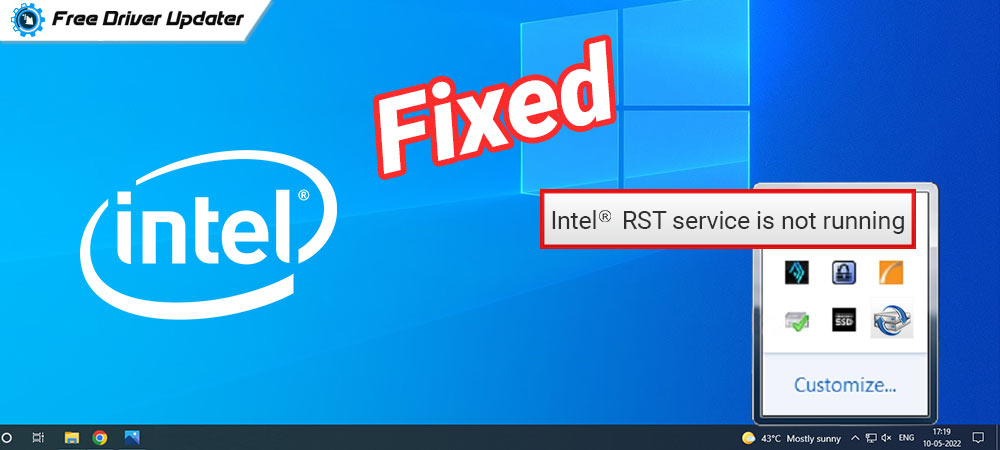





![How to Update and Reinstall Keyboard Drivers on Windows 10/11 [A Guide]](https://wpcontent.totheverge.com/totheverge/wp-content/uploads/2023/06/05062841/How-to-Update-and-Re-install-Keyyboard-Drivers-on-Windows-10.jpg)
