If your HyperX Cloud 2 mic not working on Windows 10, then read further as this article quick and easy solutions to fix this problem.
HyperX Cloud 2 headsets are quite popular among gamers, musicophiles, and binge-watchers for the crystal clear and crisp sound it produces. This next-gen next-generation gaming headset from HyperX comes with virtual 7.1 surround sound to provide you with an optimal Hi-Fi and immersive gaming experience.
However, some of the users recently complained that their microphone on HyperX Cloud 2 headset stopped working after they have upgraded to Windows 10. If you are also one of the troubled users, then do not worry as there are some easy fixes available to deal with HyperX Cloud 2 mic problem. But, before moving on to those fixes, let’s first discuss the common reasons for which your HyperX Cloud 2 mic not working.
An Effective Way to Fix HyperX Cloud 2 Mic Not Working on Windows 10
The most compatible and latest audio driver fixes all the possible issues of your HyperX Cloud 2 Mic and enables the accurate working of it. Download the latest HyperX drivers for the uninterrupted working of your HyperX cloud 2 devices..
You can use Bit Driver Updater to download and install the genuine audio driver, easily & quickly. It is a fully automatic driver updater utility that gained popularity globally. You can also try Bit Driver Updater for free by downloading it from the button shared below.
Why is My HyperX Cloud 2 Mic Not Working?
Below are the prominent reasons for which you are unable to use the microphone on Cloud 2 headset.
- Headset is not connected properly
- Headset is muted
- Wrong audio connections
- Improperly configured sound settings
- The audio or sound card driver is missing or outdated
100% Working Solutions for HyperX Cloud 2 Mic Not Working on Windows 10
Has your HyperX Cloud 2 mic suddenly not working? If so, you can try the below-mentioned workarounds one by one until HyperX Cloud 2 microphone starts working again.
Solution 1: Check Your Cable Connections
HyperX Cloud 2 mic won’t work on your headset if it is muted or not connected properly. It’s unlikely that the physical connection is the core problem, but you should rule out the possibility since most of the people often forget to unmute their headphones when they want to talk. Hence, we advise you to first check the mute settings and cable connection between the headset and your laptop or desktop computer.
- If you’re using the USB switch selector, make sure you haven’t pressed the mute button.

- Make sure all the connectors are rightly plugged in. You can also try plugging the headset cable into another jack.
If doing this doesn’t fix the ‘HyperX Cloud 2 mic not picking up sound’ problem, then try some other solutions mentioned in this post.
Also know: HyperX Cloud Stinger Microphone Not Working: How to Fix?
Solution 2: Make Sure Your Microphone is Enabled
Another primary fix for the ‘HyperX Cloud 2 microphone not working’ problem is checking whether you have allowed the applications to access your microphone or not on your computer. Here are the required steps to turn on app permissions for your microphone on Windows 10 device.
- Press the Windows logo key and select the gear icon to open the Windows Settings app.
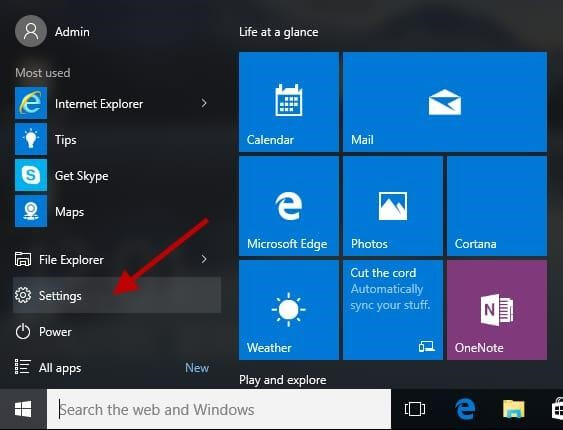
- Click on the ‘Privacy’
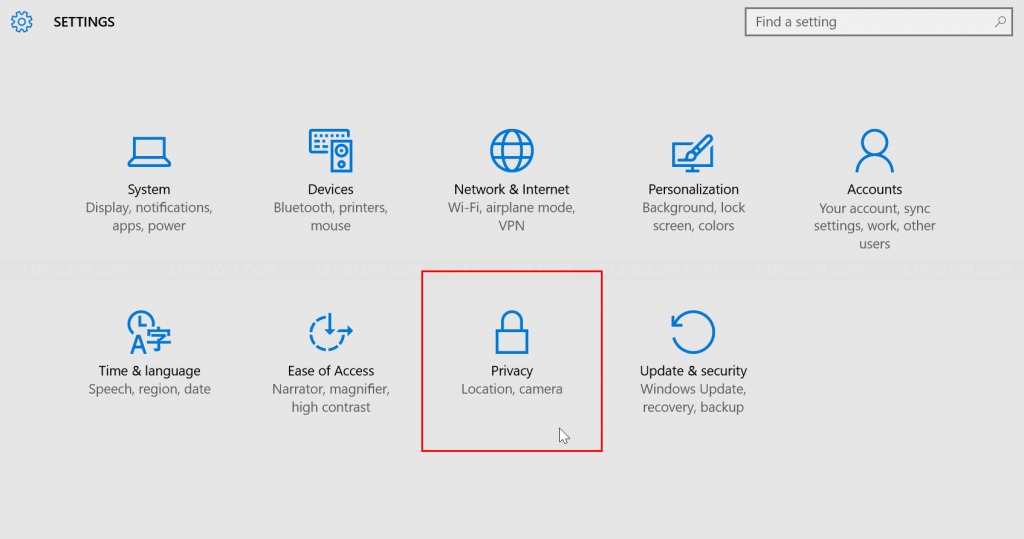
- From the left side pane, select the ‘Microphone’ option.
- Enable the ‘Allow apps to access your microphone’ toggle button.
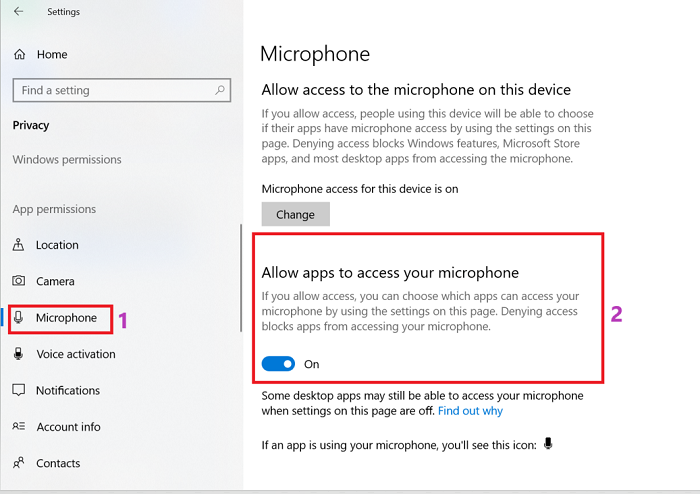
After performing the aforementioned steps, test and see if the HyperX Cloud 2 mic isn’t working Windows 10 problem is resolved, If it’s still there, move on to the next solution.
Also know: HyperX Cloud 2 Mic Not Working on Windows 10 [Fixed]
Solution 3: Update Your Audio Driver (Most Workable)
One of the most common causes of the HyperX Cloud 2 mic not working is the missing or outdated audio driver. You can repair your faulty audio device driver manually or automatically. The manual methods are time-consuming, difficult, and risky for the well-being of your laptop or desktop, so we won’t cover it here.
On the other hand, updating your driver automatically is as easy as pie, even for amateurs. Simply install and run Bit Driver Updater, and it will automatically replace your bad or old drivers with the latest available versions in just a couple of mouse clicks. Below are the quick and simple steps to update your audio drivers with Bit Driver Updater.

- Select the Scan Drivers option to let the tool detect all the devices on your computer that need new drivers.
- Wait patiently until the scan results appear on your screen.
- Select your audio device for which you want to install the driver, and click on the ‘Update Now’ button.
- In our case click on the Update Now option next to HyperX Cloud 2 drivers to download the latest built.
Also know: HyperX Mouse Driver Download And Update For Windows
Solution 4: Check Your Sound Settings
You may encounter HyperX Cloud 2 mic not working on Windows 10 problem if you’ve unknowingly muted, disabled, or not set the microphone as the default device. Carry out the below instructions to re-enable your microphone and set it as the default device.
- Right-click the Speakers icon available in the lower-right corner of the taskbar and select the ‘Recording devices’
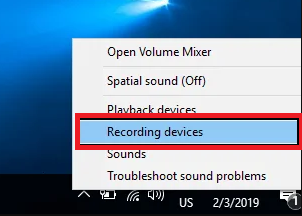
- Right-click on the blank space on the window and click Show Disabled Devices
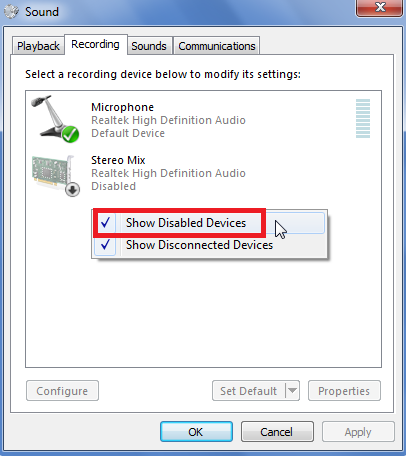
- Right-click your HyperX Cloud 2 Headset Microphone and choose the ‘Enable’ option from the context menu.
- Next, choose the ‘Set as Default Device’ option from the same context menu by right-clicking the Headset Microphone again.
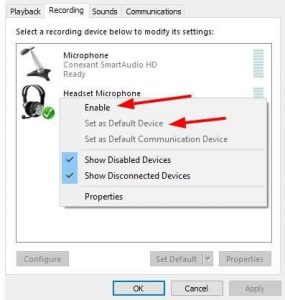
- Lastly, Click Apply and then OK to save the changes.
Frequently Asked Questions:
Q1. How to configure HyperX cloud 2?
Here are the simple steps to configure HyperX cloud 2 with your system
- Hold the Power button on your device for 3 seconds to turn it on.
- Plug in the cable of the wireless transmitter with the respective USB port.
- In the Control Panel expand the Hardware & Sound category.
- Under the Sound icon click on Manage Audio devices.
- In the Playback tab locate HyperX Cloud 2 and Right click on it to Set it as the default device.
- Click on Apply and OK options to bring into effect the updated settings.
To avoid any HyperX Cloud 2 Mic not working or other related errors keep a track of Audio Drivers. Download the driver updates automatically via Bit Driver Updater software.
Q2. How to set up HyperX Cloud 2 Mic?
In the Windows search bar enter the Control Panel. Open the Hardware and Sound section. Under the tab Playback locate the HyperX Cloud 2 Microphone or Mic and right click on it. Choose the Enable option and Set as Default Device option. Apply the updated settings and check if you are able to fix the HyperX cloud 2 Mic not working issue. Make sure the Audio drivers on your device are updated.
Q3. Why is my HyperX mic not working?
If HyperX Cloud core mic not working issue occurs on your Windows devices it can be due to connection issues, a disabled microphone, or improper audio settings. However, for many users, the HyperX Mic stopped working due to faulty or missing Audio drivers. Make sure the installed audio drivers have no pending updates. Download the latest audio drivers manually from the website of manufacturer. Or to simplify the downloads update drivers automatically with the Bit Driver updater tool.
HyperX Cloud 2 Microphone Not Working: Fixed
Hopefully, one of the fixes above helped resolve the HyperX Cloud 2 mic not working on Windows 10 issue. In case you need further help to solve the problem, then contact us without any hesitation. We would be pleased to assist you.
For more such solutions, you can subscribe to our newsletter. Also, you can stay connected with us via our social media networks: Facebook, Twitter, Pinterest, and Instagram.
Snehil Masih is a professional technical writer. He is passionate about new & emerging technology and he keeps abreast with the latest technology trends. When not writing, Snehil is likely to be found listening to music, painting, traveling, or simply excavating into his favourite cuisines.








![How to Update and Reinstall Keyboard Drivers on Windows 10/11 [A Guide]](https://wpcontent.totheverge.com/totheverge/wp-content/uploads/2023/06/05062841/How-to-Update-and-Re-install-Keyyboard-Drivers-on-Windows-10.jpg)
