Download, update, and install the latest version of the HP Laserjet Pro 400 drivers for Windows 10/11 PC with the help of different methods provided in this article.
The HP Laserjet Pro 400 printer model is quite identical to the HP Laserjet Pro 400 M401dn printer. This is a professional laserjet printer, which can be used in homes and small offices. In order to get the best out of this printer, you need to get the most recent version of the HP Laserjet Pro 400 drivers for Windows 10/11 PC.
Updated drivers will help in making a strong connection between the connected devices and the computer. It also indirectly helps in improving the overall performance of your computer. Today, with this driver-download guide, we are going to show you different ways to perform the HP Laserjet Pro 400 driver download and update process.
Ways For HP Laserjet Pro 400 Driver Update And Download On Windows PC
Here are the top 4 methods through which you get the latest HP Laserjet Pro 400 drivers for Windows 11/10 devices. So, without any further ado, let’s jump right into it.
Method1: Update HP Printer Drivers Along With Windows OS
Almost all the major drivers get an update when you download and install the new Windows OS on your system. For the majority of the users, this is a primary method to update their Windows drivers altogether. You can take help from the steps shared below in order to perform the HP Laserjet Pro 400 driver update together with the Windows OS.
Step1: Tap on the Windows and X button togetherly in order to open the Start menu’s context list.
Step2: Open the Settings window by selecting it from the context list.
Step3: Now, visit the Update & Security section.
Step4: Then, go with the Windows Update option from the left pane, and on the right pane, select the Check for Updates button.
Step5: Let your computer search for any updates available online. Then, it will automatically download and install the latest updates on your computer along with the new HP Laserjet Pro 400 drivers.
If you are unable to update your HP printer drivers by performing this procedure, we will recommend you move on to the next one.
Method2: HP Laserjet Pro 400 Driver Download From The Manufacturer’s Website
You can always find the new drivers for your HP products on its official website. All you need to do is visit the Support page, then search for your device driver and download and install it on your computer. The steps below will provide you with HP’s Homepage link and some instructions to search and download the HP Laserjet Pro 400 drivers for Windows 11/10 PC.
Steps to download HP Laserjet Pro 400 drivers From Official Website:
Step1: Visit HP’s Homepage by clicking on the link provided below:
HP Official Website Link
Step2: Take your mouse pointer to the Support tab and it will expand, showing different sections. Choose the Software & drivers section and you will be redirected to a different page.
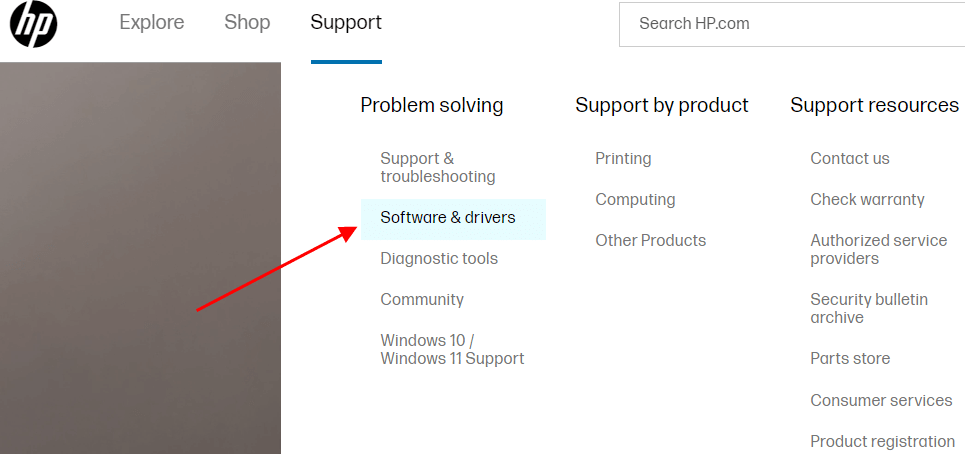
Step3: Identify your product category (i.e. Printers) from the different categories mentioned.
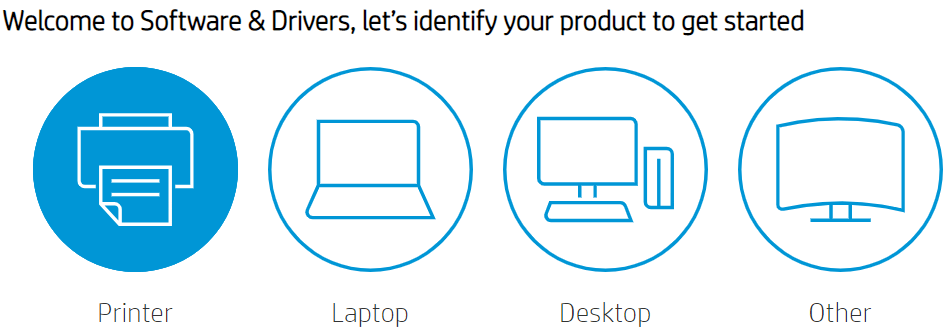
Step4: Click on the search box given, then type the HP Laserjet Pro 400 drivers and press the Enter button.
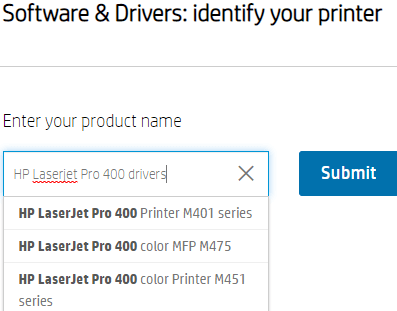
Step5: Single-click on the “All Drivers” tab and then on the “Driver-Product Installation Software” tab to expand them both. Then, Select the Download option in order to start the HP Laserjet Pro 400 driver download process.
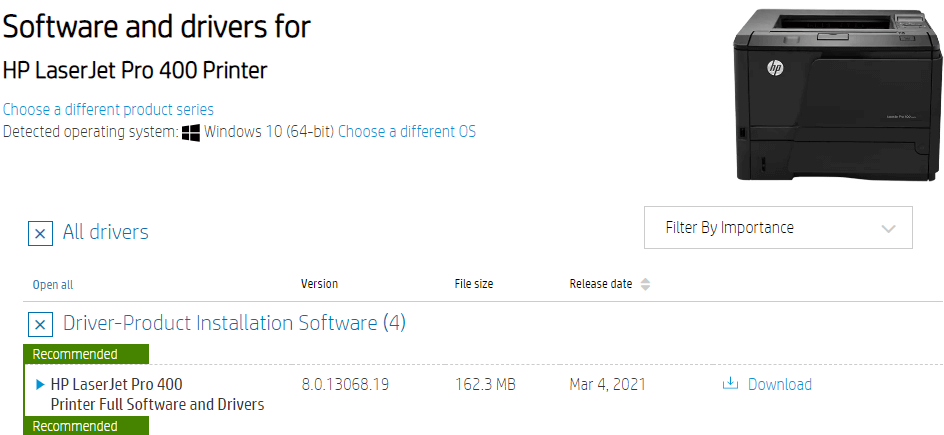
Step6: Once the driver is downloaded, Open the File Explorer window by choosing it from the App drawer.
Step7: Now, go to the Downloads folder and double-click on the driver setup file.
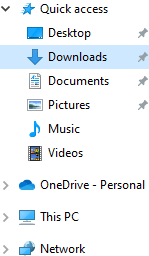
Step8: Follow the steps shown on the wizard window for a successful HP Laserjet Pro 400 driver installation.
After performing the installation process, restart the Windows device and your computer will start using the newly downloaded printer drivers.
Also know: How to Fix HP Laptop Battery Not Charging Issue in Windows PC
Method3: Use Device Manager For HP Laserjet Pro 400 Driver Update
Device Manager is an in-built tool that comes with every Windows OS. This utility helps users to manage or handle their device drivers. This method is considered a manual process where you need to update HP Laserjet Pro 400 drivers on your own.
With the help of this tool, you can avoid various kinds like the printer, not printing, or the printer showing offline. You can also resolve BSOD errors with the help of this utility. However, you need to have some technical knowledge to perform this task properly. Below are some instructions that will help you with HP Laserjet Pro 400 driver download using Device Manager.
Steps to update HP Laserjet Pro 400 Drivers Via Device Manager
Step1: Click on the Windows icon in the bottom-left corner of your screen to open the Start menu. Type Control Panel in the search box and hit the Enter button on your keyboard.

Step2: Change the tool’s design to Large icons by selecting it from the View by button.
Step3: Select the Device Manager tool among the other options. A new window will open, showing all the drivers available on your computer.
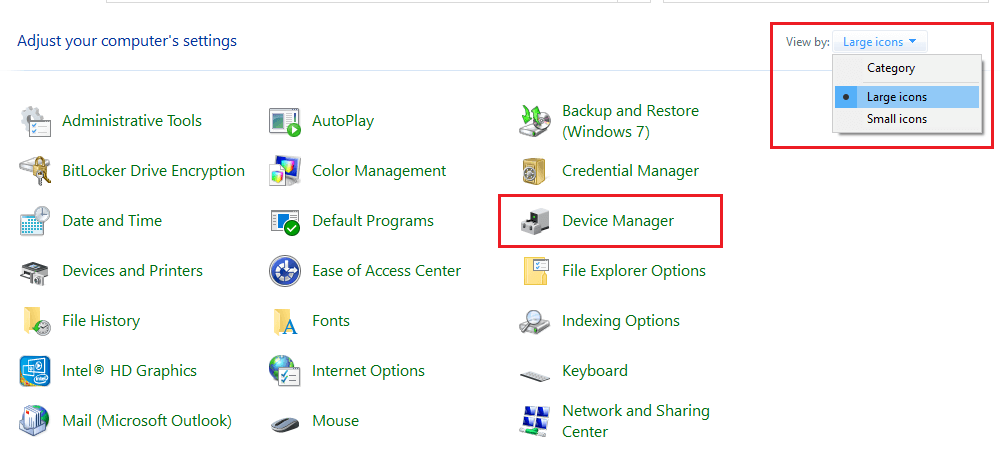
Step4: Go to the Printers queue section by clicking on the arrow icon in front of it.
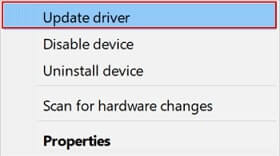
Step5: Now, right-click on the HP Laserjet Pro 400 drivers and go for the Update drivers option on the context list.
Step6: A pop-up window will appear on your screen, click on “Search automatically for drivers”.

Step7: Give your PC some time to search for any new drivers available. If there are any, your computer will download them. And then, it will show you some steps on the setup wizard window, which you need to follow in order to install the drivers.
Once the process is complete, Restart the computer and it will replace the old printer driver with the new one. If you feel all the above-mentioned methods are too long to follow and you want an easy way out, the next method is for you.
Method4: HP Laserjet Pro 400 Driver Download Automatically
One of the easiest ways to use the latest device drivers is to use a reliable third-party program. These driver updater apps are known for being able to find compatible drivers and install them automatically.
When looking for a driver updater for your computer, you will find a lot of options online. But we would suggest you use the Bit Driver Updater app instead of anything else. It is the safest and fastest software on the market for updating drivers. It can automatically figure out your device’s operating system and find the most up-to-date WHQL-certified drivers for your computer.
This app also enhances your computer’s processing speed by making sure your Windows drivers are always up to date. Moreover, it creates a backup for your outdated drivers before updating them, in case you need to roll them back. The steps below will help you download and use the Bit Driver Updater to get the HP Laserjet Pro 400 drivers.
Steps to use Bit Driver Updater to download HP printer driver automatically
Step1: Download the latest version of the Bit Driver Updater program from the link given below:
Step2: Double-click on the downloaded setup file in the Downloads folder and follow the on-screen instructions to install it.
Step3: Run the application and it will automatically start scanning for all the outdated or corrupted drivers on your PC.
Step4: Now, a list of drivers will be displayed to you that need an update, click on the Update All option to proceed further. Wait for some time and then the app will automatically download and install the latest HP Laserjet Pro 400 drivers on your PC.

Step5: Once you are done with the process, Restart the computer.
Wrapping Up: Download And Update The HP Laserjet Pro 400 Drivers On Windows 10/11 PC
We believe with the different ways shared in this article, you were able to get the latest HP Laserjet Pro 400 drivers on your Windows devices. However, if you are facing any kind of difficulties in following the methods above, contact us through the comments section below. We would love to help you out with your queries.
Snehil Masih is a professional technical writer. He is passionate about new & emerging technology and he keeps abreast with the latest technology trends. When not writing, Snehil is likely to be found listening to music, painting, traveling, or simply excavating into his favourite cuisines.








![How to Update and Reinstall Keyboard Drivers on Windows 10/11 [A Guide]](https://wpcontent.totheverge.com/totheverge/wp-content/uploads/2023/06/05062841/How-to-Update-and-Re-install-Keyyboard-Drivers-on-Windows-10.jpg)
