If you are facing the USB Composite Device Driver error on your Windows PC, implement the approaches mentioned in this article to fix this issue within minutes.
Many Windows users don’t have a clue about what is a USB composite device and how to fix errors related to it. Hence, here we are giving you a brief intro about it and methods to fix the problems related to it. It is a peripheral device or an accessory that supports several device classes. Different kinds of devices can be implemented as composite devices.
However, there are situations where you may face USB Port not working or a composite driver error on your computer. This generally happens when your USB driver is not up to date. And today, with the help of the solutions shared in this article, you will learn how to fix this issue.
Different Solutions To Fix The USB Composite Device Error On Windows 10/11 Device
In every Windows device, the device drivers play a very important role. It communicates with the hardware and other devices connected to the system to make sure they work properly. If your device drivers are out of date, you may see a yellow error message on your screen that says “Your USB Composite Device driver cannot work”. Below are some ways that will help you resolve this issue.
Solution1: Update Windows Operating System
As you have learned what is a USB composite device, now it is time to look at the first solution to get rid of this issue. Keeping your Windows operating system updated at all times will help your computer to fix bugs, glitches, and errors like this. It will also help in improving your computer’s overall performance and enhance compatibility with the connected devices. You can follow the steps mentioned below in order to fix the error on your Windows PC.
- Type Settings in the taskbar’s search bar and then press the Enter key on your keyboard

- On the Settings window, open the Update & Security settings by clicking on it

- Now, from the right-side panel select the Windows Update tab. Then, click on the Check for updates button. This will allow your computer to search for the latest OS version for your computer.
- Once the search is finished, click on the Download and install button to start the process
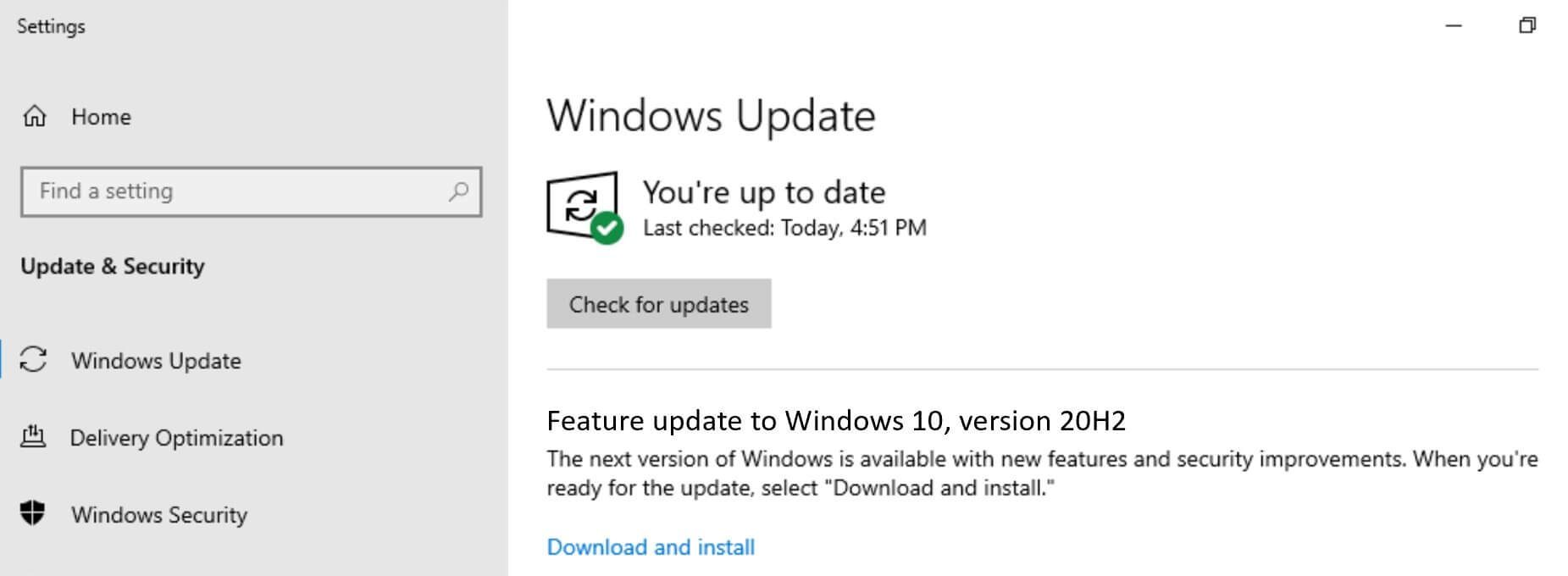
- Wait for a few minutes, then Restart your computer and it will automatically install the new OS on your system.
After installing the new Windows, check if the USB composite device driver error is gone. If not, then move on to the next solution.
Also read: How to Fix USB Tethering Not Working in Windows 11, 10, 8, 7
Solution2: Update The USB Drivers Manually
Usually, the drivers get updated automatically while updating your Windows OS. However, there are times when your system is unable to recognize the device or is facing an issue like the USB composite device error while updating them. Therefore, to fix the problem, you can try updating your USB drive with the help of the Device Manager tool. It is a Windows-integrated tool that helps you manage all your drivers and fix the USB composite device driver error. Follow the steps mentioned below to update your USB driver via Device Manager:
- Type Control Panel in the taskbar’s search bar and then hit the Enter key on your keyboard.

- Then, click once on the “View by” dropdown menu and select the Large icons option. This will change the design of the Windows in-built tools.
- Now, click on the Device Manager tool, and a new window will appear showing all the device drivers.
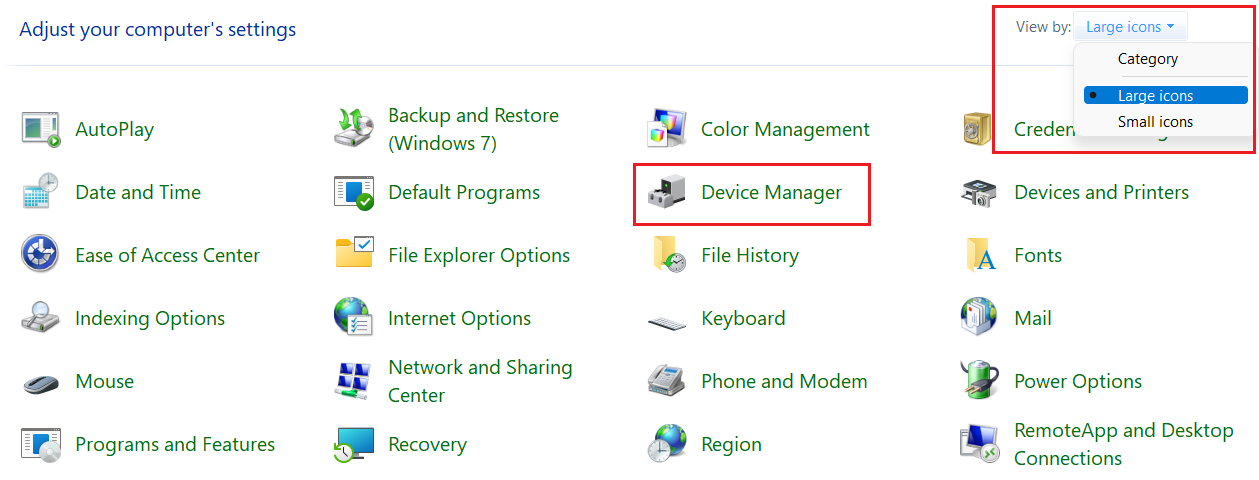
- On the Device Manager window, click on the arrow icon next to the “Universal Serial Bus controllers” option to expand it. Then, right-click on the USB Composite Device driver and select the Update driver option from the list.
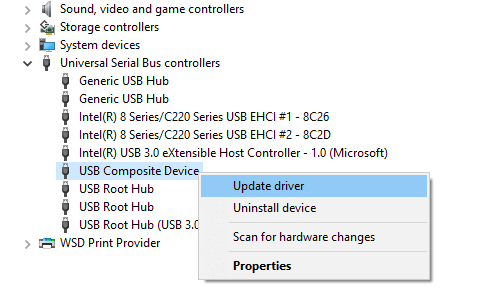
- Click on the “Search automatically for drivers” option on the pop-up window.

- Wait for a few seconds and let your computer search for a new updated USB driver. Then, follow the steps displayed on your screen to install those drivers onto your computer.
After installing the latest USB drivers, Restart your computer and it automatically implements the new drivers for you. Now, check if you are still facing the same USB composite device driver error or not. If you feel that this driver updating process is a bit too complicated for you, then check out the next automatic method below.
Solution3: Updating The USB Drivers Automatically
In this automatic process, we have to take help from a third-party driver updater software. We would recommend you download and use the best software for the job like the Bit Driver Updater app. This is one of the most reliable and trusted programs that is specially made for Windows devices.
Using this app to update your Windows drivers will also help in fixing the USB Composite device driver error. It will also boost your system’s overall performance. Below we have shared some more advantages of having this app on your computer:
- It allows you to download and update all sorts of drivers
- Offers 24*7 customer support
- Only WHQL-certified drivers will be downloaded
- Creates a backup of existing drivers
- Complete computer scan for corrupted, outdated, faulty, or broken drivers
Steps To Download And Use Bit Driver Updater
The instructions given below will provide you with a download link as well as some directory steps to install and use the app and get rid of the USB composite device driver error.
- To download the Bit Driver Updater software, click on the link below:

- Once the application has been downloaded, go to the Download folder and run the setup file. Follow the instructions shown on your screen to install it.
- Launch the Bit Driver Updater and then click on the Scan Drivers button or else click on the Scan tab from the left-side panel. This will allow the app to search for outdated drivers.

- Now a list of drivers will be shown that need to be updated. Click on the Update Now button next to the USB 3.0 driver to update that particular driver. Or else, click on the Update All button and it will update all the drivers simultaneously.

After updating the USB driver, Reboot your computer and it will automatically install the new driver and fix the USB composite device issue. There is another method that you can try in order to fix this issue. Let’s know more about the same below.
Also know: How to Download & Update MTP USB Device Driver for Windows 10,11
Solution4: Run The Windows Troubleshooter
Windows troubleshooter is an in-built tool that is very useful to find and fix most problems or errors. Windows has had troubleshooters for a long time, and you can easily access it from your Windows Settings. Here are some steps that will show you how to use this tool to get rid of the USB composite driver error.
- Type Settings in the taskbar’s search bar and then press the Enter key

- On the settings window, select the Update & Security option

- Now, select the Troubleshoot tab from the left-side panel. And then, click on the Additional troubleshooter’s button on the right-side panel.
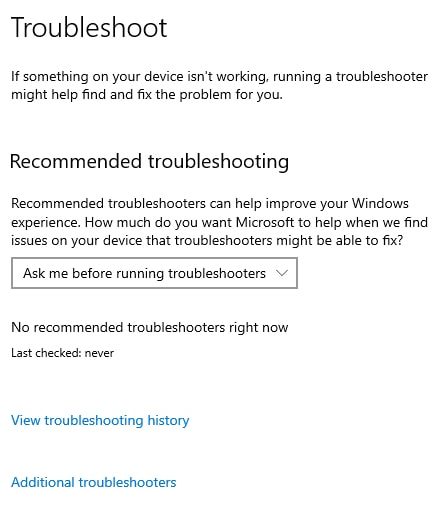
- Expand the Hardware and Devices section by clicking on it. Then, click once on the Run the troubleshooter button and it will start looking for the reason behind the error.
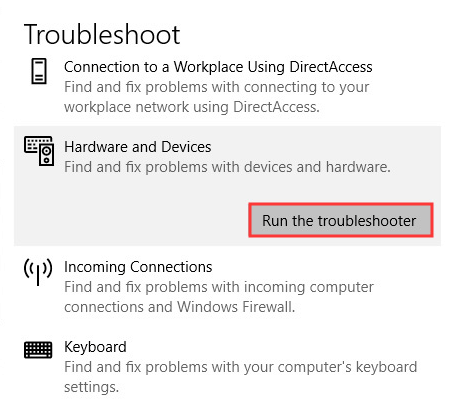
- Wait for a few moments and let your computer search for the cause, then follow the on-screen instructions to fix the USB composite device driver error. After fixing the problem, Reboot your system and you are good to go.
Fixed: USB Composite Device Driver Error On Windows 10 & 11 Computers
We hope after reading this article you have the knowledge about “What is a USB composite device?” and how to fix errors related to it. If the issue still persists, there might be a hardware issue with your computer. The best thing to do is to take your PC to a repair shop for some professional opinion.
Apart from that, share your doubts or suggestions regarding this write-up in the comments section below.
Snehil Masih is a professional technical writer. He is passionate about new & emerging technology and he keeps abreast with the latest technology trends. When not writing, Snehil is likely to be found listening to music, painting, traveling, or simply excavating into his favourite cuisines.

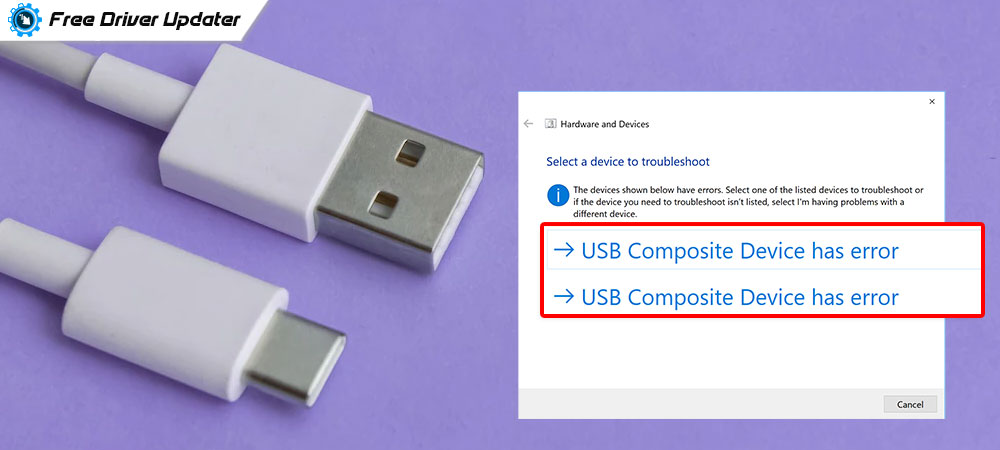





![How to Update and Reinstall Keyboard Drivers on Windows 10/11 [A Guide]](https://wpcontent.totheverge.com/totheverge/wp-content/uploads/2023/06/05062841/How-to-Update-and-Re-install-Keyyboard-Drivers-on-Windows-10.jpg)
