Is your Valorant voice chat not working properly? If yes, then try out the different solutions mentioned in this article that will help you resolve this issue within minutes.
Communication is among the most significant tools in each and every multiplayer game, and it’s especially important in FPS shooting games. Riot’s newest tactical shooting game known as the Valorant is the same in every way, and communicating with teammates is a very important part of this game. But, after the launch, many users faced a lot of bugs and problems. The Valorant mic not working is one of these common errors due to which many players are getting frustrated.
Players have reported that there are times when they are unable to talk to their teammates or other people at their game party. Because of this error, players are starting to use third-party services to communicate properly. Using these third-party apps isn’t always the best thing to do. This guide shares a few ways to fix the Valorant voice chat not working error to help players who are having trouble.
Different Solutions To Fix Voice Chat Not Working Valorant Issue
Here we have listed some of the best ways through which you can get rid of the Valorant voice chat not working issue.
Solution1: Allow Access To The Microphone
If your Valorant voice chat not working, it might be because your PC does not have access to your microphone. In that case, you need to visit the Settings window and allow the microphone access to your computer. Follow the steps below to make sure the apps can use the microphone.
Step1: To open the Start menu, click on the Windows icon in the bottom-left corner of your screen. Then, in the search bar, type Settings and press the Enter key on your keyboard.

Step2: Go to the Privacy settings by clicking on it in the Settings window.
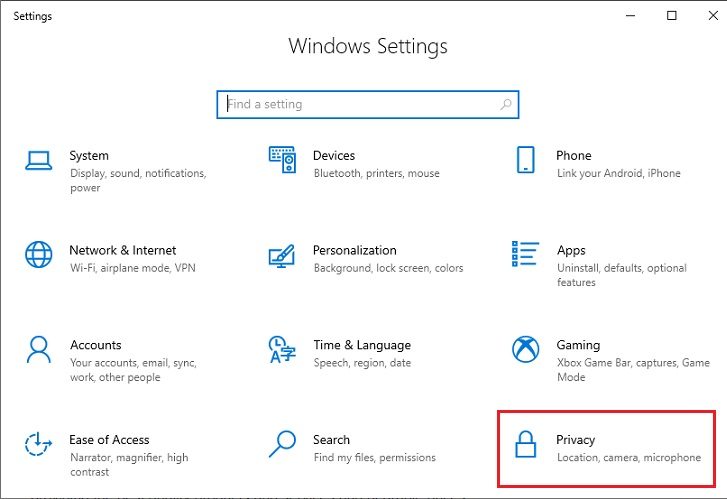
Step3: Now, click on the Microphone tab on the left side of the screen.
Step4: Then, click the Change button next to “Allow access to the microphone on this device.” Turn it on with the toggle switch.
Step5: Again, turn on the option that says “Allow apps to access your microphone.”
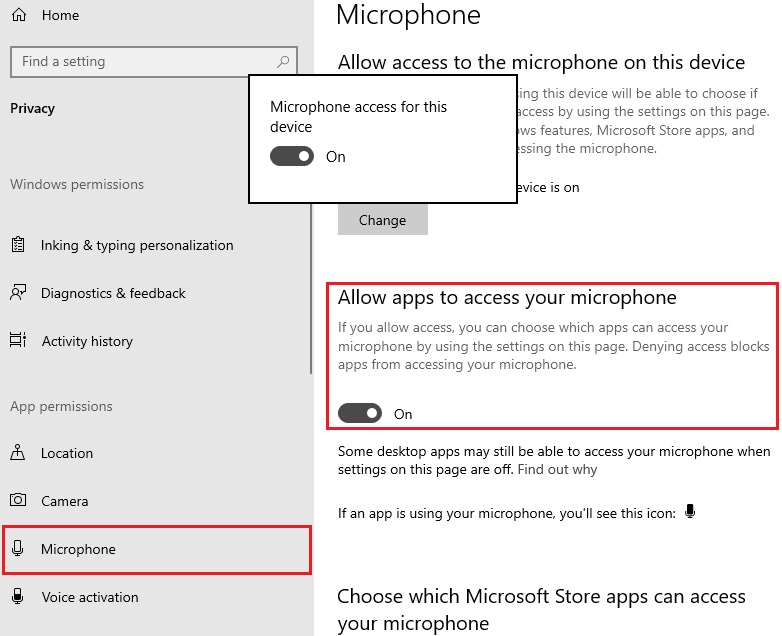
When you are done, check to see if the steps above fixed the problem with your Valorant mic not working. If that doesn’t work, try the next idea.
Solution2: Update Your Windows OS To Solve Valorant Voice Chat Not Working
When you update your computer’s Windows OS version, you can fix almost all of the major problems. Most users fix simple errors this way most of the time. Follow the steps below to fix the problem where your voice chat not working Valorant by updating the Windows OS.
Step1: To open the Start menu’s context list, hit the Windows and X keys at the same time.
Step2: When you choose Settings from the list, a new window will open.
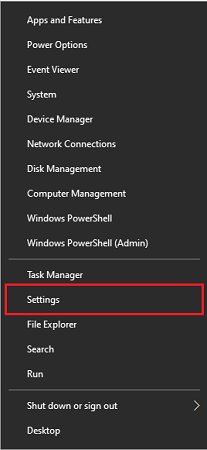
Step3: Now, go for the Updates and Security settings section.
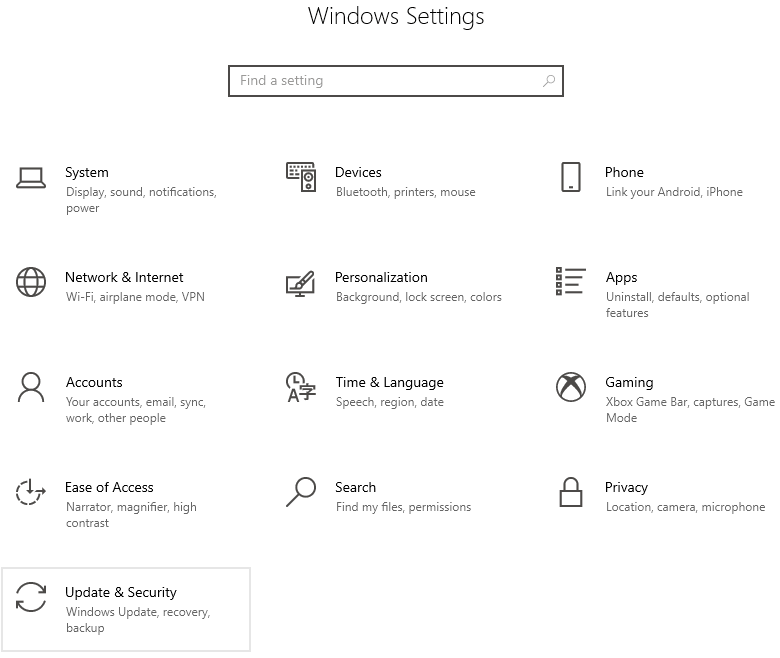
Step4: Select the Windows Update tab on the panel on the left.
Step5: Then, choose to Check for Updates from the list of options on the right.
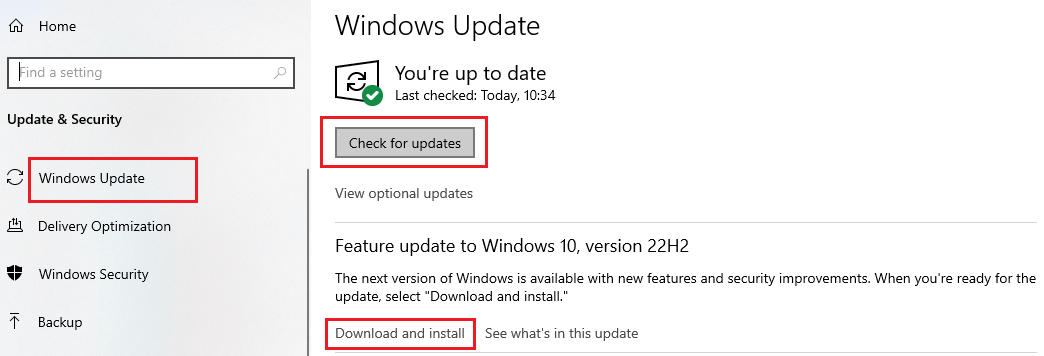
Step6: Allow your Windows device to search online for any Windows updates that may be available. Then, it will give you a Download and Install button that you can press to download the latest Windows OS on your computer.
Once the Windows installation is done, turn off your PC and then turn it back on to see if the Valorant voice chat disabled issue has been fixed. If not, move on to the next approach.
Also know: How To Fix Warzone Mic/Voice Chat Not Working On Windows PC
Solution3: Update The Windows Audio Drivers
This is the quickest and simplest way to fix the Valorant voice chat not working. To do this, you can download and install the Bit Driver Updater app, which is known to be the most trustworthy app on the market. This program was made especially for Windows OS devices. This application lets you update all of your drivers at once and fixes problems like the Valorant push-to-talk not working.
This program also makes your computer work better and faster. With the program’s features and functions, it’s easier to make sure that all of your drivers are up to date. With this app, you can schedule the driver download process according to your convenience. Check out some other important reasons why you should use Bit Driver Updater to fix the Valorant team chat not working problem:
- Improves speed for driver download
- Enhance your PC’s compatibility with connected devices
- Lets you schedule the updating process
- Download WHQL-certified drivers
- Backup outdated drivers
Steps to fix Valorant voice chat not working using Bit Driver Updater:
Now, as you have looked at the advantages of using this utility, let’s check out the steps to download and use the software and get rid of the Valorant mic not working issue.
Step1: Press on the link shared below with your mouse and get the latest version of Bit Driver Updater on your computer:
 Step2: Double-click on the Bit Driver Updater package file. Then, follow the instructions displayed on the wizard window to properly install it.
Step2: Double-click on the Bit Driver Updater package file. Then, follow the instructions displayed on the wizard window to properly install it.
Step3: Now, launch the program. Once you open it the scanning will automatically start. Then, different outdated drivers will be listed on your screen.
Step4: Select the “Update All” button to get all the latest drivers simultaneously.

After you are done with the process, Restart your computer and it will automatically install and solve the Valorant voice chat disabled problem.
Solution4: Reinstall Windows Audio Drivers Using Device Manager
If updating your drivers didn’t fix the problem because the audio driver is broken or corrupted, you’ll need to reinstall it yourself. To do this, you need to use a tool built into Windows called Device Manager. This utility is used by Windows users to keep their systems from having problems like Valorant voice chat not working.
Users can manage all of their Windows drivers manually with this tool. By using this tool to update your drivers, you can also reinstall the audio drivers on your Windows device. Follow the steps below to use Device Manager to fix the problem with your Valorant mic not working.
Step1: Click on the Start menu and search for the Control Panel in the search box.

Step2: Select the Large icons option from the View by option and then press on the Device Manager tool with your mouse.
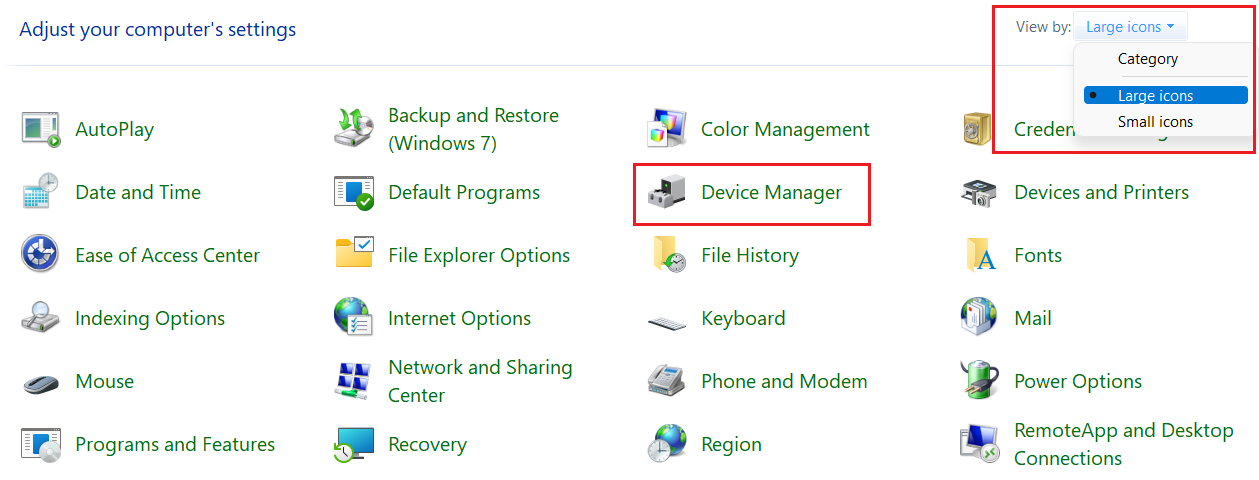
Step3: On the Device Manager window, click on the arrow icon to expand the Audio inputs and outputs section. Then, double-click on the microphone you are using and it will open the Properties window.
Step4: Go to the Drivers tab and then hit the Uninstall device button with the help of your mouse.
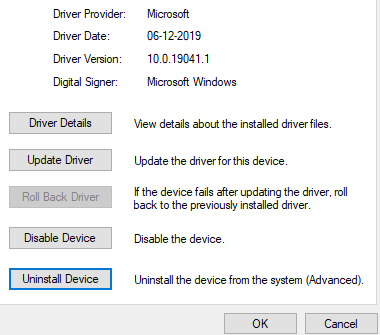
Step5: A dialog box will open asking to confirm the uninstallation process. Select the Uninstall option there.
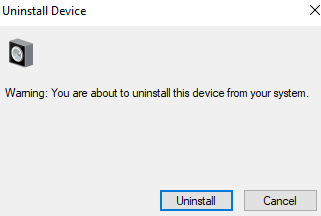
Wait for a few minutes and then restart your computer and reinstall the new audio drivers for you. Then, check to see if the voice chat not working Valorant issue is resolved or not. If not, use the Windows troubleshooting tool.
Solution5: Run The Windows Troubleshooter To Fix The Valorant Voice Chat Not Working Issue
If none of the above fixes worked to get rid of the Valorant team chat not working issue, you should use the Windows troubleshooter tool. This is a utility that comes with every Windows OS. You can access this tool from the Windows Settings menu. Follow the steps shared below to find and fix the problem using the troubleshooting tool.
Step1: Press the Windows and X keys togetherly on your keyboard and select the Settings option from the Start menu’s context list.
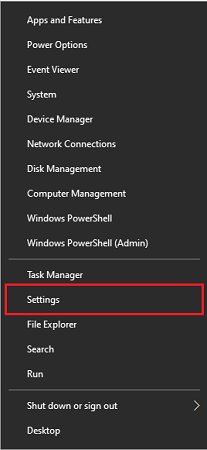
Step2: On the Settings window, press on the Update & Security section with your mouse.
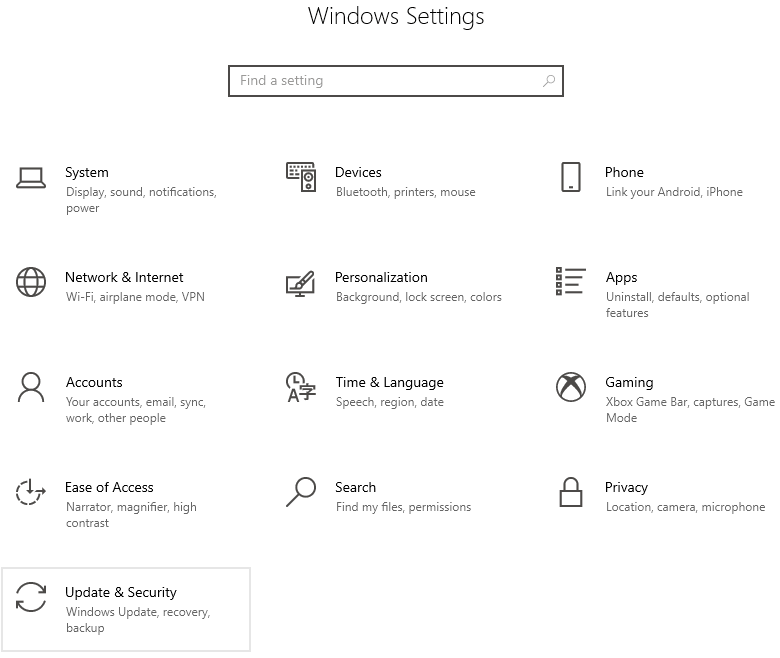
Step3: Now, choose the Troubleshoot option from the left side panel.
Step4: Then, under the “Recommended Troubleshooting” section, select the Additional troubleshooter’s option.
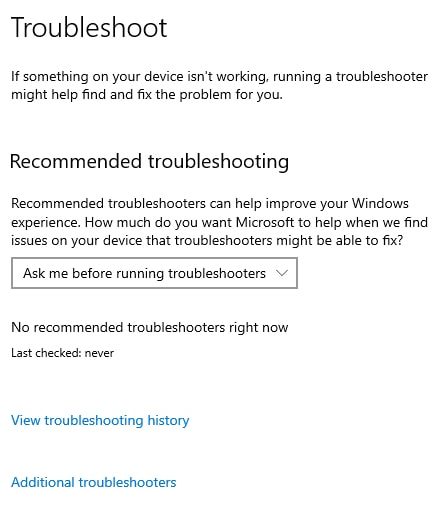
Step5: Scroll down and then expand the Speech option by clicking on it, under the “Find and fix other problems” heading.
Step6: Click on the Run the troubleshooter option with your mouse. Now, your computer will start looking for the reason behind the Valorant voice chat disabled issue and a solution to fix it.
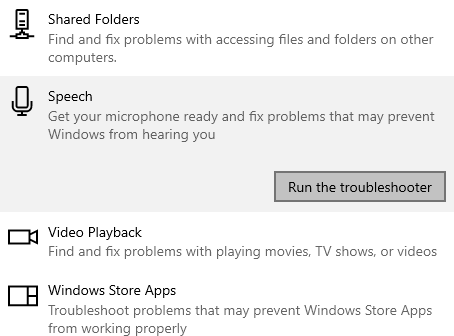
Step7: Follow the instructions shown on your display screen to get rid of the problem successfully.
Step8: Once you are done with the process, Restart your computer.
After restarting the system, the voice chat not working Valorant issue will be resolved.
Wrapping Up: How To Fix Voice Chat Not Working Valorant Issue
Even after following the methods shared above, you are still facing the same Valorant mic not working issue, there is a chance that the microphone you are using to communicate is damaged. If not, try contacting Roit’s Support for some professional help. Moreover, share your feedback about this write-up in the comments box below.
Snehil Masih is a professional technical writer. He is passionate about new & emerging technology and he keeps abreast with the latest technology trends. When not writing, Snehil is likely to be found listening to music, painting, traveling, or simply excavating into his favourite cuisines.

![Valorant Voice Chat Not Working? Here's How To Fix It[Complete Guide]](https://wpcontent.totheverge.com/totheverge/wp-content/uploads/2023/02/24115702/Valorant-Voice-Chat-Not-Working-Heres-How-To-Fix-ItComplete-Guide.jpg)





![How to Update and Reinstall Keyboard Drivers on Windows 10/11 [A Guide]](https://wpcontent.totheverge.com/totheverge/wp-content/uploads/2023/06/05062841/How-to-Update-and-Re-install-Keyyboard-Drivers-on-Windows-10.jpg)
