In this write-up, you will learn how to fix Valorant not launching on Windows PC, easily & quickly. Read the entire write-up for better insights.
Presented by Riot Games, Valorant is the second best and free-to-play first-person shooting game. Undoubtedly, Valorant is a highly polished game, though it has numerous inescapable glitches and one of them is Valorant not launching issue.
There can be multiple causes to this problem like outdated graphics drivers, system requirements, higher PC resolution, and whatnot. Well, whatever the reason is, you can fix this inconvenience quite easily & quickly. Through this write-up, we have brought up some easy approaches that you can try.
But, before you start, you should ensure that your computer meets all the minimum requirements.
Operating System: Windows 7/ 8/ 10 (64-bit)
Processor: Intel Core 2 Duo E8400
Graphics Card: Intel HD 4000
Memory: 4GB RAM
Most Workable Method to Fix Valorant Not Launching on Windows PC (Recommended)
If you are using an outdated version of graphics drivers then you may encounter Valorant not launching on Windows PC. Therefore, to get rid of this problem you need to update your graphics drivers. To do the same task automatically, you can use Bit Driver Updater. It is a globally acknowledged driver updater software that can repair all broken or faulty drivers within a single click of the mouse. Give it a try for free from the download link below.
Possible Workarounds to Fix Valorant Not Launching on Windows PC
Have a look at the below-mentioned easy solutions to fix Valorant not launching on Windows 10, 8, 7 PC.
Solution 1: Try to Restart your PC
Well, restarting the PC should be the very first thing on your list when fixing your computer glitches. Many times, restarting your PC can fix numerous problems. So, in order to fix Valorant not launching issue, you can try to restart the PC. If you still have the issues even after restarting the PC then try the other solutions referenced below.
Also Know: How To Fix Valorant Screen Tearing Windows PC
Solution 2: Modify your PC Resolution
After a definite period of time, the manufacturers stop releasing the latest updates for some specific GPUs. Hence, some graphics cards aren’t compatible with high-resolution gaming. So, if in case your graphics card is old, then you should switch to a lower resolution. Below are the steps you need to follow:
Step 1: On your desktop, right-click on the blank area and then choose Display Settings from the menu list that appears.
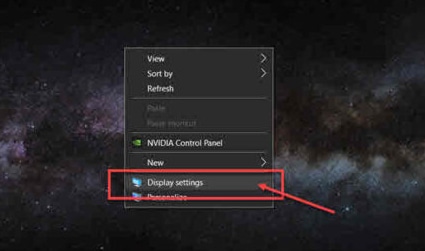
Step 2: Now, choose an option from the drop-down menu list under the Scale and Layout category.
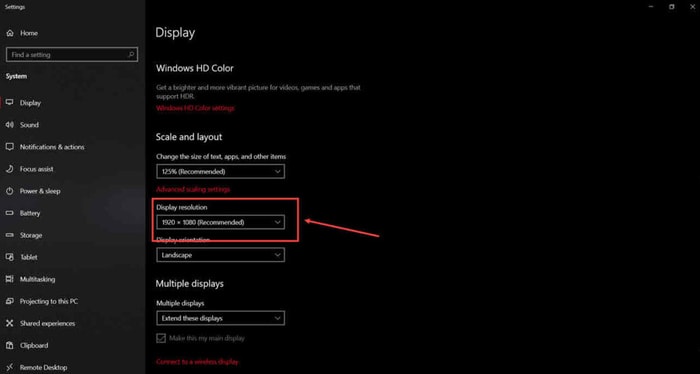
Step 3: Select the lower computer resolution.
You can try all the available resolutions to check which one works best for you. Did you find this solution helpful? If not, then go through the other solutions.
Solution 3: Update your Graphics Driver
Valorant not launching issues can be caused due to outdated, broken, or wrong graphics drivers. Therefore, you should develop a habit of updating your graphics drivers from time to time. You can do so either manually or automatically. However, if you want to update the graphics drivers manually then you should have complete technical knowledge, experience, and enough time.
But, if you don’t have the required time as well as technical knowledge, then you can use Bit Driver Updater to automatically update graphics drivers. This driver updater utility requires only a few clicks of the mouse to update Windows drivers. Unlike others, the software comes with a unique feature called one-click driver update. This feature allows you to update all outdated or buggy drivers with just a click of the mouse.
Now, follow the steps shared below to learn how Bit Driver Updater works:
Step 1: First of all, download the setup file of Bit Driver Updater from the button shared below.
Step 2: Then, double click the downloaded file and comply with the on-screen instructions to get the software installed on your PC.
Step 3: Once done, then open the Bit Driver Updater on your system and let it scan your machine for faulty, outdated, or broken drivers.
Step 4: After this, check the scan results and locate the problematic graphics drivers. Then, click on the Update Now button presented next to it.
Step 5: You can alternatively click on the Update All button.

Bit Driver Updater has an in-built backup & restore tool, that automatically backs up the currently existing drivers before updating them, so that users can restore them if needed. Not only that, but the driver updater utility resolves numerous Windows-related issues like BSOD errors, frequent system failures, security issues, and many more. Although, the software comes in both versions i.e, free or pro. But, we recommend you to rely on the pro version in order to unlock its complete potential.
Also Know: How To Fix Random Valorant Keeps Crashing on Windows
Solution 4: Launch the Game in Compatible Mode
Another way to fix Valorant not launching on PC is running the game in compatible mode. Below are the steps to run Valorant in the Compatible Mode.
Step 1: On your Desktop and click right on the Valorant icon.
Step 2: Then, choose Properties from the quick access menu list.
Step 3: Now, in the Valorant Properties window, choose the Compatibility option.
Step 4: You will see a box before Run this program in Compatibility mode for under the Compatibility mode section. Check that box and choose the currently running Windows operating system version from the drop-down menu list.
Step 5: Lastly, click on the OK option.
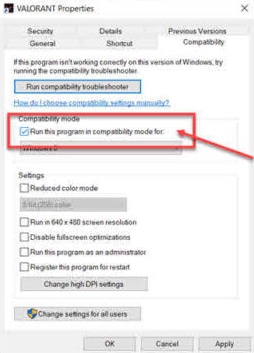
Now, start your PC again and try to launch Valorant just to ensure whether running the game in the compatible mode worked or not. If the launching issue persists, seek help from other solutions mentioned below.
Solution 5: End all Riot Associated Processes
Many players reported that Valorant not launching on Windows PC due to the other Riot processes that are running in the background. So, you need to close all the processes related. Here is how to do that with simple steps:
Step 1: Open Task Manager by clicking right on the Taskbar.
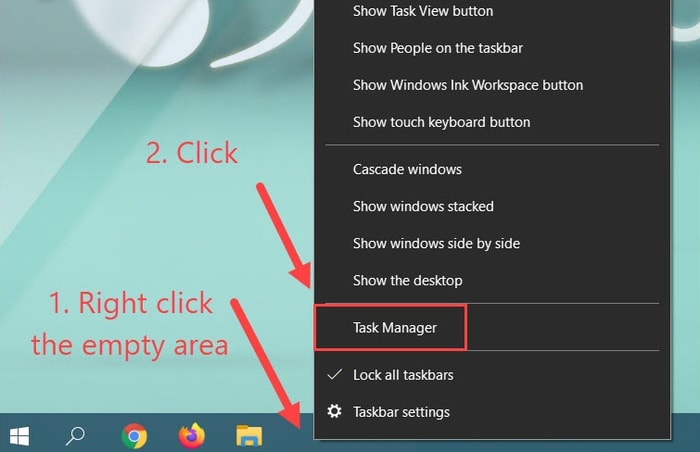
Step 2: Then, navigate to the Riot processes.
Step 3: Now, select all Riot-related processes and click on the End Task option.
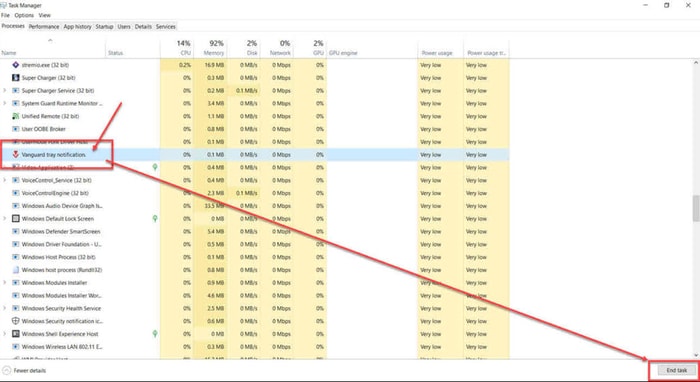
Note: Don’t end the Vanguard process, otherwise, you will need to reboot your machine before relaunching the Valorant.
Once all the riot-related processes are closed, then relaunch Valorant and check if you still have the launching errors. If yes, then try the next solution.
Also Know: Valorant Voice Chat Not Working? Here’s How To Fix It
Solution 6: Reinstalling Valorant
If nothing has worked, then reinstalling the Valorant is the final solution you have. Valorant not launching on Windows PC usually occurs when you have a vulnerable or inconsistent network connection. In addition to this, incorrect or corrupted game files also prevent the game from launching properly. Therefore, reinstalling the Valorant help you, to do so, follow the steps below:
Step 1: Invoke the Run dialog box by altogether hitting the Windows Logo + R Keys.
Step 2: Then, input control in the blank text field of the Run dialog box.
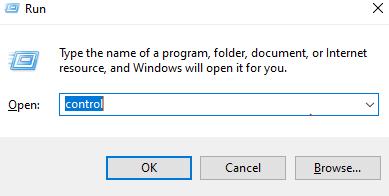
Step 3: Now, either click on the Ok button or hit the Enter key from your keyboard.
Step 4: The above steps will take you to the Control Panel window, wherein you need to click on Programs and then choose Programs and Features.
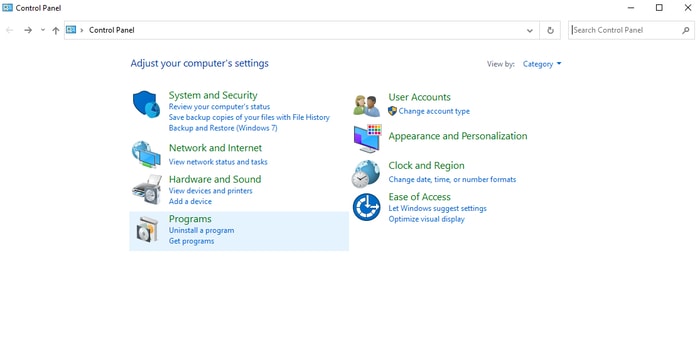
Step 5: After this, click double on the Riot Vanguard and Valorant to Uninstall.
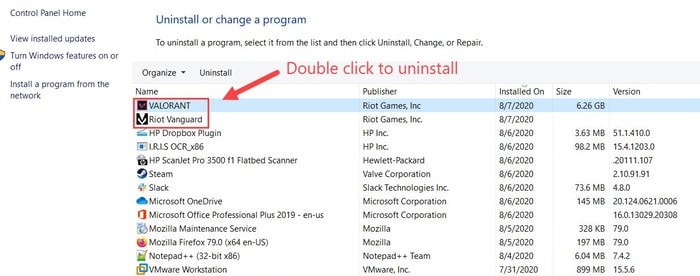
Once done, then visit the official website of Valorant and download the most recent version of the game. Now, Valorant launching errors should be resolved.
By default, Windows runs a program or software as a regular user, which has restricted access to some libraries or directories. Running the game (Valorant) with the administrator’s rights avoids the permission issue. To do so, you need to follow the simple steps shared below:
Step 1: Locate the Valorant icon on your desktop and right-click on it. Then, choose Properties from the quick access menu list.
Step 2: Switch to the Compatibility tab. Now, tickmark the box before Run this program as an Administrator option, under the Settings section.
Step 3: Lastly, click OK.
Once it’s done, reboot the PC to apply changes and launch Valorant to test the issue. If running the game under administrative privileges didn’t work for you, then try other solutions.
Valorant Not Launching on Windows 10, 8, 7: FIXED
Hopefully, now you can easily fix Valorant not launching on Windows PC. If you have any doubts or further suggestions then do tell us through the comments section below.
Also, let us know in the comments which solution helped you the most. If you liked what you read above, then don’t forget to share it around your circle. In addition to this, if you want to read more troubleshooting guides just like this one then do subscribe to our Newsletter.
Lastly, follow us on Facebook, Twitter, Instagram, and Pinterest for quicker updates.
Snehil Masih is a professional technical writer. He is passionate about new & emerging technology and he keeps abreast with the latest technology trends. When not writing, Snehil is likely to be found listening to music, painting, traveling, or simply excavating into his favourite cuisines.

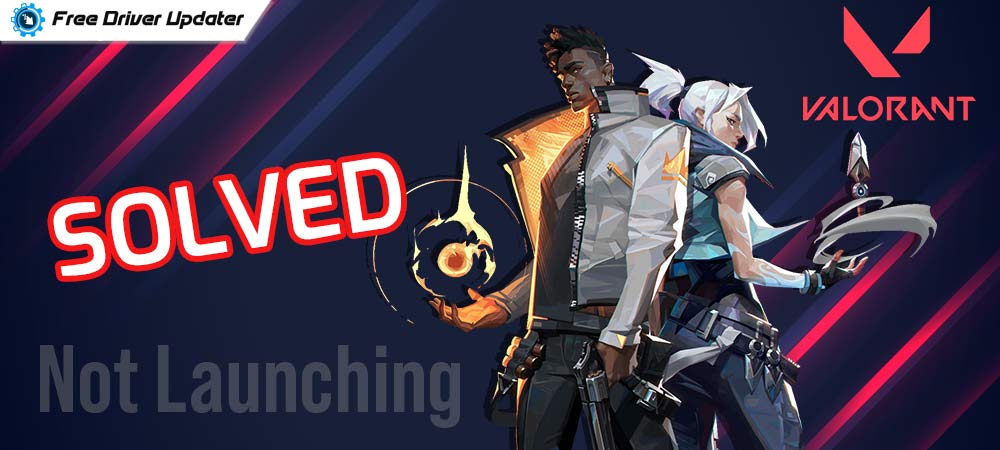






![How to Update and Reinstall Keyboard Drivers on Windows 10/11 [A Guide]](https://wpcontent.totheverge.com/totheverge/wp-content/uploads/2023/06/05062841/How-to-Update-and-Re-install-Keyyboard-Drivers-on-Windows-10.jpg)
