Ubisoft connect helps gamers to update and play games. The main aim of the platform is to provide an uninterrupted gaming environment. However, some players have recently reported Ubisoft connect not working in Windows 10, 11, or older version devices. The following error message is displayed
‘A Ubisoft service is not available at the moment’
Don’t worry if you are facing a similar error. The guide below provides comprehensive solutions to fix Ubisoft connect not working.
How to Fix Ubisoft Connect Not Working?
The following section helps in determining why is Ubisoft connect not working in Windows devices and how this can be easily fixed. You don’t need to apply them all, move down the list until you find the fix that works for you.
FIX 1: Check and Update Proxy Settings
If your PC utilizes proxy settings there can be connectivity issues with your Ubisoft connect. However, disconnecting the proxy settings can fix the issue. Refer to the steps below to disable your proxy server and check if this could fix Ubisoft connect not working issue.
Step 1: Use Windows and R keys together to open the Run Command prompt
Step 2: Type inetcpl.cpl in the search bar and press enter key.
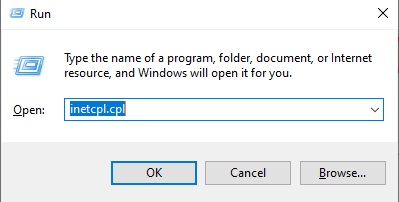
Step 3: In the Internet Properties window navigate to the Connections tab and click on LAN Settings.
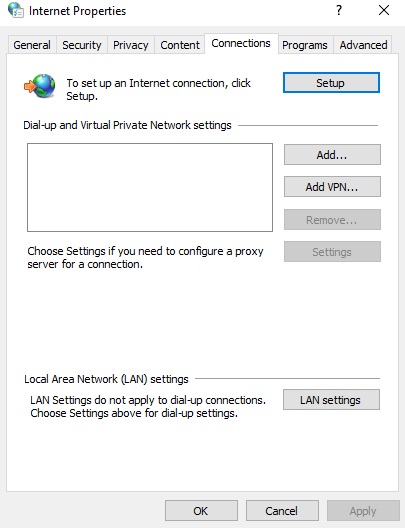
Step 4: Uncheck (if checked) the following options under the Local Area Network settings and click on OK to apply the updates.
- Automatically Detect Settings
- Use a proxy server for LAN
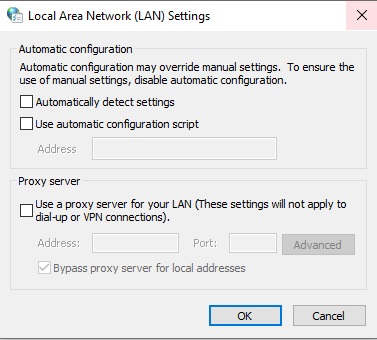
Launch the Ubisoft Connect to check if this resolves the error. If Ubisoft connect not working error persists try the next solution.
Also Know: How To Fix HP Printer Not Connecting To Wifi Network Error For Windows PC
FIX 2: Flush your DNS and Renew IP
For many issues of Internet disconnectivity that includes Ubisoft connect not working Flushing the DNS and renewing your IP is among the most effective fixes. Below mentioned are the steps to flush DNS and renew the IP of your Windows device.
Step 1: In the search box on Taskbar write cmd. Choose the Run as Administrator option. To continue click on the Yes option.
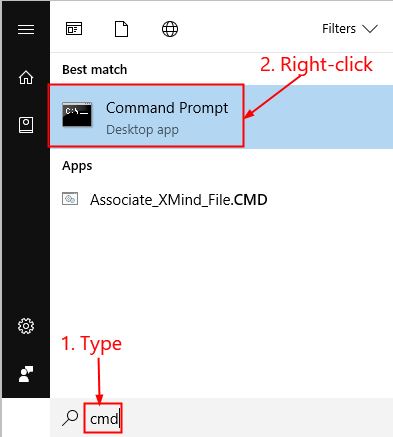
Step 2: Write the following command in command prompt and then press Enter key
ipconfig/flushdns
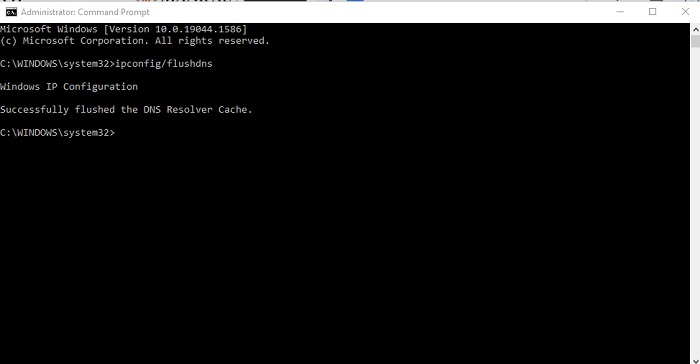
Step 3: Now Enter the command ipconfig/renew and press the Enter key.
These commands will renew your IP and flush DNS on your device. Once done, close the command prompt and launch Ubisoft connect. Check if this could fix Ubisoft connect not working in PC. If the issue persists, move to the next solutions.
FIX 3: Close the unnecessary Apps
Many unnecessary running programs or applications can interrupt the working of Ubisoft connect and lead to Ubisoft connect not working issue on your Windows PC. Therefore it is advisable to close all the apps that are not in use and check if this could fix Ubisoft connect not working problem.
To close the unnecessary programs or applications running in the background right-click on your taskbar and open Task Manager. A complete list of applications running on your device is displayed. Right-click on the ones that are not in use and select the End Task option for each of them.
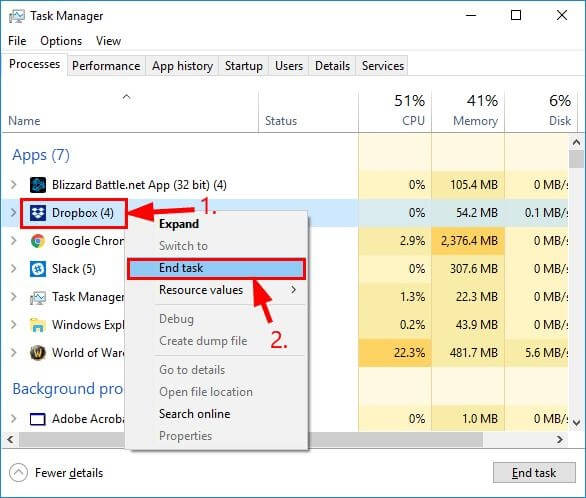
Launch Ubisoft connect and check if the background programs or apps were the culprits behind the error. If Ubisoft connect not working issue remains check out the next fix.
Also Know: [FIXED] PS4 Controller Not Connecting to PC
FIX 4: Disable IPV6
Many gamers reported that IPv6 protocol on their Windows triggered the Ubisoft connect not working issue on their devices. Therefore, to fix the disconnection issue, disable IPV6 on your PC by using the following steps.
Step 1: Right-click on the network icon present on bottom right of the home screen of your desktop. Choose the Network and Internet settings option.
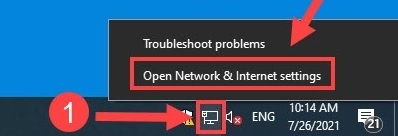
Step 2: In the Settings window choose the alternative that reads ‘Change adapter options’.
Step 3: Right-click on your current internet connection and expand the Properties option.
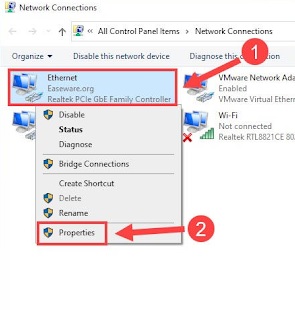
Step 4: Check the Internet Protocol version 4 (TCP/IPv4) and uncheck Internet Protocol version 6 (TCP/IPv6).
Click on OK to save the applied changes. Now Run the Ubisoft connect and check if it works normally. If Ubisoft Connect not working issue persists move on to the next fix.
FIX 5: Update Drivers
Since you have tried all the above fixes and nothing worked, there are high chances that device drivers installed on your Windows PC are outdated or incompatible. Faulty drivers have led to Ubisoft connect not working in PC for some users. To have an uninterrupted gaming experience it is important to have updated network and graphics drivers installed on your Windows device.
You can manually update drivers from the website of the manufacturer. This method might not be a preferable choice for all the users. As it requires technical specifications of your device to find the compatible drivers. However, the best option is to download a free driver updater software that can automatically download all the pending driver updates.
The Bit Driver Updater tool is one of the best software to scan your PC for outdated drivers and update them with a single click. Not only this the tool backs up the driver data that can be restored whenever required. Plenty of other features such as technical support, 60-day money-back guarantee, etc can be unlocked with the Pro version of the software.
Here is how the tool can be used to update all the system drivers and fix Ubisoft connect not working in Windows.
Download the Bit Driver Updater tool from the download button. Install it by following the instructions on your desktop screen.
Launch the tool and begin the scan to find outdated drivers on your Windows PC with the help of Scan Drivers option.

Wait till the list of outdated drivers is displayed and then use the Update All option available at the bottom of the list to update all the outdated drivers. If you are not using the Pro version of the tool you can manually update these drivers one by one by clicking on Update Now option available next to them.

Open and follow the instruction on your screen to install the downloaded driver files. Restart your Windows PC to apply the updates.
Now check if the Ubisoft connect not working in Windows is fixed with updated drivers.
Also Know: [Fixed] Xbox One Controller Keeps Disconnecting Issue from PC
Ubisoft Connect Not Working in Windows PC: FIXED
We hope the above solutions fixed the Ubisoft connect not working in Windows PC or other devices. Follow the above methods in the listed order to decrease the time and effort. Keep the device drivers up to date for better communication with your Windows operating system. Use the Bit Driver Updater tool to automatically keep the device drivers updated.
For any further assistance write down your queries below. For more tech-related informative and issue-resolving blogs subscribe to our blog.
Snehil Masih is a professional technical writer. He is passionate about new & emerging technology and he keeps abreast with the latest technology trends. When not writing, Snehil is likely to be found listening to music, painting, traveling, or simply excavating into his favourite cuisines.

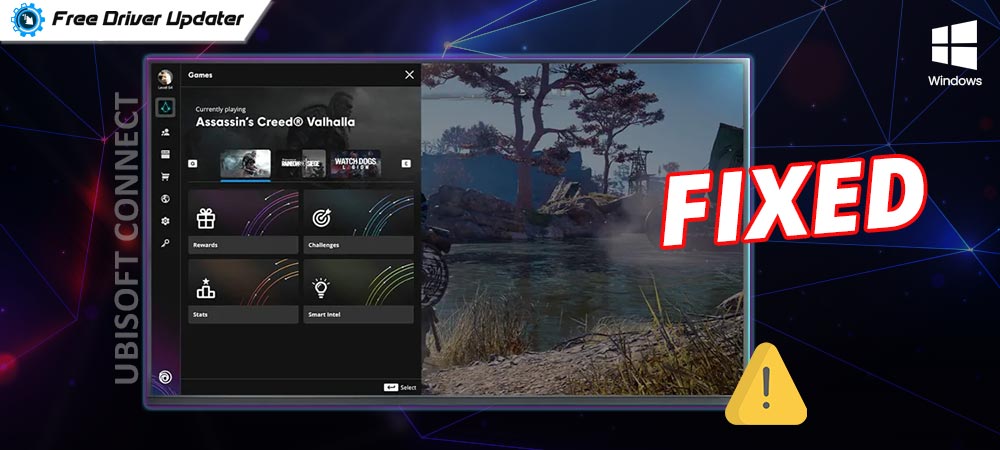





![How to Update and Reinstall Keyboard Drivers on Windows 10/11 [A Guide]](https://wpcontent.totheverge.com/totheverge/wp-content/uploads/2023/06/05062841/How-to-Update-and-Re-install-Keyyboard-Drivers-on-Windows-10.jpg)
