Millions of people use Windows on a regular basis, making it one of the most widely used operating systems available. However, there have recently been a number of reports from people who are unable to use the “Tab” key on their PCs.
Users have complained that pressing the TAB key has no effect, and is hindering their workflow. There could be a variety of reasons behind the “TAB key not working” issues, such as technical faults, damaged hardware, or any interfering software.
Hence, in this write-up, we are going to discuss some troubleshooting methods to fix the Tab button not working error easily on your Windows system.
Quick and Easy Methods to Fix Tab Key Not Working Issue on Windows 11, 10, 8, 7
Here given below are some basic workarounds that might prove helpful in solving your Windows Tab not working properly error.
Method 1: Reboot your system
Restarting your computer is always a good idea because it can often solve technical issues. This will usually be sufficient to resolve the Windows tab key not working issue.
Additionally, if you’re using an external keyboard, double-check the connection whether it is connected properly or not. Also, you can try unplugging and replugging your keyboard once more to see if the problem “Tab key not working” is fixed. If not, then move ahead to the next solution.
Method 2: Check the damages
It’s probable that the keyboard you’re using has some sort of damage. Therefore, we will determine if the issue is hardware or software-related in this procedure. Follow the below steps to do so.
- Hit the Windows key + S together on your keyboard to open up the Search bar. Type Notepad in it then hit Enter, and choose the relevant option from the search results.
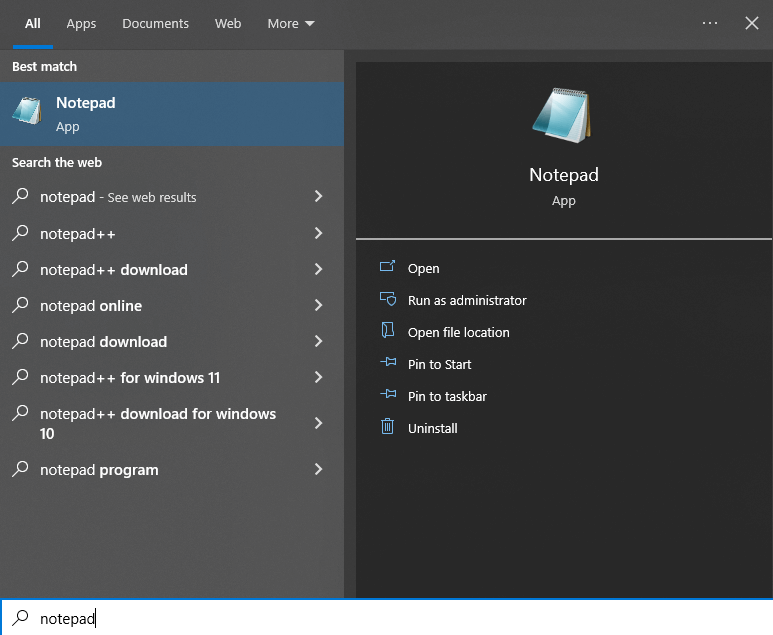
- Double-click on the empty space to start typing.
- Now, hold the Alt key and press the 0,0,9 keys on the numeric keypad of your keyboard.
If the pointer on the notepad skips a few spaces, the Tab function is functioning properly and the issue is hardware-related. If not, there must be a software problem. Therefore, look for your cause behind the Tab key not working problem and read ahead to find more solutions to it.
Method 3: Close the TeamViewer application
Many Windows users have claimed that when TeamViewer, a remote desktop program, is running, the Tab key no longer functions. Therefore, if you are facing the same “Tab button not working issue”, you may try to check for TeamViewer and shut it down if necessary. Follow the instructions given below to check and close the TeamViewer software.
- Press and hold Ctrl + Shift + Esc keys together to open up the Task Manager. Select the Processes tab.
- Scroll down through the list of applications and locate the TeamViewer software. Click on it and choose the End Task option.
- Now, move to the Startup tab and locate the TeamViewer application. Then, hit the Disable button next to it to prevent it from starting up on rebooting the system.
Now, press the TAB key to see if the Tab key not working problem is resolved or not. If not, then find more solutions below.
Also know: How to Fix Keyboard Spacebar Not Working on Windows 11, 10, 8, 7
Method 4: Update the driver
Drivers are the most essential tool for any hardware to work efficiently without any error on your Windows system. Hence, if your system drivers are outdated, damaged, or faulty due to any reason, it can lead to various hardware-related problems.
In this case, corrupted or faulty Keyboard drivers can cause the Tab button not working issue on your system. So, it is advisable to always keep your drivers up-to-date to avoid the Windows tab not working error.
You may update your drivers manually or with the help of third-party software. For manually, you need to visit your respective manufacturer’s official website and download the latest compatible drivers. However, many users find the manual process tedious and error-prone.
Hence, you may automate the whole process of updating your driver with the help of the best third-party driver updater software, such as Bit Driver Updater. It is one of the most secured, recommended, and safest programs that can update all your system drivers in one go.
It comes with a free as well pro version. To enjoy all of its amazing features, such as 24*7 assistance, WHQL-certified drivers, and overall system performance booster to the fullest, you may unlock the Pro version.
Moreover, this application is capable of repairing all driver-related issues, be they outdated, corrupted, or faulty drivers. Therefore, it will efficiently assist you in fixing the Tab key not working error in your Windows system.
Let us look at the step-by-step procedure of setting up the Bit Driver Updater on your system errorlessly and using it.
Steps to Use the Bit Driver Updater to Fix Tab button not working error
- Tap on the Download button given below to download the setup file of Bit Driver Updater software.

- Launch the File Explorer application on your computer once the downloading is finished. Then, choose and run the installation file from the downloads folder.
- To install the program successfully, adhere to the on-screen instructions. As soon as the installation is complete, launch the program.
- Simply click the Scan tab located on the left side of the screen or choose the Scan Drivers option that appears on the screen. After the scan is finished, a list of options will show up. It will display every driver of your system that needs updating.

- Click the Update now button in front of your desired Keyboard driver if you only want to update the drivers for that device. Otherwise, select Update All to update all of the specified drivers at once.

As soon as the installation process is complete, restart your Windows computer. This will ensure that the updating procedure is successful. Now, check for your Tab button on a keyboard if it’s working or not.
Fixed: Tab Key Not Working on Windows 11, 10, 8, 7
It can be unpleasant when any of your keyboard keys stop working and hinder your working. As a result, this article covers all viable and efficient fixes for the Tab key not working error. Using the aforementioned methods, you should be able to fix the Tab button not working on your Windows computer and get it back to normal operation.
If you run into any problems while implementing any of the above fixes for this error, let us know in the comments section below. You can also subscribe to our newsletter to receive other tech-related updates and such fixing guides.
Snehil Masih is a professional technical writer. He is passionate about new & emerging technology and he keeps abreast with the latest technology trends. When not writing, Snehil is likely to be found listening to music, painting, traveling, or simply excavating into his favourite cuisines.







![How to Update and Reinstall Keyboard Drivers on Windows 10/11 [A Guide]](https://wpcontent.totheverge.com/totheverge/wp-content/uploads/2023/06/05062841/How-to-Update-and-Re-install-Keyyboard-Drivers-on-Windows-10.jpg)
