The survival game Raft was released in 2018 by Axolot games & Redbeet Interactive. Although reviews of the game on different game launching platforms are positive some users reported the error of Raft keeps crashing. If you are also amongst the victims of the problem we are here with the solutions.
However, before we directly move to the solutions we must identify the possible scenarios that can lead to crashing or game not launching issues. Once the problem is identified it becomes easier to resolve the Raft keeps crashing on Windows 11, 10, 8, or 7 error.
Why does your Raft Keeps Crashing?
Although Raft came into the gaming market back in 2018 the stage of the game remains in early access. One of the major reasons for Raft crashing at startup or other similar bugs is this stage of early access of the game. Apart from this other couple of reasons that can be the reason for the problem are mentioned below
- If the system software on your device is outdated.
- The version of the game is outdated
- Game files are missing or have gone corrupted
- Interrupting tasks running in the background
- Issues with the startup applications
- Pending updates on the gaming client
- Overclocking on CPU or GPU is enabled
- The game is incompatible with your PC
It can be a difficult task to identify the exact reason for Raft keeps crashing on PC. However, you can try the below-mentioned workarounds to check which one fixes the issue for your Windows device.
Fixes for Raft Keeps Crashing on Windows 10, 11, 8, or 7:
Given below are the workarounds for the above-mentioned issues. You don’t have to follow all the solutions. Move down the list and apply one fix at a time until the Raft keeps crashing on your PC issue is fixed.
FIX 1: Check Game Requirements
As you start to analyze and resolve the problem check if your PC specifications match the minimum requirements of the game. Given below are the minimum and recommended requirements that our system must have to have a smooth gaming experience with Raft.
Minimum Requirements for Raft
- Operating System: Windows 7 or above, 64 bit processor
- Processor: 6 GHz Dual Core
- RAM: 4 GB
- Graphics: GeForce GTX 500 series
- DirectX: Version 11
- Network: Broadband Connection
- Available Storage: 6 GB
Recommended Specifications for Raft
- Operating System: Windows 7 or above, 64 bit processor
- Processor: Intel Core i5 6 GHz Dual Core or above
- RAM: 8 GB
- Graphics: GeForce GTX 700 series or similar
- DirectX: Version 11
- Network: Broadband Connection
- Available Storage: 6 GB
If your system matches the Game requirements and the problem of Raft keeps crashing on Windows 8, 7, 10, or 11 remains, move to the next solution.
Read Also: How To Fix Elden Ring Crashing on Startup
FIX 2: Verify the Game Files
If your game files are not verified the issue of Raft keeps crashing on startup, not launching, or freezing can come up. Therefore to check if any of the game files are missing or corrupted perform a verification scan and repair these files. Here are the steps to be performed to verify the Raft files
1: Open your game launcher ( For example Steam) and click on the section of your game Library.
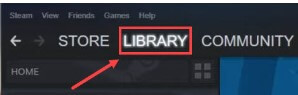
2: Locate Raft and right click on it to Open Properties.
3: In the Local Files tab move to the option Verify integrity of game files and click on it to begin.
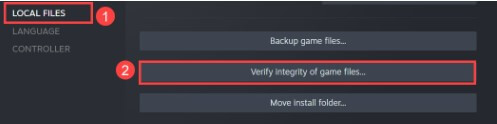
4: Wait till the command execution completes and then Relaunch Raft to check if this fixes the Raft keeps crashing issue on windows 11, or older version devices. If the problem of Raft keeps crashing on Windows 8, 10, or 11 remains, move on to the next fix.
FIX 3: Update your Graphics Drivers
To have the best gaming it is necessary to have the recent Graphics drivers installed on your device. The driver download can be performed from the official website of the manufacturer if you have the basic technical skills. But this method requires time and patience for users to find and download recent updates.
An alternate option is to use software that can update system drivers automatically.
How to Update Drivers Automatically through Bit Driver Updater?
The Bit Driver Updater is a tool that offers quick scans for pending updates on system drivers. With the recent drivers, the tool also provides a large database to store the backup of driver related data.
With the Pro update, you can download updates on all the drivers with just one click. Additionally, complete assistance from technical support is offered around the clock for all user concerns. All of this can be unlocked with a 60 day complete money back guarantee.
Since the tool saves time without any further delay let us proceed with the steps to fix Raft keeps crashing on Windows 10, or other devices.
Steps to Update Graphics Driver Automatically
1: Download the automatic driver updater i.e Bit Driver Updater from the download link below. Double click on the downloaded file and follow the instructions on your screen to install the software.
2: Launch the software and click on Scan Drivers.

3: Wait till the scan finishes and outdated drivers are displayed in the form of a list.
4: Move to the Graphics driver and download its latest version through the Update Now button.
5: Update other drivers too using the Update All option (For pro users). Or Update Now option next to each of the driver updates (Free Version).

6: Install the downloaded driver file by following the instructions on the screen.
Restart your PC to check if the Graphics driver update fixes the game error. If Raft keeps crashing on startup issue remains, try the next solution.
Read Also: How to Fix Minecraft Won’t Launch on Windows 10/11 [Solved]
FIX 4: Update your Windows
To overcome the glitches, issues in the compatibility, or frequent crashes in multiple games it is necessary to download latest Windows updates. The updates released by companies often bring in security patches, bug fixes, and improvements.
Here are the simple steps to be followed to download the latest Windows update:
1: Use the keys Windows and I together to open Windows Settings on your device.
2: Expand the section for Update & Security. Click on the button Check for updates present in the tab Windows update.

3: If there are any pending updates available click on download and Install the update. Wait till the download completes.
4: Restart your PC to apply the update. Check if Windows updates fix the game crashing issue on your device. If the problem Raft keeps crashing on windows 11, or an older version persists, move to the next solution.
FIX 5: Run Raft as Administrator
If you often face the issue of Raft keeps crashing on startup make sure you run the game as an administrator. Given below is how you can do it.
1: On the executable file of Raft right click and open Properties.
2: Move to Compatibility tab and tick the checkbox for Run as Administrator.
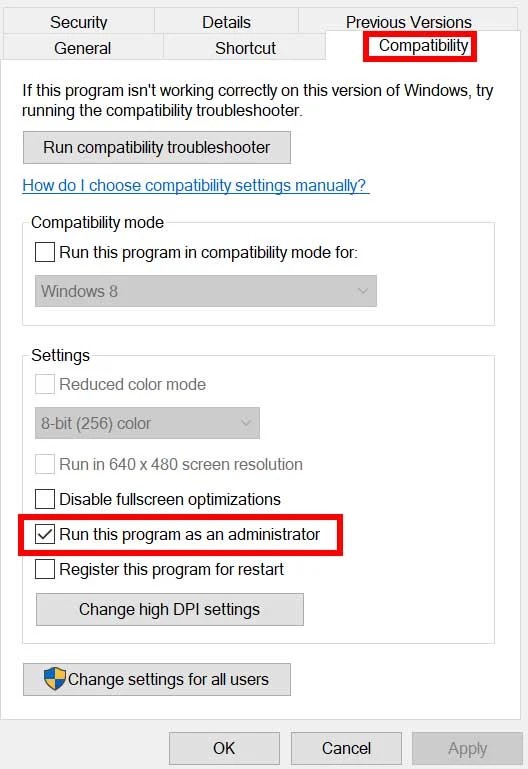
3: Click on Apply button followed by OK.
If you use a Game launcher apply these steps for the gaming client (such as Steam) too.
Launch the game and check if the Raft keeps crashing on PC is fixed. If the problems with the game remain, go ahead with further solutions.
Fix 6: Close the Applications Running in the Background
If multiple tasks are running in the background, and your processor is occupied with these tasks multiple crashing issues can occur. This can also be one of the reasons for Raft keeps crashing on Windows 10, 11, or older version devices. Here is how you can close the background programs or apps
1: Open Task Manager through the shortcut keys Ctrl, Shift, and Esc altogether.
2: Move to the Processes tab and find out the unnecessary programs running in the background.
3: Right click on each app or program and click on End Task.
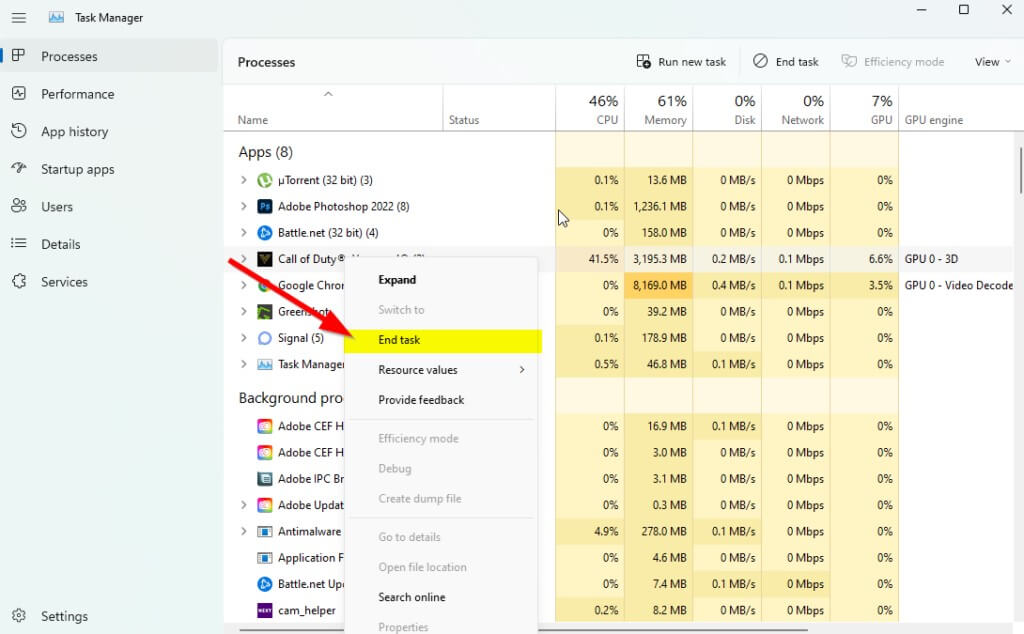
As you finish this, restart your system. Now relaunch the game and check if the Raft keeps crashing on Windows 8, 7, 10, or 11 devices is fixed. If the solution brought no luck, move on to the next fix.
FIX 7: Set Raft as High Priority Task
To resolve the Raft keeps crashing on startup error, set the game as high priority task. This can be done through the Task Manager utility on your Windows device. Here’s how
1: Right click on Windows icon on Taskbar and open Task Manager.
2: Open the tab Processes and right click on Raft.
3: Click on the option Set Priority and select High.
Close your Task Manager and Run the game. If this doesn’t help and Raft keeps crashing on Windows 10 move on to the next method.
FIX 8: Reinstall the Latest Version of DirectX
If your DirectX is outdated or corrupted the Raft keeps crashing on Windows 7, 8 or recent version devices can occur. To fix this download the latest version from the official website of Microsoft.
Download the installer package for DirectX and launch it on your PC. It is recommended to have DirectX 11 or above version for the Raft game to run without any interruptions. If the issue of Raft keeps crashing remains, try next solution.
Read Also: How To Fix Random Valorant Keeps Crashing on Windows
FIX 9: Disable Antivirus or Windows Defender
If the Raft keeps crashing on startup there’s a possibility that your Antivirus is interrupting the game. Therefore disable your Windows Defender or your Antivirus temporarily. Here’s how
1: In the Start menu search for Firewall and click on Windows Defender firewall.
2: From left panel select the option
Turn Windows Defender Firewall on or off

3: Click on the option Turn off Windows Defender for Private and Public Settings of Network.
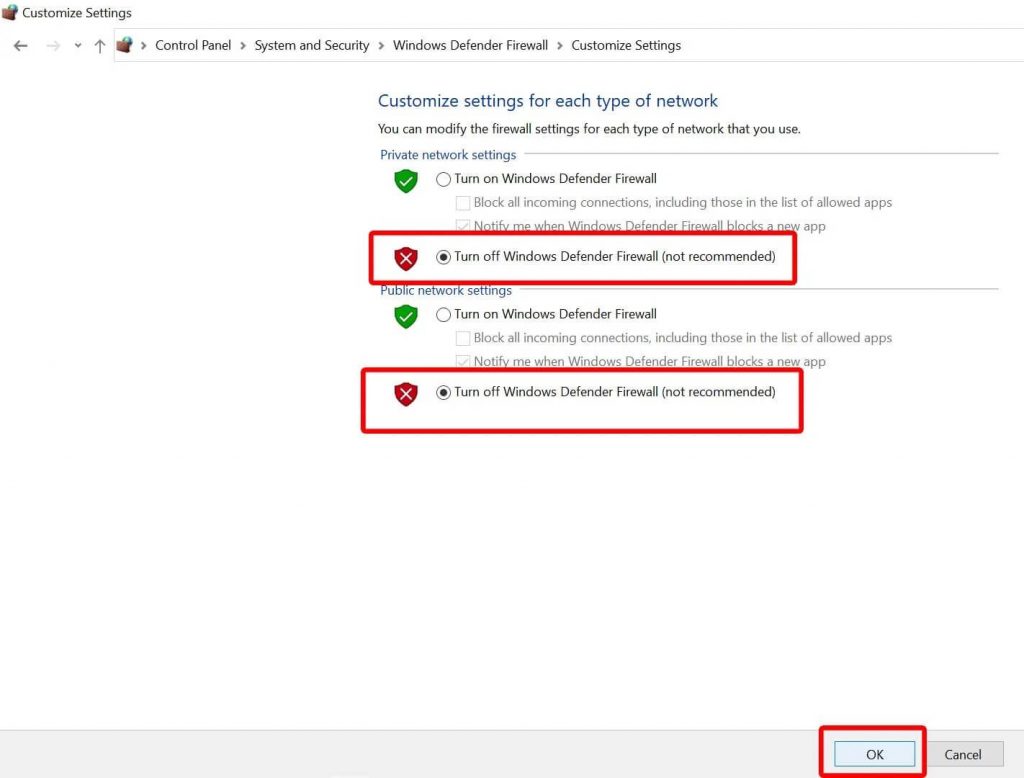
4: Click on the OK button to apply the changes. Restart your PC to bring into effect the changes.
Similarly to turn off the Windows security protection follow the below-mentioned steps
1: Open Windows Settings with Windows + I keys on your keyboard.
2: Expand Update & Security and then open Privacy and Security tab.
3: Click on the Windows security option.
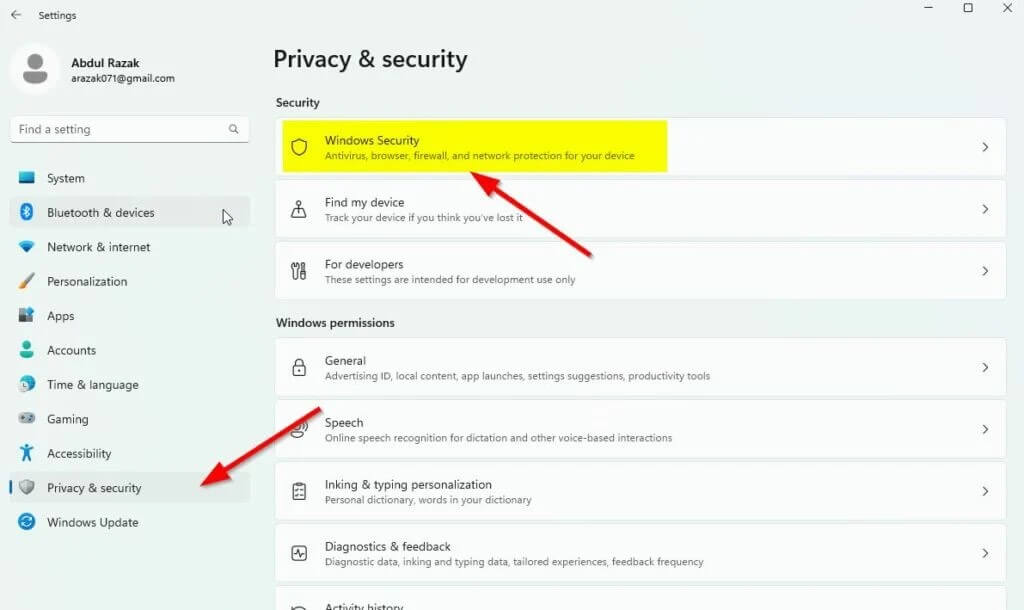
4: Move to the Virus & threat protection. Scroll down to manage Settings.
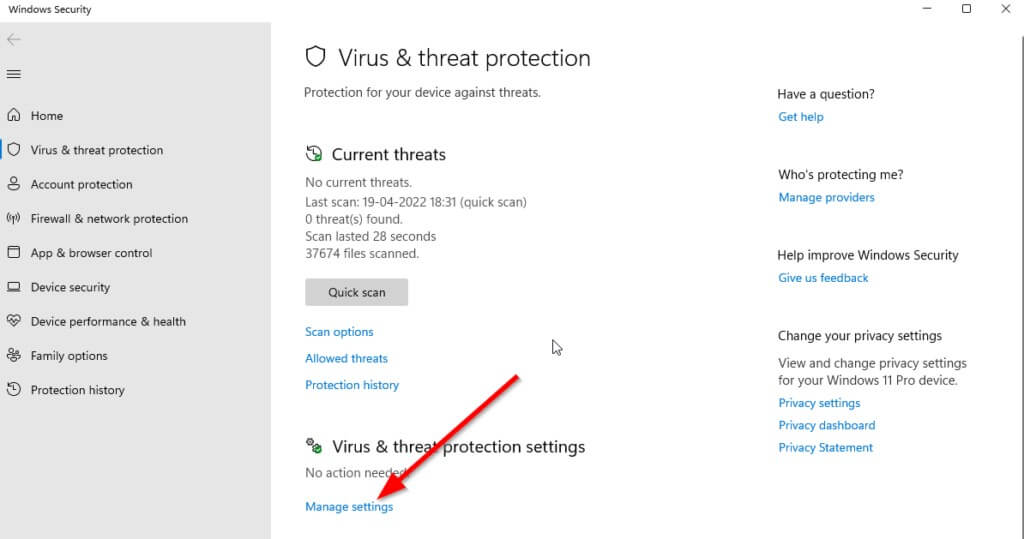
5: Turn off the toggle for Real time protection. If a window prompts click on the button Yes. If still the Raft keeps crashing don’t panic there’s still scope. Move on to the next one to resolve the gaming issue.
FIX 10: Update the Power Options to High Performance
If your Windows device is running on Balanced mode the issue of Raft keeps crashing on Windows 8, 7, 10, or 11 can occur. Therefore to resolve this set the power option to High Performance from Balanced. To do so apply the steps below
1: In the Start menu search for Control Panel and open Search result.
2: Move to the hardware & sound section and click on power options.
3: Set it to High performance. Restart your computer to apply the updates. For most cases this will fix the Raft keeps crashing on Windows 11, 10, 8, or 7 PCs. If the crashing on startup problem persists, move ahead with further fixes.
FIX 11: Close Game from the Background Applications
If even after the solutions Raft keeps crashing on startup turn off the running of the game from the background. Here is how it can be done
1: Open Windows Settings (Windows + I keys). Expand Privacy and scroll to the Background Apps option.
2: Locate the Raft game and turn off its toggle. Close the settings and restart your Pc to apply. However, if the issue of Raft keeps crashing is intact, move to further solutions.
FIX 12: Disable Overlays in Applications
If the overlay is enabled in your applications the Raft keeps crashing on startup issue can come up. Turn off the overlays with the help of the steps below
For Discord Overlay
- Open the app for Discord and click on gear icon present at the bottom.
- Select Overlay present under the section App Settings. Turn off the option for Enable in game overlay.
- Move to the Games tab and click on Raft. Turn off overlay toggle for the same.
- Reboot to bring into effect the changes
For Xbox Game Bar Overlay
- Click on Windows and I keys to view the settings of your Windows.
- Open Gaming and then move to the Game Bar. Turn off the option Record game clips, screenshots, and broadcast.
If you fail to find the Game Bar option search it from the Windows Settings.
For NVIDIA GeForce Overlay
- Launch Nvidia GeForce app and open Settings.
- Move to General tab and disable the option for in game overlay.
- Restart your Windows device to apply and relaunch the game to check if the issue is fixed.
If Raft keeps crashing on PC issue still remain unresolved, move ahead to the following solution.
FIX 13: Perform Clean Boot
To clean boot your PC and fix Raft keeps crashing issue here are the steps
1: Open the Run Dialog box and type msconfig. Click on the OK button to view System Configuration.
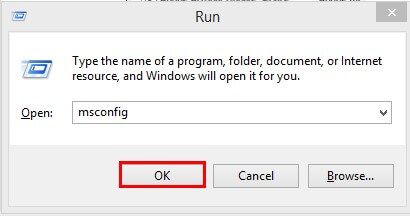
2: Switch to the tab for Services and enable checkbox for Hide all Microsoft services.
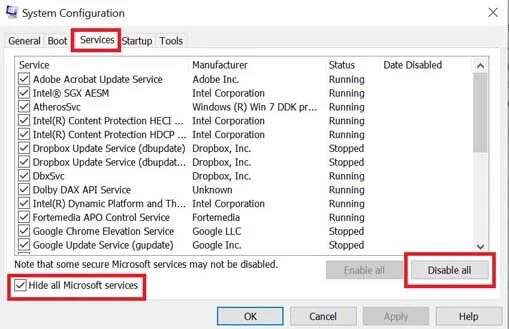
3: Click on the button Disable All followed by OK.
4: Move to Startup tab and open the Task Manager.
5: In the window move to Startup and select the task that has higher impact on startup.
6: Disable it and apply the same steps for other programs too. Apply changes by restarting your PC and check if this fixes the problem. If the issue of Raft keeps crashing on Windows 10 or other devices remains unresolved, move to the next one.
FIX 14: Disable Overclocking on GPU and CPU
It is recommended to check if Overclocking is enabled on GPU/CPU if there are frequent reports of Raft keeps crashing on PC. Although overclocking is meant to improve the gaming experience, in some cases it also creates problems. Therefore to overcome this update the settings and set it to default to achieve optimal performance.
In case none of the above methods helped, try the last one to fix Raft keeps crashing on startup error on your Windows devices.
FIX 15: Update Raft
Hard luck with all the above solutions? Don’t worry here’s another possible reason for Raft keeps crashing on Windows 11 error. For some users, the pending updates on the game was the reason behind crashing. Therefore, download the recent version available of the game with the help of the given steps
1: Open Steam and click on your game Library.
2: From the list in the left panel open Raft. Wait till the automatic search for updates is complete as it automatically searches.
3: Download the update if any. Wait till the download is installed as it can take some time.
4: Close your Steam client and Restart Windows device to apply the update. Relaunch the game on your PC and check if the Raft keeps crashing on Windows 10, 11, 8, or 7.
Raft Keeps Crashing on Windows 11, 10, 8, or 7: FIXED
That is it. We hereby assume that the above fixes helped you with the issue of Raft keeps crashing on PC. Make sure you apply the fixes in the given order, as this will save extra time and effort. However, for most users, the problem was fixed with the recent driver updates. Automatically download the driver updates with the help of Bit Driver Updater and improve your gaming experience.
Leave your suggestions in the comments if you have any. Also, if you have any questions don’t hesitate and leave them in the comments for us to resolve. Subscribe to our blog for more informative technical write-ups and guides. Follow us on Facebook, Instagram, Twitter, and Pinterest.
Snehil Masih is a professional technical writer. He is passionate about new & emerging technology and he keeps abreast with the latest technology trends. When not writing, Snehil is likely to be found listening to music, painting, traveling, or simply excavating into his favourite cuisines.

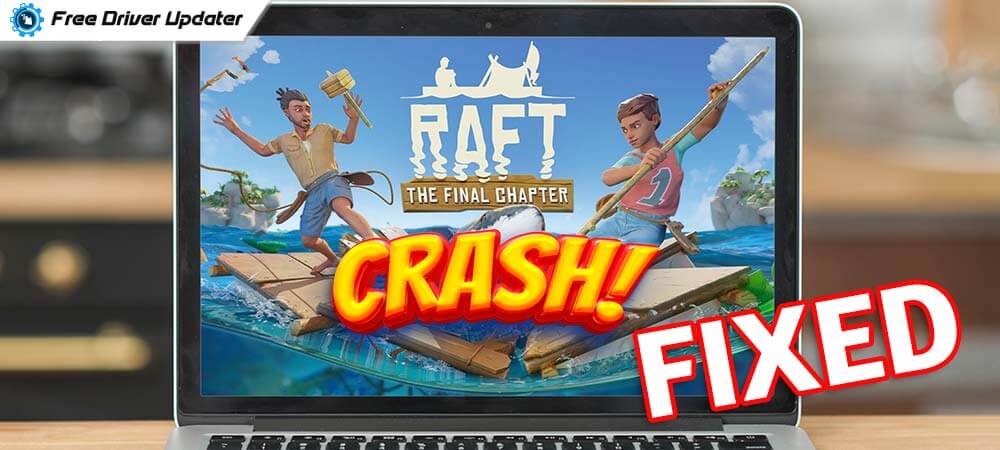






![How to Update and Reinstall Keyboard Drivers on Windows 10/11 [A Guide]](https://wpcontent.totheverge.com/totheverge/wp-content/uploads/2023/06/05062841/How-to-Update-and-Re-install-Keyyboard-Drivers-on-Windows-10.jpg)
