If your mouse keeps double-clicking on your Windows 10 device, you have come to the right place! Read this article to fix this annoying issue.
It is extremely irritating when a small problem makes you unable to use your computer like usual. For instance, something could go wrong with your screen, or your system could lag. Or your mouse acts up to make your routine work burdensome. When it comes to the mouse, “my mouse double-clicking on a single click” is a prevalent problem Windows users face.
When basic operations like clicking to select, dragging files, and more don’t work as you want them to, it can cause many problems. This is especially true if you have a mouse double-clicking issue on Windows 10.
Even if you only click once, it activates twice and fires twice. Numerous explanations exist for why this occurs. However, many people need to learn how to fix this.
This article will show you how to fix a mouse that is double-clicking on a single click by making you understand the root cause of the problem and its solution. So dive in and read till the end to know your particular situation causing the issue.
Methods To Fix Mouse Keeps Double Clicking Issue on Windows 10
Before you scroll down to learn how to fix your mouse double-clicking on a single-click problem, you must keep a few things in mind.
Firstly ensure that your mouse is clean. Then, try using the same mouse with another computer.
Also, remove any router or wireless device placed near the mouse as it may disrupt mouse signals.
If problems like ‘the mouse right click not working’ or double clicking persists after trying these prerequisites, you can fix the issue by referring to the methods listed below.
1. Fix Your Mouse Keeps Double-Clicking Issue By Checking Your Double-Click Settings
You may have altered a specific Windows setting, a frequent cause of a double-clicking mouse. As a quick fix, it’s worth checking to see whether you accidentally activated Mouse Right Click Not Working.
Troubleshooting mouse problems is always a good step if you face any mice-related issues. So, for the best mouse settings, adhere to the following guidelines:
- From the Windows 10 search bar, type “file explorer options” and then click on File Explorer Options.
- Next, click the following things in the area of the General Tab: Make sure the option for “Double click to open an item” is chosen. Choose this option if that is not the case. If this is not done, a single click will open a folder and function like a double click.
- Choose the Double-click to open an item option under the General tab.
2. Fix Your Mouse Keeps Double-Clicking Issue by Changing Mouse Double Click Speed
The mouse’s clicking speed setting occasionally causes the mouse double-clicking problem. To resolve this mouse frozen or improper functioning problem, you can alter the mouse’s double-click rate by following these simple steps:
- First, open the Control Panel and click the Mouse icon in the section.
- Locate the Double-click speed area under the Buttons tab and adjust it by dragging the slider.
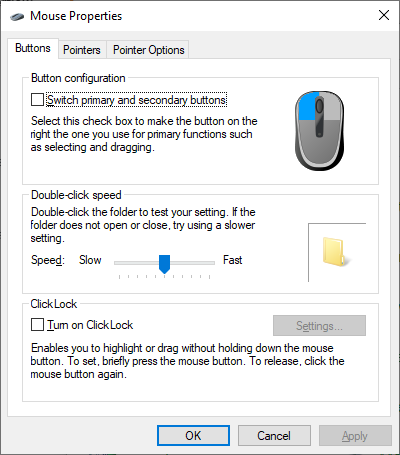
- Then, to save the modifications and see if the problem has been resolved, click Apply and OK.
Also know: Mouse Right Click Not Working Windows 10? Here’s How to Fix It
3. Fix Your Mouse Keeps Double-Clicking Issue Disabling the Enhance Pointer Precision
To make sure that sensitivity isn’t the cause of your double-clicking issue, you can make another change in the mouse settings.
- Change to the “Pointer Options” tab from the “Buttons” tab.
- You can check the box next to “Enhance pointer precision” under “Motion.”
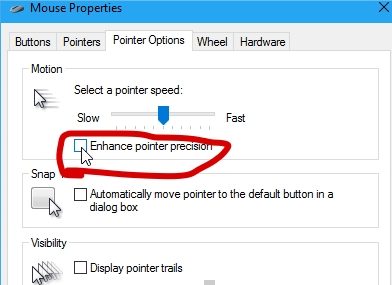
- Do not check or mark it; leave it blank.
You’ll find that your mouse feels less sensitive when you disable this option. And this may stop the double-clicking altogether. If this is not your solution for mouse lagging and stuttering, go on to the following method.
4. Rollback Your Older Mouse Driver To Resolve Mouse Double Clicking On Single Click Problem
Some users began experiencing these problems after downloading the mouse driver due to new OS updates. However, several users have reported success by reverting to an earlier driver version. To revert to an earlier driver version, adhere to these steps:
- To open the RUN, press the Windows logo key that begins with the letter “R.” Enter “Devmgmt.Msc” into the search box.
- Navigate to “Mice And Other Pointing Devices” in the Device Manager Windows by clicking on it and expanding it.
- Double-click the current device driver.
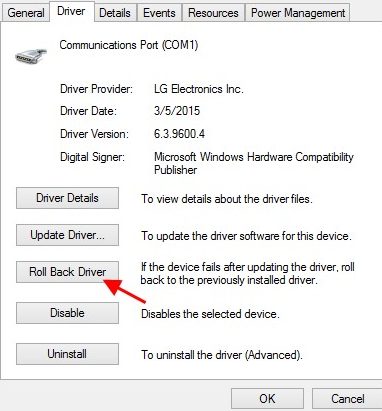
- When a box appears, select “Driver” and click the “Rollback Driver” toggle.
- When the process is complete, wait until you can press OK and exit.
Pro Tip: For the best driver updates and maintenance, you can count on Bit Driver Updater. It’s a smart driver updater that automatically installs and fixes all the driver-related issues in your device. Download it now and get instant relief against the mouse double-clicking on single click issue.

Bit Driver Updater helps you simplify the complicated process of putting the right drivers in place. Thus, follow these simple steps to install and use the Bit Driver Updater.
- Obtain, set up, and launch Bit Driver Updater.
- Choose Scan from the navigation pane on the left to look for obsolete, omitted, and flawed system drivers.

- When the list of driver problems appears on your screen, automatically install your previous mouse driver.
5. Install recent Windows Updates to fix Your Mouse Keeps Double-Clicking Issue.
Windows 10 looks for updates automatically and installs them. However, we suggest that you opt for this manual update. Updates are occasionally given out with bug fixes. Perhaps another program is to blame for your “Mouse keeps double clicking Windows 10” problem. To check for updates in Windows 10 follow these steps:
- To open the settings window, press the Windows logo key with the letter “I.”
- Select “Update and Security” from the menu.
- The toggle to check for updates is now located on the right side.
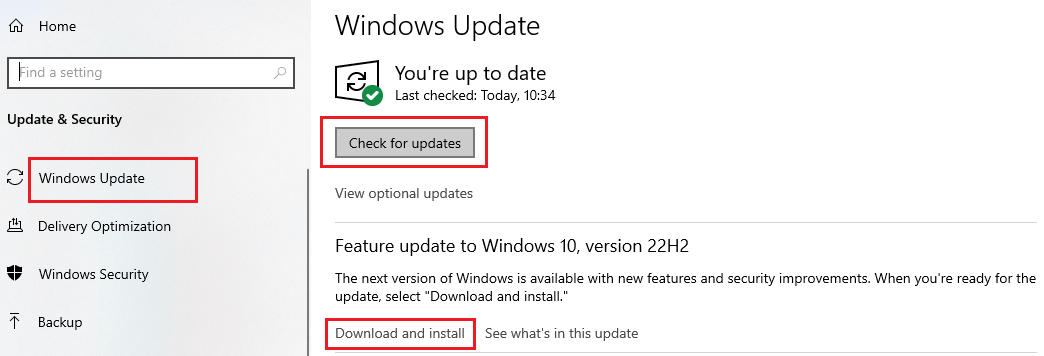
- Restart your device after the download and installation of your updates.
All of your updates will be present after the restart, which should fix your double-clicking issue.
6. Eliminate Another HID- Complaint Mouse Entries To Resolve Mouse Double Clicking On the Single Click Problem
Many customers have complained that two distinct HID complaint entries for the same mouse accidentally appeared after updating to Windows 10 OS. This can cause the “Mouse keeps double clicking Windows 10” problem. One entry needs to be permanently deleted as a solution. To remove the second HID mouse entry, follow these steps:
- To open the RUN, press the Windows logo key that begins with the letter “R.” Enter “Devmgmt.Msc” into the search box.
- There will be a Device Manager screen; select the “Mice And Other Pointing Devices” option to expand it. In the event that you see two distinct HID-compliant mouse entries. Next, right-click on any individual and select “Uninstall” to delete.
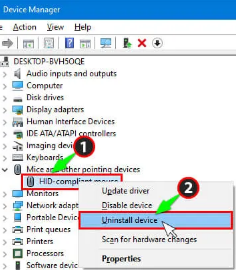
- Restart your system after it is finished.
After restarting, check whether your mouse keeps double-clicking. Hopefully, it won’t. If it still does, then these below-given hacks may save you.
Additional Hacks To Try To Fix the “Mouse Keeps Double Clicking” Problem
- Check for hardware problems by plugging the mouse into a different machine to see if the issue persists. In addition, if it’s possible, try connecting an alternative mouse to your system to see whether the problem persists.
- Update Windows: Occasionally, the problem may be pushed by a Windows update. Windows releases system updates frequently. While users can avoid some, a few updates are necessary to optimize all system components, including the mouse. Update your Windows following the steps mentioned above. Your “mouse keeps double clicking on Windows 10” issue will be resolved.
- Use Windows Defender or any other reputable third-party anti-virus software to scan the system for viruses and malware.
Also know: Mouse Scroll Wheel Not Working on Windows 10? Here’s How To Fix It!
Conclusion
These methods to fix the mouse double clicking on single click issue is enough to handle different situations that lead to this issue. They are all upheld by technical experts as well. If the initial methods do not resolve your challenge, try till the end. For more information, leave your feedback and subscribe to the blog.
Snehil Masih is a professional technical writer. He is passionate about new & emerging technology and he keeps abreast with the latest technology trends. When not writing, Snehil is likely to be found listening to music, painting, traveling, or simply excavating into his favourite cuisines.

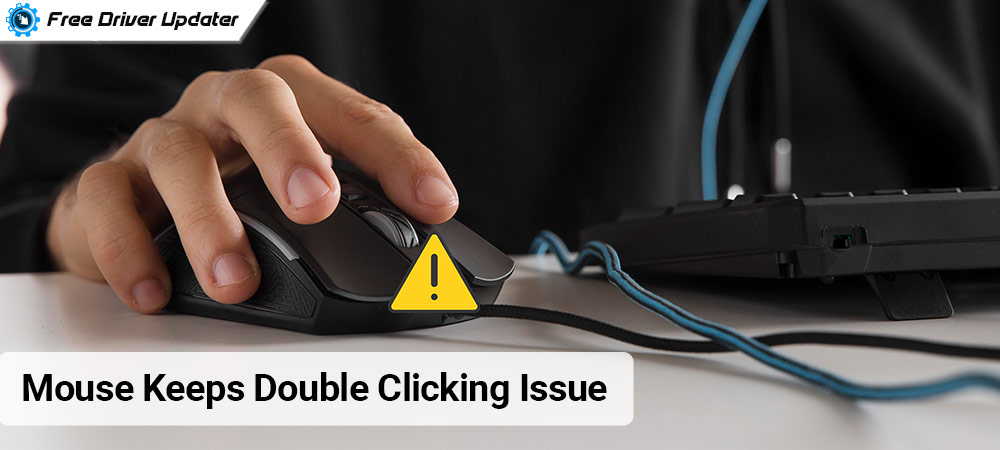





![How to Update and Reinstall Keyboard Drivers on Windows 10/11 [A Guide]](https://wpcontent.totheverge.com/totheverge/wp-content/uploads/2023/06/05062841/How-to-Update-and-Re-install-Keyyboard-Drivers-on-Windows-10.jpg)
