Are you among the users facing the issue of Intel Wireless AC 9560 not working? Don’t panic as you are not alone. Many users have reported the same issue lately. Moreover, similar problems like Intel Wi-Fi 6 AX200 driver error can be fixed by troubleshooting the driver and downloading latest updated drivers. Although the problem can be tricky and annoying it is easily fixable. To begin with fixing the problem make sure that the drivers installed on your device are up to date. Use the free driver updater for Windows 10, 11 or older version devices to automatically update drivers.
The guide below mentions simple and quick methods to resolve wireless AC 9560 not working properly on your Windows PC. Go through the list of solutions and find the workable method that solves the issue on your device.
How do I fix my Intel Wireless AC 9560 Adapter not Working?
The below mentioned fixes can be applied on your Windows device to address and resolve the Intel wireless AC 9560 not working error code 10 issue. You don’t need to apply them all, keep applying the fixes one at a time until the issue is resolved and your device works fine.
FIX 1: Restart Windows PC and Check if the WiFi is ON
The first step to be done while trying to fix Intel wireless AC 9560 keeps disconnecting is to reboot your device. This will help your PC to fix temporary glitches or bugs. Once your device restarts, check if the issue is resolved. Furthermore, also find out if the WiFi is turned on.
If WiFi is on and even after restarting your PC the Intel wireless AC 9560 driver not working issue persists, move to the further solutions.
Also Know: FIXED: Intel RST service is not running on Windows 11/10/8/7
FIX 2: Troubleshoot Your Network
The next thing to be checked is if your network is working fine. Run the troubleshooter for your network by applying the following steps. Apply the steps to resolve the Intel wireless ac 9560 adapter not working error.
Step 1: Open the Setting App on your Windows PC from the start menu.
Step 2: Expand the Update and Security section from the list.
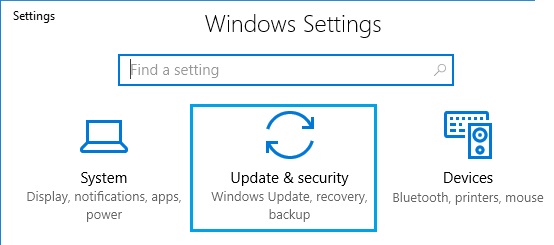
Step 3: Select Troubleshooter option and move to the Network Adapter alternative.
Step 4: Select Run the Troubleshooter and wait till your Windows diagnoses and ultimately fixes the issue.
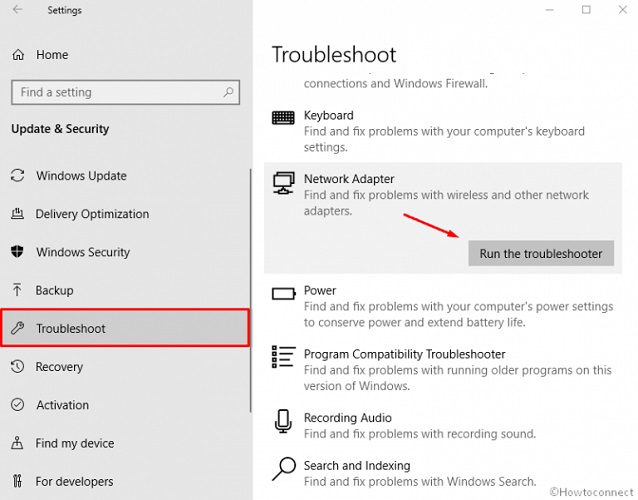
Step 5: Reboot your device to apply the update and check if the problem is fixed.
If the Intel wireless AC 9560 not working error code 10 problem persists, proceed with the further list of solutions.
FIX 3: Re-Enable AC 9560 Driver
For some users, Intel Wireless AC 9560 not working was just a Windows glitch that was resolved as soon as the driver was disabled and enabled again. Here’s how you can try this and check if this works and fixes the driver error on your PC.
Step 1: Click on Windows and S keys together. Search for Device Manager and open it.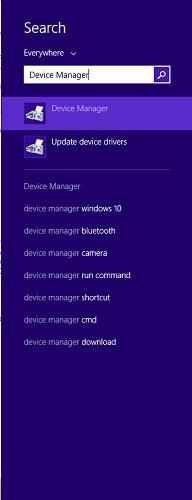
Step 2: Expand the Network Adapter category. Right click on Intel Windows AC 9560 and from the options choose Disable Device.
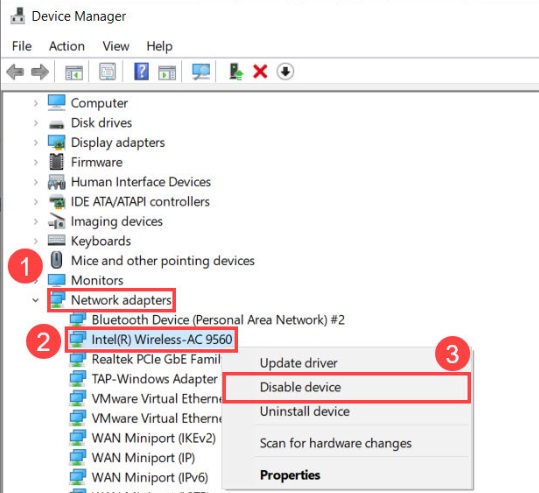
Step 3: Restart your Windows device and apply the same steps to enable the driver again.
Sometimes just the simple restart fixes your PC, WiFi, or other minor glitches. Therefore, if the trick helped you with fixing the Intel wireless AC 9560 adapter not working. If the issue persists try the next method to reinstall the latest AC 9560 driver on your Windows PC.
Also Know: How to Download & Update Intel Wi-Fi 6 AX200 Driver?
FIX 4: Reinstall AC 9560 Driver
If none of the above fixes worked the issue can be Intel wireless AC 9560 driver not working. The driver-related issues can occur when your driver software is corrupted, outdated or some of the driver files go missing. But this can be fixed by reinstalling AC 9560 driver on your device. Below are the steps to easily uninstall and reinstall the AC 9560 driver.
Uninstall AC 9560 Driver
To reinstall Intel AC 9560 driver you first need to uninstall it from your PC. Below are the steps to be followed for the same.
Step 1: Click on Windows and X keys together and click on Device Manager.
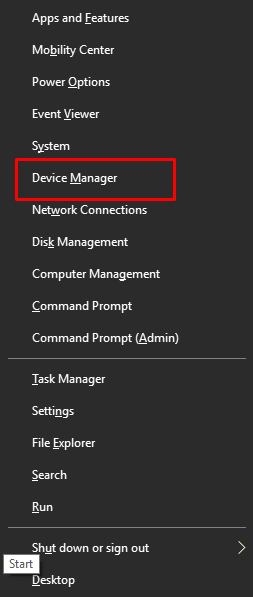
Step 2: Open the category of Network Adapter by double clicking on it. Use the right click button on your mouse to open the options menu.
Step 3: Select Uninstall Device option and in the next window confirm the uninstallation by clicking on the checkbox for Delete the driver software for this device and then on Uninstall button.
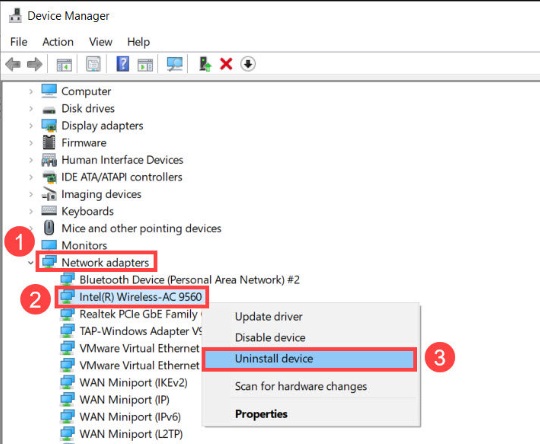
Step 4: Restart your Windows PC to apply the updates and install the latest Intel AC 9560 driver.
Install AC 96560 Driver
To reinstall the driver on your PC you can perform the download manually from the official website. But this method requires time and patience. Moreover, if you lack the technical skills it can be troublesome. Therefore, an easy solution is to download Intel wireless AC 9560 or the rest of your system drivers automatically is to download them through Bit Driver Updater.
The Bit Driver Updater enhances the overall performance of your system along with downloading the latest drivers automatically with just one click. Also, all your concerns about losing driver data are addressed by the software as it stores the backup that can be restored. Without any further delay here are the steps to install the tool on your PC and perform certified driver downloads automatically.
Step 1: Launch the Bit Driver Updater once you are done downloading and installing it on your device.
Step 2: Start outdated driver scan from the Scan Drivers and wait till the list of drivers with pending updates is displayed.

Step 3: From the list locate AC 9560 adapter driver and click on Update Now option. Furthermore, if you want to update all the drivers use the consecutive update options present next to each of the drivers.
Note: To download all the driver updates, use the Pro version of the software that comes with an option of Update All which enables all the downloads with just a single click.

Step 4: Click on the download driver file and install it. Use the instructions displayed to install the latest drivers properly.
The Pro version update on the Bit Driver Updater comes with a 60 day money back guarantee. Claim the upgrade to enjoy 24*7 guidance and assistance from the support team and some extraordinary features of the software.
Restart your Windows PC to add the updates and once your device is restarted check if the Intel wireless ac 9560 drivers not working error is resolved.
Don’t panic, Get Solution for the Problem with the Driver for the Wi-Fi adapter
Also Know: Intel Rapid Storage Technology Driver Download for Windows 10, 11 [Easily]
Intel Wireless AC 9560 Adapter Not Working Error Code 10: FIXED
We hope you have found the apt solutions for your Windows device to Fix Intel Wireless AC 9560 adapter not working error code 10. Apply the above solutions one at a time until the error is resolved on your device. Update AC 9560 driver automatically by using the Bit Driver Updater tool. Found our write up helpful? Don’t forget to subscribe to our blog for more tech related updates. If you have any questions for us leave them in the comment section.
Frequently Asked Questions (FAQs)
Q.1 How do you Fix this Device Cannot start code 10 Wi-Fi?
Ans. The code 10 Wi-Fi error occurs mostly due to an outdated or corrupted network adapter driver. Therefore, to fix the error, update the network adapter driver on your Windows device. You can manually update the driver from the official support page of the manufacturer’s website. But it’s recommended to use the automatic driver updater software Bit Driver Updater to update Network Adapter or every other driver software with just a single click.
Ans. We have combined the solutions for hardware and driver related concerns for Intel Wireless AC 9560 not working. Start by updating your network adapter driver to resolve the Intel wireless AC 9560 driver 160MHz not working. Use the manual method to download the latest driver update or Bit Driver Updater to automatically update drivers.
Q.3 What is Code 10 in Device Manager?
Ans. The code 10 error is an error that is temporary and occurs when Device Manager is unable to start your hardware. The error code signifies that there is an unspecified problem on your device after the Windows update that included an update on Wifi and Bluetooth.
Q.4 How do I Reinstall my AC 9560?
Ans. To reinstall AC 9560 driver open the automatic driver updater tool Bit Driver Update and click on Scan Drivers. Find the Intel Wireless AC 9560 adapter driver and click on the Update Now option present next to it. To manually download the update, perform the download by using Device Manager.
Q.5 How do I Fix Intel WiFi driver?
Ans. To fix the Intel WiFi driver download the latest driver update manually or automatically via software that automatically downloads the pending driver updates. If this doesn’t help uninstall the currently installed driver and reinstall it to fix any corrupted or missing files.
Snehil Masih is a professional technical writer. He is passionate about new & emerging technology and he keeps abreast with the latest technology trends. When not writing, Snehil is likely to be found listening to music, painting, traveling, or simply excavating into his favourite cuisines.








![How to Update and Reinstall Keyboard Drivers on Windows 10/11 [A Guide]](https://wpcontent.totheverge.com/totheverge/wp-content/uploads/2023/06/05062841/How-to-Update-and-Re-install-Keyyboard-Drivers-on-Windows-10.jpg)
