Is your HP laptop battery not charging? If yes, then this article will provide you with different methods to get rid of this issue within minutes.
Battery-related problems are quite common with laptops, but it’s even worse when the laptops won’t even charge. There are a lot of people who are facing the HP laptop plugged in but not charging problem. When they plug the power cable into their laptop, the battery indicator says that it is not charging. Because of this problem, you can’t charge your laptop’s battery, which is a big pain.
If you’re one of those people who are worried, don’t worry this problem can be fixed. Here are a few ways that have helped many Windows users fix the problem where their HP laptop battery won’t charge. You don’t have to try them all, just implement the solutions one by one in order to find the one that works best for you.
Different Solutions To Fix HP Laptop Battery Not Charging Issue
Below is a list of solutions that you can implement in order to get rid of the HP laptop battery problem.
Solution1: Clean And Connect The AC Adapter To A Wall Socket
Dust may accumulate and cause troubles such as HP laptop battery not charging issues. Therefore, turn off the laptop and disconnect the charger from the power outlet, and using a lint-free cloth clean both the adapter as well as laptop connector.
If you use a surge protector, then it can also be one of the reasons why you are facing this problem. Therefore, connect the adapter directly to the wall socket and check whether the problem is fixed or not. If the HP laptop battery not charging while plugged in issue persists, then try using another adapter. If the new adapter is working correctly, then get the old one replaced.
Solution2: Reconnect The Adapter And Battery
If the HP laptop battery not charging issue is displaying, then one fix is to disconnect and connect the adapter and battery again. Follow these directions to do it:
Step1: Power off the laptop.
Step2: Remove the adapter and battery from the laptop.
Step3: Press the power button and hold it for about 20 seconds to discharge the residual power of your laptop.
Step4: Connect the AC adapter and battery back to the laptop.
Step5: Power on the device and check whether the HP laptop no battery detected error is gone or not. If not, then implement the next solutions given below.
Also know: HP EliteBook 840 G3 Drivers Download and Install in Windows PC
Solution3: Update The BIOS
If the BIOS settings are incorrect, then various problems like the HP laptop battery not charging issue on Windows 10 may come your way. Therefore, follow the instructions shared below to update BIOS.
Step1: Go to the official website of HP.
Step2: Click on the “Support” option.
Step3: Select “Support & Troubleshooting” from the drop-down menu.
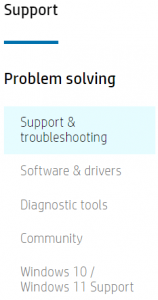
Step4: In the search box, enter your laptop model, Service Tag, or HP EMC Product ID, and click the “Search” button.
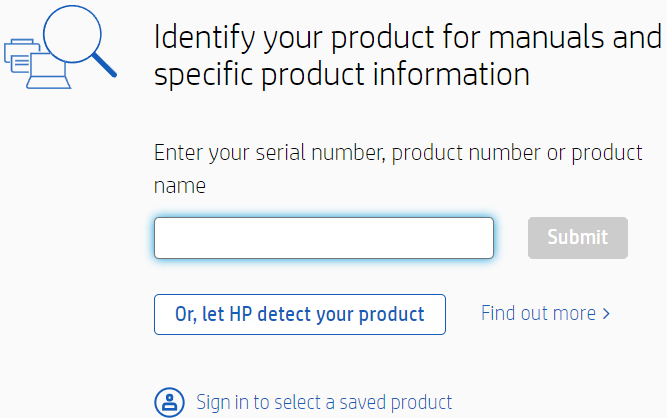
Step5: Go to the “Troubleshooting” tab.
Step6: Click on the “Battery check” button. And then, select the Launch Now option to download the available BIOS update.
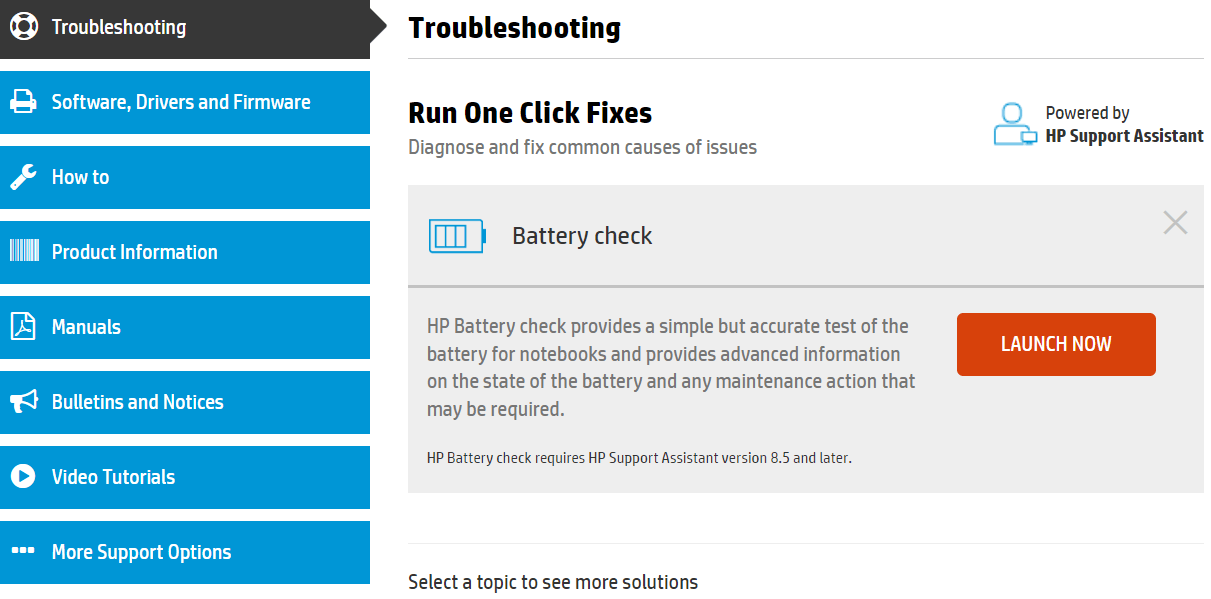
Step7: Follow the on-screen instructions to install the downloaded update.
Once you are done with this method, check to see if the HP laptop battery not charging issue is resolved. If not, try to update or reinstall the battery drivers.
Solution4: Update And Reinstall HP Laptop Battery Drivers
The problem can also occur if you are using the wrong battery driver. You can update the driver and see if this fixes your HP laptop no battery detected. First, we will try to update the driver by following the automatic process.
Update Battery Driver:
Outdated drivers are the top cause of almost every problem that a computer user faces including the HP laptop plugged in but not charging. Therefore, to resolve this issue, you need to update the battery driver. There are multiple ways to do it. For instance, you can do so through the Device Manager manually.
However, all these manual methods are tiring, take a lot of effort, and involve some kind of technical knowledge. And if you update the drivers wrongly, then it may make the situation worse. Hence, we recommend an easy way of updating the drivers. You can update the drivers automatically with just one click with Bit Driver Updater.
In addition to one-click automatic driver updates, this software also provides you with numerous benefits such as improved, smooth, and fast laptop performance. Moreover, you can trust this program completely as it downloads only WHQL-certified drivers. Below is how to use Bit Driver Updater for updating the battery driver.
Step1: The first step is downloading and installing Bit Driver Updater from the link shared here.
 Step2: Now, let the program run the laptop scan automatically or perform it manually using the Scan Drivers button.
Step2: Now, let the program run the laptop scan automatically or perform it manually using the Scan Drivers button.
Step3: Wait for two-three seconds to view the scan results. After the results get displayed, click on the “Update Now” button visible in front of the battery driver for updating it.
Step4: You can also choose to update all the drivers automatically in one click by selecting the “Update All” option.If you do that, then you get many other benefits such as an option to exclude drivers from the scan, create driver backups and restore the same, increase the download speed of drivers, etc.

If you want to fix the HP laptop no battery detected issue in no time and elevate the laptop performance at the same time, then we suggest you get a Bit Driver Updater.
Wrapping Up: How To Fix HP Laptop Battery Not Charging Issue
This article brought to the fore some quick and easy workarounds for the HP laptop battery not charging while plugged in problem. In our view, updating the battery driver by using Bit Driver Updater is the best way to solve this and all the other problems. However, if you know about any other better ways to fix this issue, then feel free to share them with us. Lastly, subscribe to this blog and bookmark it if you think this guide is helpful. We will come back soon with more such posts.
Snehil Masih is a professional technical writer. He is passionate about new & emerging technology and he keeps abreast with the latest technology trends. When not writing, Snehil is likely to be found listening to music, painting, traveling, or simply excavating into his favourite cuisines.

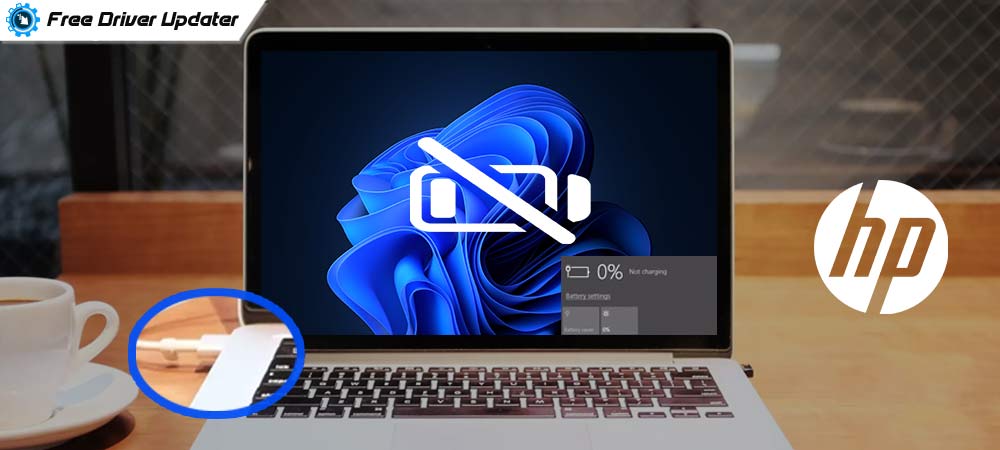





![How to Update and Reinstall Keyboard Drivers on Windows 10/11 [A Guide]](https://wpcontent.totheverge.com/totheverge/wp-content/uploads/2023/06/05062841/How-to-Update-and-Re-install-Keyyboard-Drivers-on-Windows-10.jpg)
