Google Meet is one of the most trusted and featured interface to hold important work calls. However, some users lately reported the Google Meet microphone not working issue on their device or Why isn’t my mic working on Google Meet. The issue can piss you off while you are in the middle of an important call or even an interview. But you don’t need to worry as the write-up below mentions 100% workable fixes for the issue.
How to Fix Google Meet Microphone not Working?
If you are facing the Google Meets microphone not working issue move down the list of fixes to easily resolve the issue. You don’t need to apply all these fixes, just try them one by one until you find the one that works for your device.
Solution 1: Update Audio Drivers
Many microphone or mic issues are associated with audio drivers. Faulty or outdated drivers can interrupt the normal working of the microphone. Updated drivers help the devices to communicate with your Windows OS and function properly. Therefore, it is necessary to update not only audio but all the other system drivers.
You can update audio drivers from the support page of the official manufacturer of your device. Or find the audio drivers in Device Manager and let your PC search for the updated driver and download it. The manual and partly-manual methods are preferable options for people who are tech-savvy and have all the information about their system specifications.
For people with not enough time, patience and knowledge can download the Bit Driver Updater tool that can automatically download all the pending driver updates. The tool can scan your PC within minutes to display the list of outdated drivers. Moreover, the Pro version enables users to download all these updated drivers with a single click.
The steps listed below can guide you through the process of downloading Bit Driver Updater and using it to update Audio or other drivers.
Step 1: Use the Download option to load Bit Driver Updater’s executable file on your Windows 11, 10, 8, or 7 devices.
Step 2: Install the tool by following the basic screen instructions. Launch the tool as the process of installation completes.
Step 3: Begin the outdated driver scan by using Scan Drivers option.

Step 4: From the list displayed find audio drivers and use Update Now option to download the latest version of the driver software.
In addition to this, you can update all the drivers with a single click if you are using Pro version of Bit Driver Updater. Moreover, the Pro version also provides complete technical assistance to its users with a 60-day money back guarantee.

Step 5: Install the updated audio driver file by double-clicking on the downloaded .exe file. Follow the on-screen instructions and restart your PC once the updated drivers are installed.
Now open Google Meet and check if Google Meet microphone not working issue is fixed. If you are still unable to use your microphone or mic.
Also Know: How to Fix Skype Microphone Not Working in Windows 10, 11
Solution 2: Check Sound Settings for your PC
For users who connect multiple audio devices on their PC, it is important to set the device in use as default. If the device you are using for Google Meet is not set to default mic device, the issue of the microphone not working in Google Meet can come up. Here are the steps to set your microphone device as default
Step 1: Open the Run command box with Windows and R keys together.
Step 2: Type mmysys.cpl and press enter key on your keyboard.
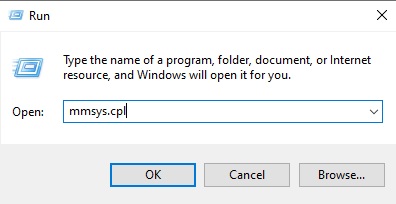
Step 3: Move to the tab Recording in the Sound window. Check and Enable your microphone device by right-clicking on it and then selecting the Enable option.
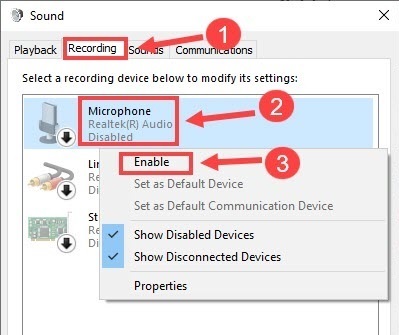
Step 4: Now choose the Microphone device and click on the Set Default option present on the bottom right of the sound window.
Also, you can enhance or increase the volume levels of your microphone. This will fix the google mic not working error on your Google Meet. Right-click on the device and open its properties. Navigate to Levels tab, use the slider to increase volume to the desired level. Click on OK to apply the updates.
After applying all these changes, Open Google Meet again and check if the microphone works fine with it. In case Google Meet audio not working issue remains, don’t worry move to the next method to fix it.
Also Know: How to Fix Zoom Microphone Not Working on Windows 11,10
Solution 3: Enable Access to Microphone
To have a normal working microphone it is important to allow its access to OS, browser, and other applications. Below are the steps to enable the permission of microphone to your PC
Step 1: Open the Settings app with the help of Windows + I shortcut keys and click on Privacy option.
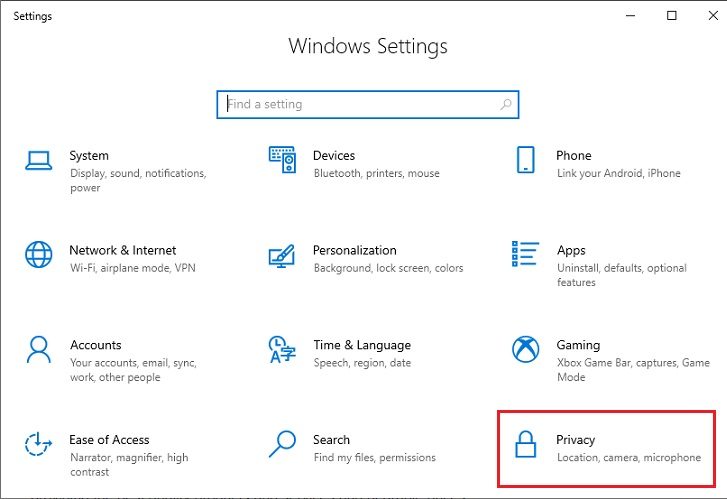
Step 2: Select the Microphone tab from the left panel. Now click on Change button to turn On the access of the Microphone for your PC.
Step 3: Scroll down to find the options Allow apps to access microphone & Allow desktop apps to access your microphone. Turn on the toggle for both if turned off.
These options will enable the access of microphone to your web browser. Now check if Google meet microphone not working issue is fixed. If the problem persists, move on and try the next fix.
Solution 4: Check Settings of Google Meet
By default, the settings of Google Meet are set to use the default microphone of your Windows, but if these settings are hampered you can manually set the microphone device for your Google Meet. To get over with Google Meet microphone not working issue use the steps below to check microphone settings of your Google Meet.
Step 1: On the address bar of your browser click on the lock icon present on the right of the meet link. Turn on the toggle for the microphone to allow access.
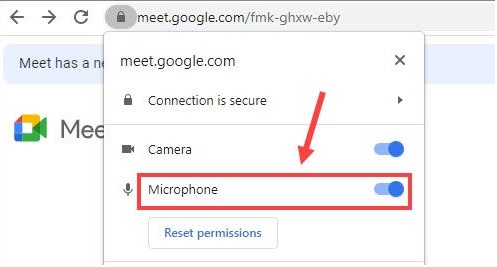
Step 2: Click on the icon vertical ellipsis on the left of the Google meet screen and open Settings.
![]()
Step 3: Under audio settings tab, select the default microphone from the drop-down list.
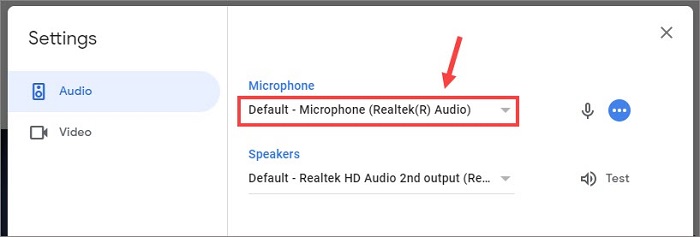
Once you update the Meet setting check if Google Meet microphone not working issue is fixed and you are able to use the Mic without any interruptions.
Also Know: My Microphone Is Not Working Windows 10,11 [FIXED]
Google Meet Microphone Not Working: SOLVED
We hope the above methods were helpful for you in order to fix Google meet microphone not working. These fixes provide simple solutions for the question how to fix your mic on Google Meet. The Mic and Microphone issues are mostly fixed with audio drivers updates. Use the Bit Driver Updater tool to update audio drivers and fix microphone or mic not working on your Google Meet.
For further assistance write down your queries below. Also, don’t forget to subscribe to our blog for more informative tech-related blogs.
Snehil Masih is a professional technical writer. He is passionate about new & emerging technology and he keeps abreast with the latest technology trends. When not writing, Snehil is likely to be found listening to music, painting, traveling, or simply excavating into his favourite cuisines.

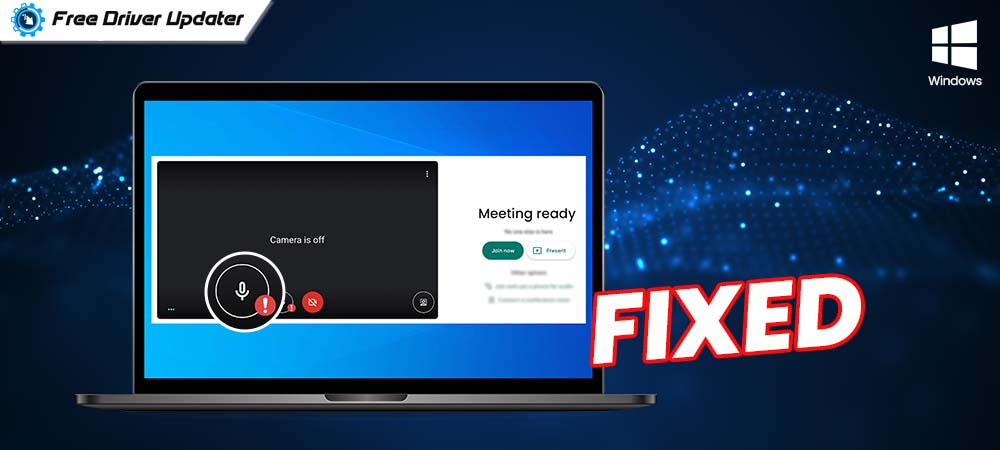






![How to Update and Reinstall Keyboard Drivers on Windows 10/11 [A Guide]](https://wpcontent.totheverge.com/totheverge/wp-content/uploads/2023/06/05062841/How-to-Update-and-Re-install-Keyyboard-Drivers-on-Windows-10.jpg)
