If you are facing the Caps Lock stuck on Windows 10/11 device error, then this article will provide you with different methods to fix this issue within minutes.
Every keyboard comes with a Caps Lock key on it. When this key is turned on, everything is written in capital letters, and most people don’t like it. Many Windows users think that Caps Lock needs to go away from the keyboards. This might be because many people face the problem that their Caps Lock won’t turn off.
If you are one of those users who is facing this problem on their keyboard, this article will show you how to fix it. With the help of the solutions shared, you can easily disable the Caps key on your keyboard which will automatically fix the problem. Below are four different ways through which you can rid your keyboard Caps Lock stuck in Windows 10/11 computers.
How To Fix Caps Lock Stuck Error On Windows 10 & 11 Computers
Here are some of the most effective solutions that will help you resolve the Caps lock won’t turn off issue.
Solution1: Disable Caps Lock Key And Solve The Keyboard Caps Lock Stuck On Windows Problem
To fix the caps lock won’t turn off issue, we would recommend changing the Caps lock key function to shift key. This is the quickest way to get rid of the issue on your Windows device. Below are some instructions that will guide you to successfully replace your Caps lock functions with the Shift key.
- Right-click on the Start menu and select the Settings option from the context list
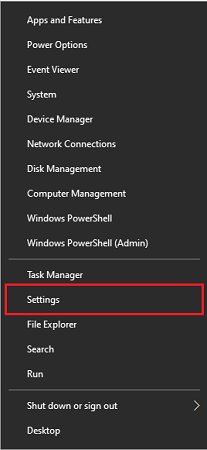
- In the Settings window, click on the Time & Language settings
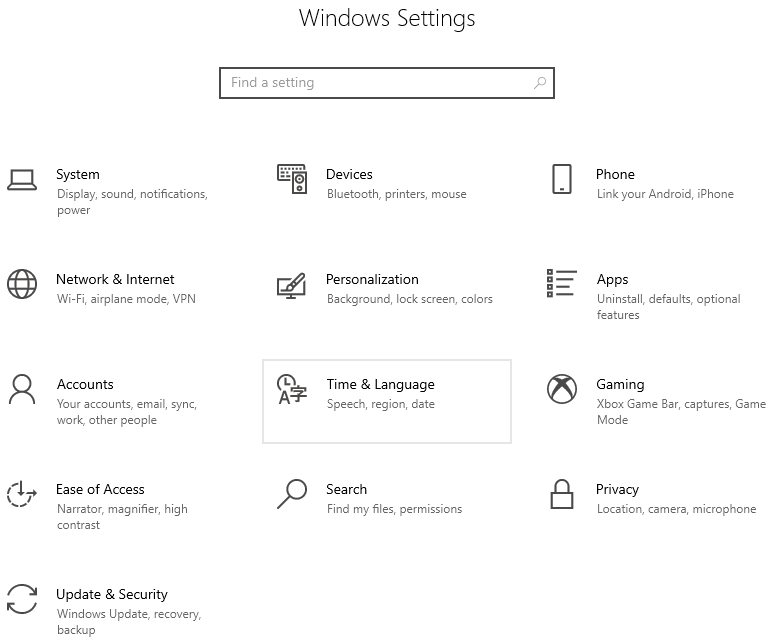
- Now, from the left-side panel, select the Language tab, and then on the right side, click on the Keyboard option.
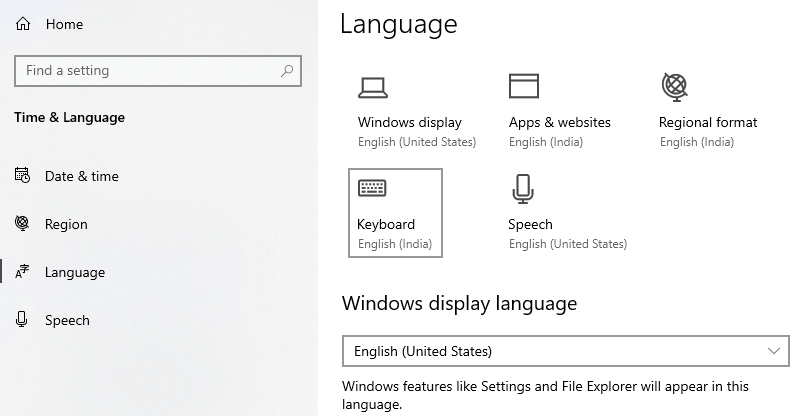
- Under the “Switching input methods”, click on the Input language hotkeys button.
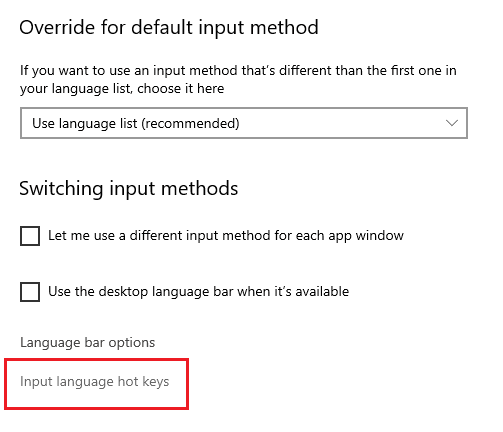
- This will open a new window, select the Advanced Key Settings tab from the top.
- Select the “Press the Shift key” option in the “To turn off Caps Lock” section.
- Click on the Apply button to implement the changes, then click on the OK button to save the changes immediately.
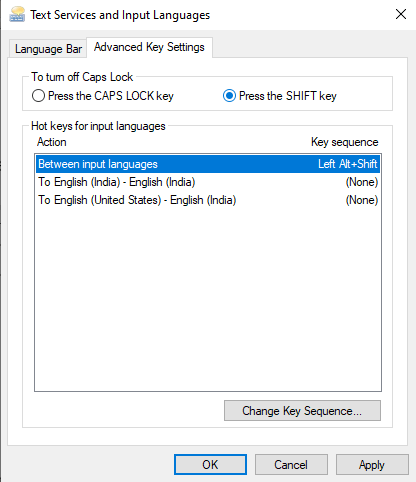
If even disabling the Caps Lock doesn’t fix your keyboard locked in caps problem, then you should check out the next method.
Also know: How to Fix Keyboard Spacebar Not Working on Windows 11, 10, 8, 7
Solution2: Fix Caps Lock Stuck Issue By Disabling It Through Registry Editor
In order to get rid of the keyboard locked in caps problem on Windows 10 or 11 PC, you can try disabling it through the Registry Editor tool. The steps mentioned below will walk you through the process.
- Type Control Panel in the taskbar’s search bar and then press the Enter key on your keyboard

- On the Control Panel window, click on the “View by” dropdown menu and select the Category option from the list.
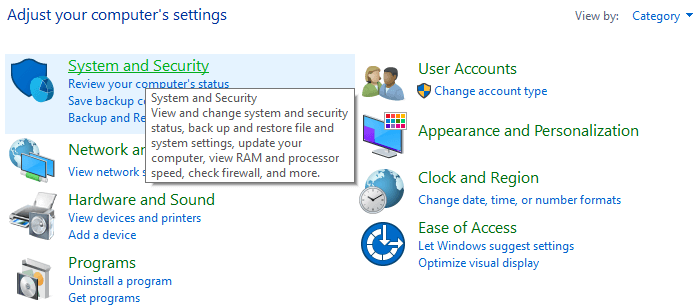
- Go to the System and Security option, then click on the Administrative tools option. This will open a new window showing all the in-built tools present on your computer.
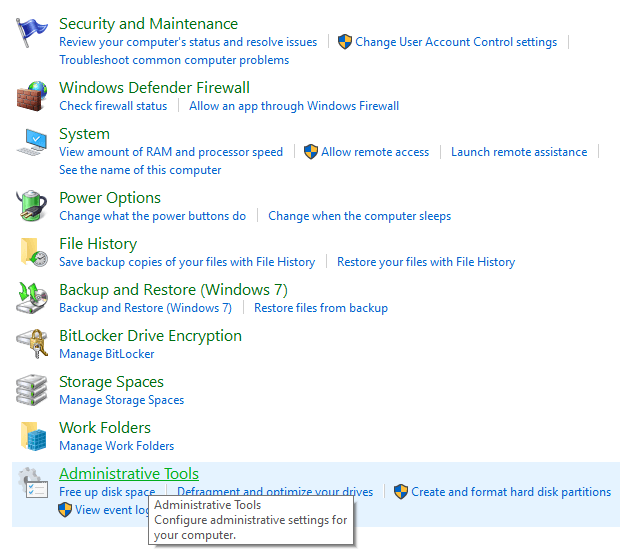
- Open the Registry Editor tool by double-clicking on it.
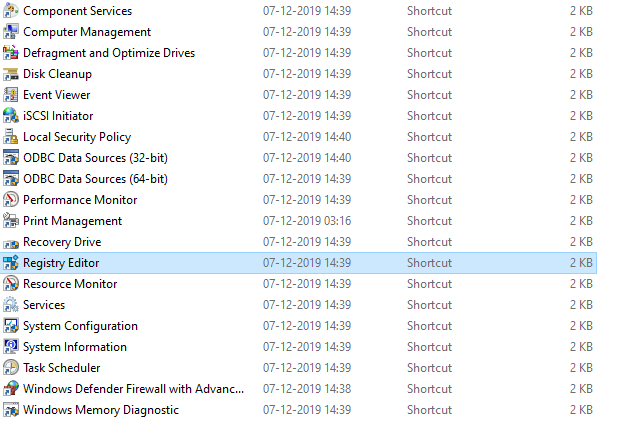
- On the Registry Editor window, follow the path mentioned below:
Computer > HKEY_LOCAL_MACHINE > SYSTEM > CurrentControlSet > Control > Keyboard Layout. - Now, right-click on the Keyboard Layout option and expand the New option. Then, select the Binary value option from the context list.
- Type “ScanCode Map” and save the new key’s title.
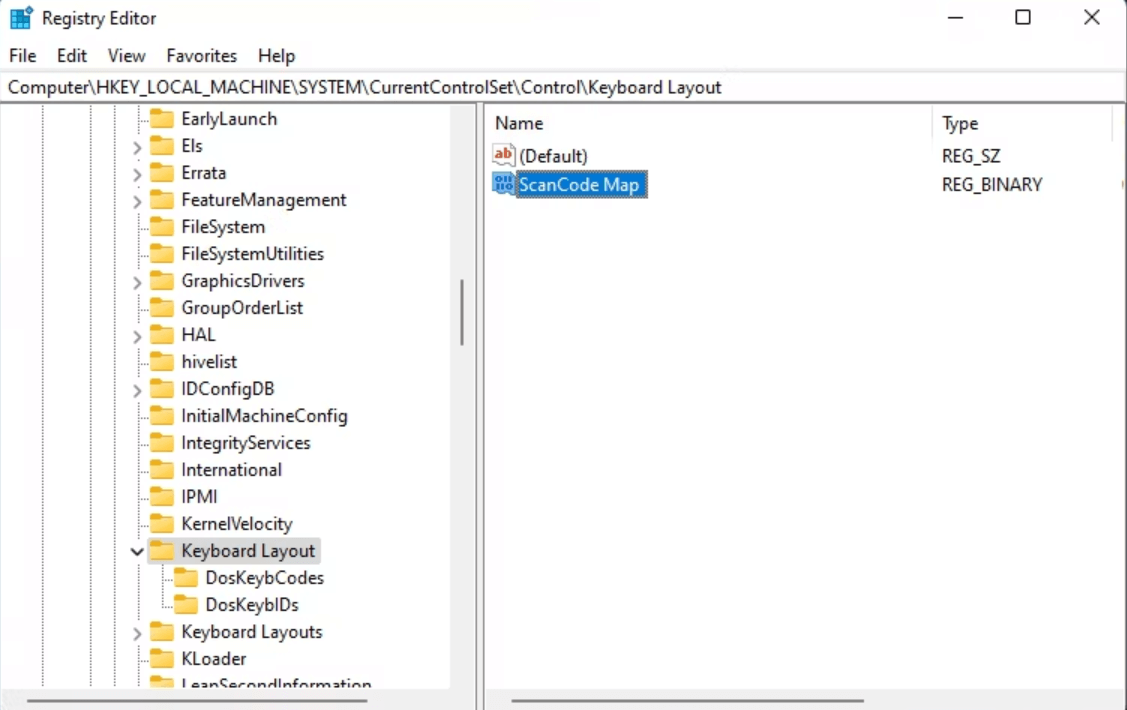
- Double-click on the ScanCode Map in order to open the Edit Binary Value window
- On that window, Enter the following value: “00 00 00 00 00 00 00 00 00 02 00 00 00 00 00 3A 00 00 00 00 00”
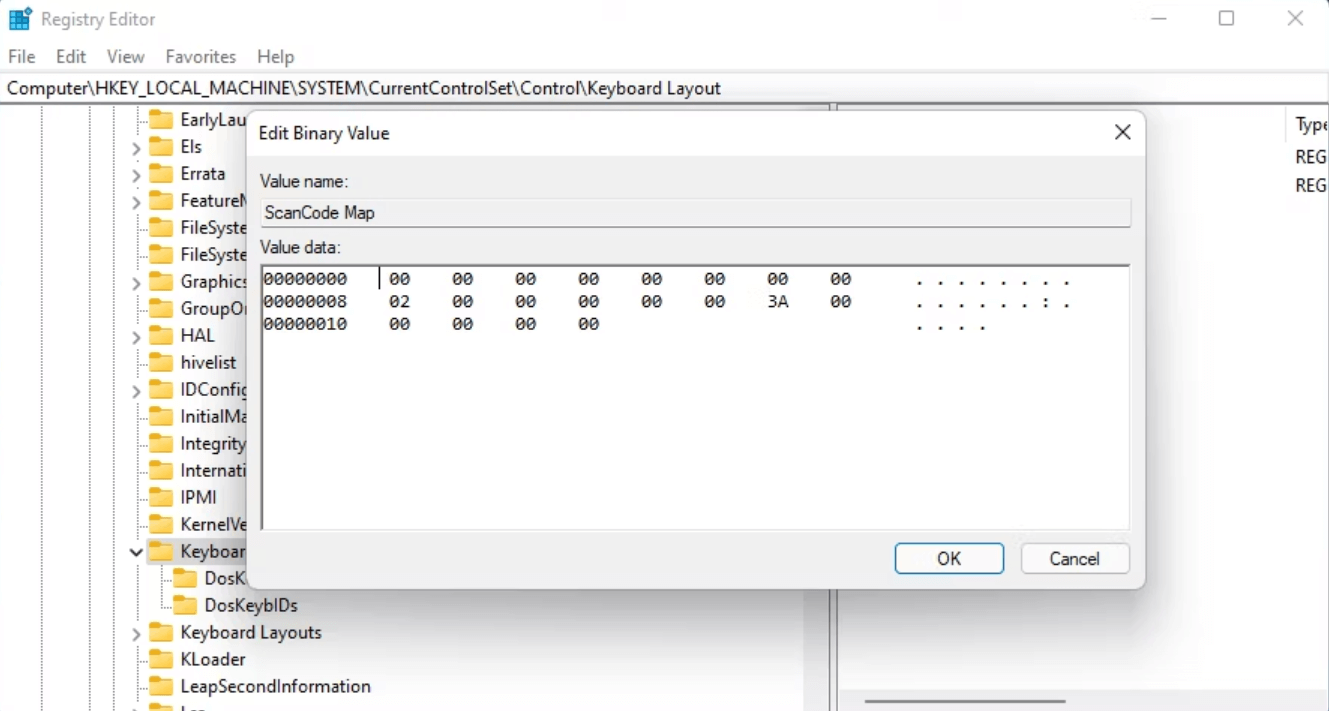
- Click on the OK button to save the changes and close all the windows
After performing the whole process, restart your computer and check if the Caps lock won’t turn off error is fixed. If not, then move on to the next method.
Solution3: Update Keyboard Drivers To Get Rid Of The Caps Lock Stuck Problem
To avoid problems like the keyboard locked in caps, it is recommended that you keep your keyboard drivers up to date. Updated drivers will also help your computer run better and work smoothly with the connected devices.
You can either update your drivers through a manual method or you can opt for the automatic manner. The manual way is a bit too complicated, and if you make a mistake, your computer could be messed up. So, today we’ll look at the automated way to update the keyboard driver to fix the caps lock won’t turn off problem.
Firstly, you need to download the best driver updater software on the market, like the Bit Driver Updater app. This software was made just for Windows devices which makes it one of the most trusted applications available.
Moreover, using this app will fix problems such as the caps lock stuck on Windows PC. Here are some additional perks of having the Bit Driver Updater app installed on your Windows computer.
- Improves hardware compatibility
- Only WHQL-certified drivers will be downloaded
- One-click can update all the drivers
- 24×7 assistance is provided
- Backup old drivers
Instructions That Will Help You Use This App And Fix The Caps Lock Stuck Issue
The steps mentioned below will provide you with a download link as well as some steps to install and use it on your Windows device to get rid of the caps lock stuck problem.
- To download the Bit Driver Updater software, click on the link below:

- Once the application has been downloaded, search File Explorer in the taskbar and press the Enter key.
- On the File Explorer window, open the Download folder and run the downloaded file. Now, follow the steps displayed on your screen to install it.
- Open the Bit Driver Updater app by double-clicking on its icon.
- Now, click on the Scan Drivers button present in the middle of the page. This will allow the application to search for outdated keyboard drivers.

- Then, you can either click on the Update All button and it will update all the drivers at the same time, or else click on the Update Now button next to the keyboard drivers.

After updating the keyboard driver, Reboot your computer and it will automatically install the new drivers for you and fix the Caps lock stuck issue.
Solution4: Resolve Caps Lock Stuck Issue By Using Windows Troubleshooter
Windows comes with various integrated tools and features to keep your computer running smoothly. With the help of these tools, you can fix bugs, BSODs, and errors like the keyboard locked in caps. You can also use this method if you are facing problems like your keyboard not working properly on Windows 10/11 devices.
Windows troubleshooter is one of these in-built tools that search for the reason causing the issue and provide you with some effective solutions to fix it. You can use this tool from Windows Settings. Follow the instructions below to use the Windows troubleshooter in order to resolve the caps lock won’t turn off issue.
- Click on the Start menu and open Settings from the app drawer.
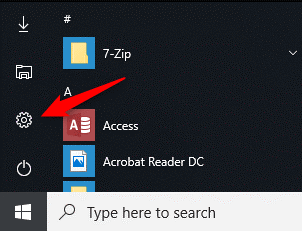
- On the Settings window, select the Update & Security settings.

- Now, choose the Troubleshooter tab present on the left-side panel. Then, under the “Recommended troubleshooters” heading click on the Additional troubleshooter button.
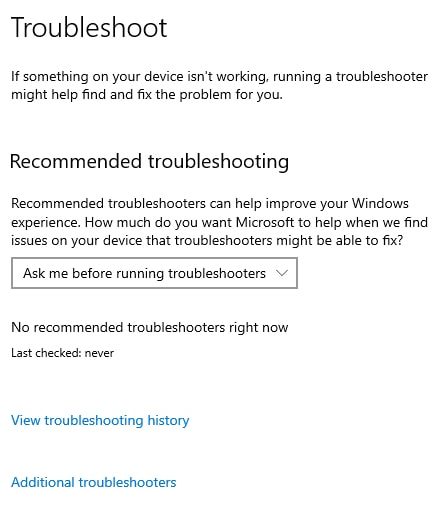
- Under the “Find and fix other problems” heading, expand the Keyboard option by clicking on it. Then, single-click on the Run the troubleshooter button and it will start the troubleshooting process.
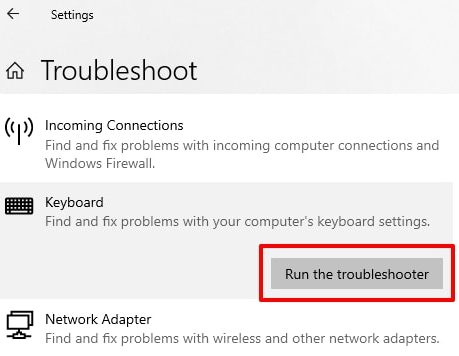
- Wait for a few moments and let your computer find the reason causing the Caps lock stuck issue. Then, follow the steps displayed on your screen in order to fix the issue.
After completing the troubleshooting process, close all the windows, and Reboot your Windows device. Now, your caps lock won’t turn off problem will be resolved.
Also read: How to Fix Keyboard Keys Typing Wrong Characters in Windows
Fixed: How To Fix Caps Lock Stuck Issue On Windows 10/11 PC
We hope the solutions we have shared above have helped you fix your Caps lock won’t turn off issue. But in case, if you are still facing the same problem, then there might be a chance that your keyboard is physically damaged. So, take it to a repair shop for some professional advice or purchase a new one.
Other than that, share your thoughts about this write-up in the comments section below. We would love to hear from you.
Snehil Masih is a professional technical writer. He is passionate about new & emerging technology and he keeps abreast with the latest technology trends. When not writing, Snehil is likely to be found listening to music, painting, traveling, or simply excavating into his favourite cuisines.







![How to Update and Reinstall Keyboard Drivers on Windows 10/11 [A Guide]](https://wpcontent.totheverge.com/totheverge/wp-content/uploads/2023/06/05062841/How-to-Update-and-Re-install-Keyyboard-Drivers-on-Windows-10.jpg)
