Read and implement the different methods shared in this article to download, update, and install the latest Canon Pixma TR4520 driver for Windows 10/11.
The Canon Pixma TR4520 multifunction printer has been designed for light-duty printing at home offices. This inkjet printer supports wireless connectivity, which allows you to connect this machine to other wireless devices. This all-in-one printer device is economically priced but has many advanced features. To get the best performance from your printer device, you need to perform the Canon Pixma TR450 driver download process.
Getting the most recent version of Canon printer drivers will help your computer avoid problems like the printer showing offline, the printer not printing, or the printer not responding. Today, in this article, we are going to share some methods that will help you with the Canon Pixma TR4520 driver download and install process on Windows PC.
Different Methods To Get The Latest Canon Pixma TR4520 Driver For Windows 10/11
Below we have listed some of the most efficient ways to help you with the Canon Pixma TR4520 printer driver download.
Method1: Download Canon Printer Driver From The Manufacturer’s Website
On Canon’s official website, you can always find the latest drivers for your Canon products. All you have to do is go to the homepage, click on “Support,” and look for your device driver. You can then download and install them on your computer. To get a better view, follow the steps below to perform the Canon 4520 printer driver download from the official website.
Step1: Click on Canon’s official website link shared below:
Canon’s Homepage
Step2: Select the Support tab from the top of the page and then go with the Software & Drivers option. This will redirect you to a different page.
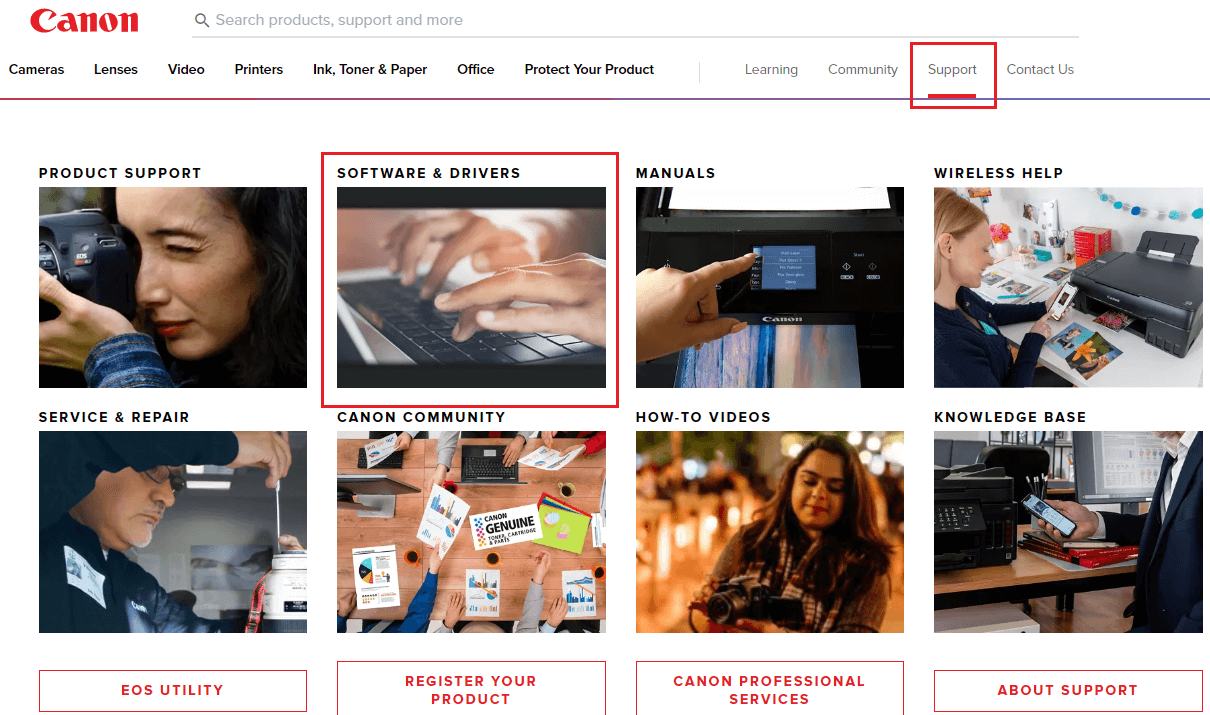
Step3: Choose the Printers option among the other product options given.
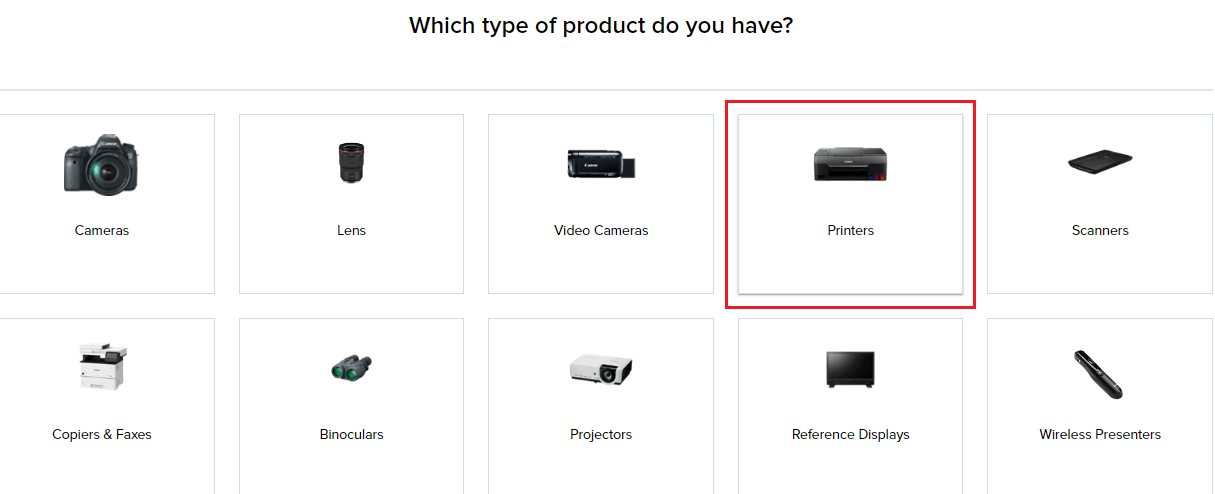
Step4: Now, select the Pixma option from the device category shared.
Step5: Click on the TR Series and then go with the Pixma TR4520 model.
Step6: Choose your computer’s Operating System and the version you are using from the dropdown menu provided.
Step7: Then, select the Download button in front of the “TR4500 series Full Driver & Software Package (Windows)”. This will start with the Canon Pixma TR4520 driver download process.
Step8: Once you download the latest version of the Canon printer driver, open the File Explorer window by searching it in the taskbar.
Step9: On the File Explorer window, navigate to the Downloads folder and then double-click on the Canon Pixma TR450 driver downloaded file.
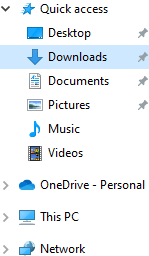
Step10: Follow the instructions given on the wizard window to successfully install the drivers on your computer.
After you are done with the Canon TR4520 driver installation process, Reboot your computer.
Method2: Update Canon Pixma Driver By Updating Windows
When you download and install the new Windows OS on your computer, it updates almost all of the major drivers along with it. For most people, this is the best way to update all of their Windows drivers at once. You can use the steps below to help you with the Canon Pixma TR4520 driver download by updating your Windows.
Step1: Hit the Windows + X button togetherly on your keyboard to open the Start menu’s context list.
Step2: Choose the Settings option from that list by clicking on it. This will open a new Settings window.
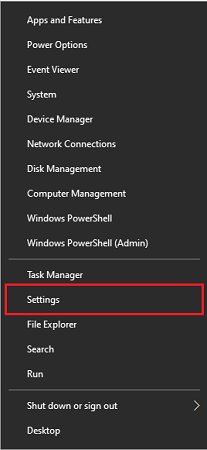
Step3: Select the Update & Security settings.
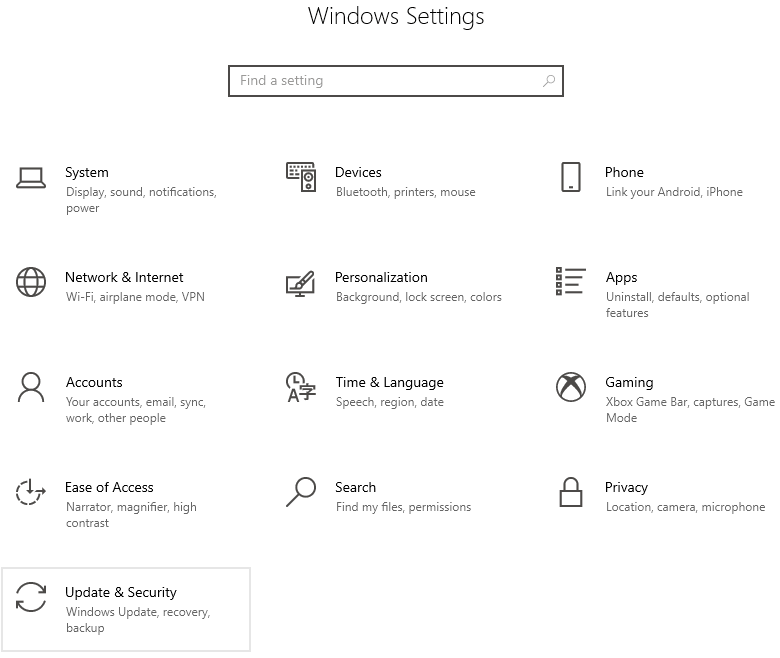
Step4: Now, click on the Windows Update option from the left-side pane.
Step5: Then, on the right pane, select the Check for Updates button to allow your computer to search for the latest updates online.
Step6: If there are any updates available, your computer will show them to you and provide a button to get them. Go with the Download and install button to start updating your Windows OS.
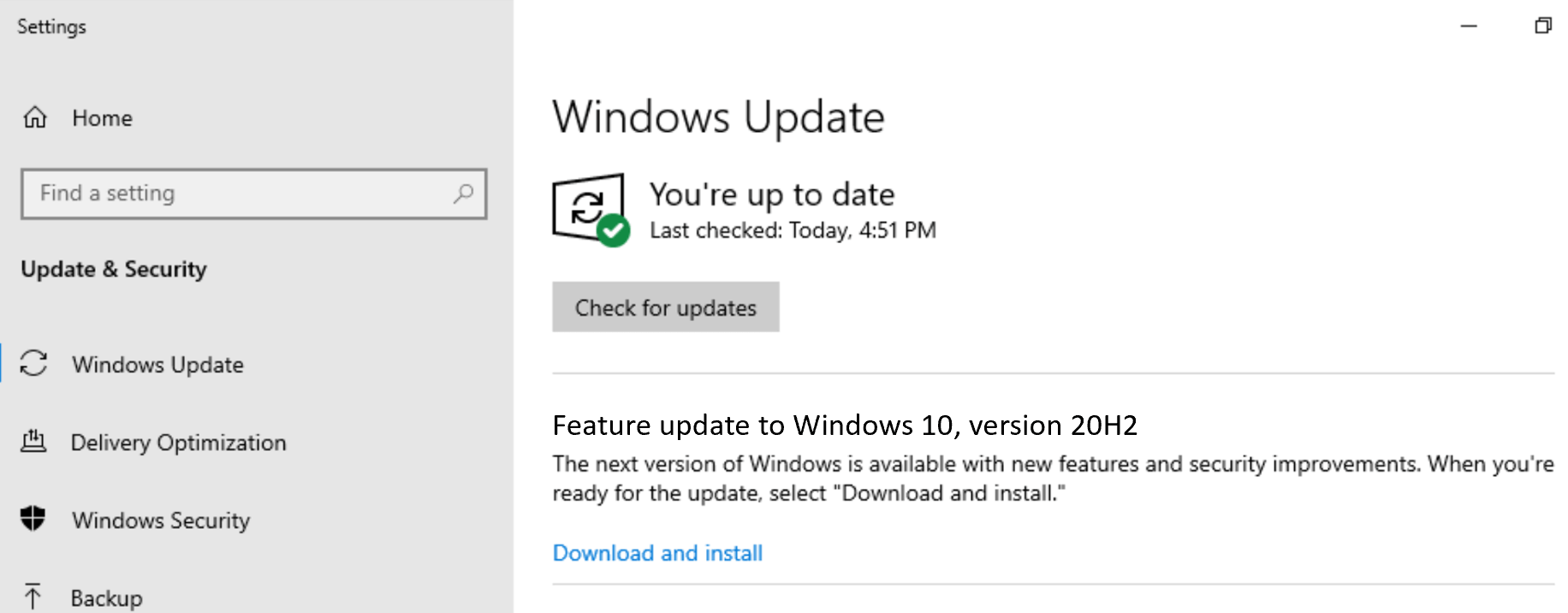
After the Windows updating process is complete, Restart your device and it will update the Canon Pixma TR4520 driver along with it.
Also know: Canon PIXMA G2012 Driver Download for Windows {Printer & Scanner}
Method3: Canon Pixma TR4520 Driver Update Via Windows Utility
As we’ve already talked about, a computer with updated drivers is less likely to have problems with devices. So, if you want your printer to work well, keep the Canon Pixma printer driver up to date. To update your device drivers Windows has its own tool called the Device Manager.
This utility allows the users to keep all of their drivers up-to-date. With this tool, you can update any of the Windows drivers. Here are some steps that will show you how to use the Device Manager tool for Canon Pixma 4520 driver download.
Step1: Open the Start menu by clicking on the Windows icon.
Step2: Then, type Device Manager in the search bar and hit the Enter button on your keyboard.
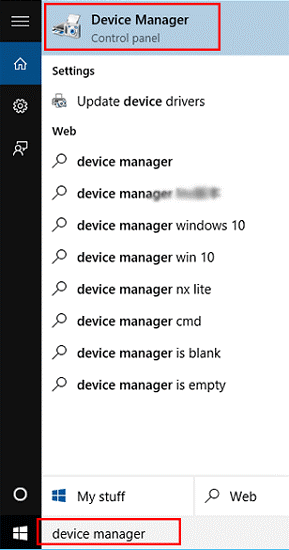
Step3: Now, double-click on the Printers queue option in order to expand it.
Step4: Then, right-click on the Canon Pixma TR4520 driver and click on the Update driver option to proceed.
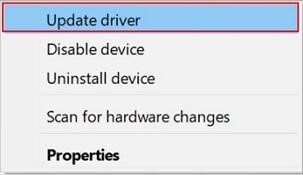
Step5: Go with the “Search automatically for drivers” option on the new window that popped up on your screen.

Step6: Let your system search for new printer drivers available, then follow the steps shown to you to install the drivers.
After the Canon Pixma TR4520 driver installation is complete, Restart your Windows computer. If you feel all the methods shared above are hard to follow, you can try out the automatic process below.
Method4: Update Canon Printer Driver Automatically
Using a driver updater program is the easiest way to get the latest Canon Pixma TR4520 drivers on your computer. There are hundreds of driver updater tools available online that you can use to update your drivers. However, we will suggest that you use the Bit Driver Updater because it is safe and reliable.
This app not only updates drivers automatically, but it also has a lot of fun features that make the process easier. With the help of this program, you can make sure that your computer’s drivers are always up to date.
Some of the important features of this app are:
- 24*7 technical support
- WHQL-certified drivers download
- Schedule the scanning process accordingly
- Accelerates download speed for drivers
- Driver backup and restore
How to download and use the Bit Driver Updater app for Canon Pixma TR4520 driver download
Below are some steps that will provide you with a link to download the latest Bit Driver Updater on your computer. And then, they will guide you on how to use the application in order to perform the Canon Pixma TR4520 driver download.
Step1: Get the most recent version of Bit Driver Updater from the link provided below:

Step2: Once you download the app on your PC, open File Explorer by searching it in the Start menu.
Step3: On the File Explorer window, visit the Downloads folder. And then, run the downloaded setup file. Follow the instructions on your screen to install the app properly.
Step4: Run the app and it will automatically start scanning for outdated and corrupted drivers on your system.
Step5: A list of drivers will be shown to you that need an update, select the Update all button and it will automatically download and install all the drivers simultaneously.

Once the app is done updating all your drivers including the Canon Pixma TR4520 driver, it will restart your system to implement the new drivers.
Summing Up: Methods To Download Or Update Canon Pixma TR4520 Driver For Windows 11/10
Hopefully, the different ways listed in the article have helped you with the Canon Pixma printer driver download and installation process. If you want an easy way out or want to keep your drivers updated at all times, we would recommend you use the Bit Driver Updater app. Additionally, drop a comment below, sharing your thoughts about this article.
Snehil Masih is a professional technical writer. He is passionate about new & emerging technology and he keeps abreast with the latest technology trends. When not writing, Snehil is likely to be found listening to music, painting, traveling, or simply excavating into his favourite cuisines.







![How to Update and Reinstall Keyboard Drivers on Windows 10/11 [A Guide]](https://wpcontent.totheverge.com/totheverge/wp-content/uploads/2023/06/05062841/How-to-Update-and-Re-install-Keyyboard-Drivers-on-Windows-10.jpg)
