Is your Bluetooth keyboard paired but not connected to Windows 11/10? If yes, you may focus all your attention on this write-up as it shares the best possible solutions to this problem.
Windows 10 and 11 are among the most efficient operating systems. However, they are not bug-free and issues like the Bluetooth keyboard not connecting may creep in after transition to these OS. Many users, including us, have experienced the Bluetooth keyboard not connecting problem on Windows 10 and 11. If you are also struggling with a similar issue, it will help you greatly if you know how we and many others drove this problem away from our computers. Therefore, this article brings to light the tried and tested fixes to the issues where Bluetooth is paired but not connected on Windows 11/10. Now, before we jump into problem-solving, we find it on point to answer a common question you might have, i.e., “why is my Bluetooth keyboard not connecting.” Identifying the culprits behind any problem always leads to better solutions. Hence, let us discuss the same first.
Why is Bluetooth Keyboard Not Connecting
Your Bluetooth keyboard may not be connecting to Windows 10/11 for one or more of these reasons.
- Improperly installed Bluetooth driver
- Outdated Bluetooth device driver
- Trivial issues like low battery
- The Bluetooth support service is not running
- Your keyboard is undiscoverable
- Power saving mode’s interference
Above, we looked at the common problems resulting in the Bluetooth not connecting issue on Windows 10/11. Let us now look at the solutions.
Fixes to the Bluetooth Keyboard Not Connecting Problem
We found these solutions the most effective for the Bluetooth keyboard not connecting issue on Windows 10/11.
Fix 1: Try some basic hacks
It is a wise idea to try a few quick fixes before performing more complex troubleshooting. Hence, we share them below to drive the Bluetooth keyboard not connecting issue away.
Check the batteries
If your keyboard batteries are dead or have low power, the Bluetooth keyboard may be paired but not connected. Therefore, you need to replace the batteries to fix the issue. However, before replacing the batteries, it is a good idea to try using the keyboard with a spare set of batteries (if you have it) to check whether the battery is the real culprit or not.
Turn off the airplane mode
If you have airplane mode on your computer, it could be a reason your Bluetooth keyboard is not connecting on Windows 10/11. Hence, you can turn off airplane mode by following the below instructions.
- Click on the text bubble located in the taskbar’s right corner.
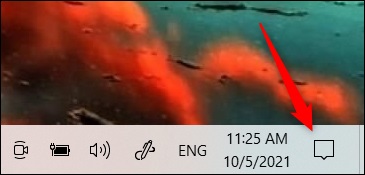
- If the airplane mode toggle is not light gray, click on it to turn off the mode.
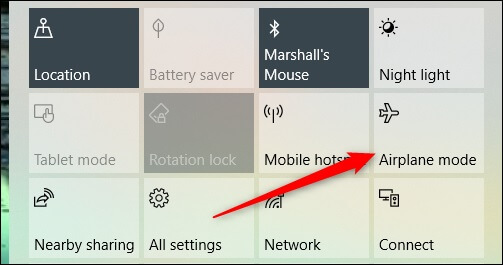
Windows 11 users need to follow the below steps to toggle off the airplane mode.
- Click on the icons for sound and Wi-Fi present in the taskbar’s lower-right corner.
- Select the airplane mode toggle to turn it off.
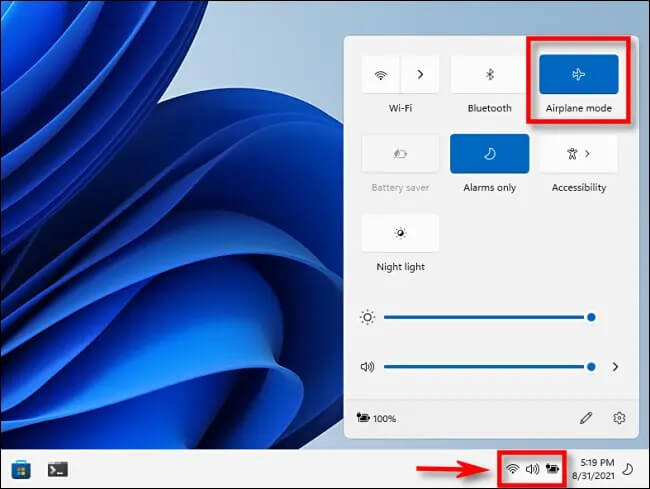
Also Read: How To Fix Windows 11 Bluetooth Not Working Issues
Fix 2: Ensure the Bluetooth support service is running
The Bluetooth support service helps your computer discover and connect to devices like the keyboard. If this service is not running, you may experience the Bluetooth keyboard not connecting issue on Windows 11/10. Therefore, you may go along with the following directions to check and run the Bluetooth support service.
- Click the Windows icon present on the taskbar.
- Select Windows Administrative Tools from the options that appear.
- Now, click on Services to view them.
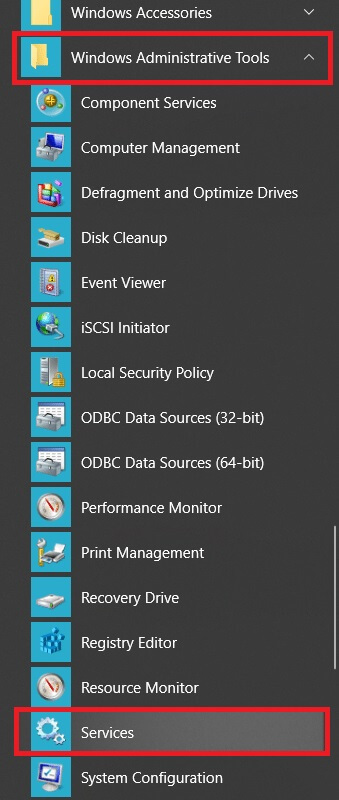
Note: Windows 11 users may follow the path Start>All Apps>Windows Tools>Services to access the service manager.
- Locate and double-click on the Bluetooth support service.
- Select Start if the service is not running.
- Pick Automatic as the startup type.
- Click on OK to confirm the changes.
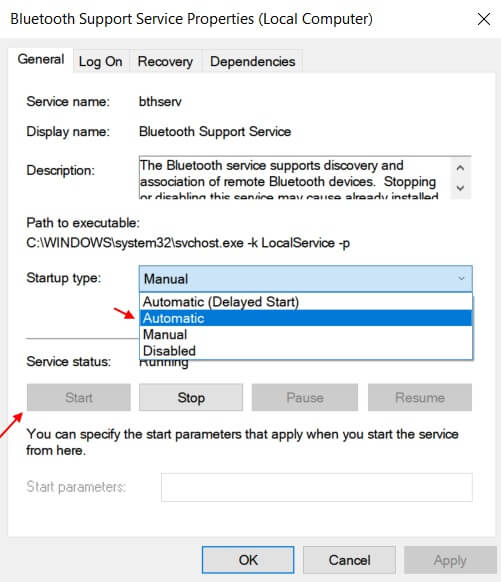
- Now, check whether the Bluetooth keyboard is connecting to Windows 10/11 or not.
Also Read: Generic Bluetooth Radio Driver for Windows 10/11
Fix 3: Ensure your keyboard is discoverable
Your keyboard must be discoverable so that it can be paired and connected to the computer. Hence, below are the steps to check whether it is discoverable or not.
- Click on the Start icon to choose Settings from the on-screen menu.
- Go to the Devices setting.
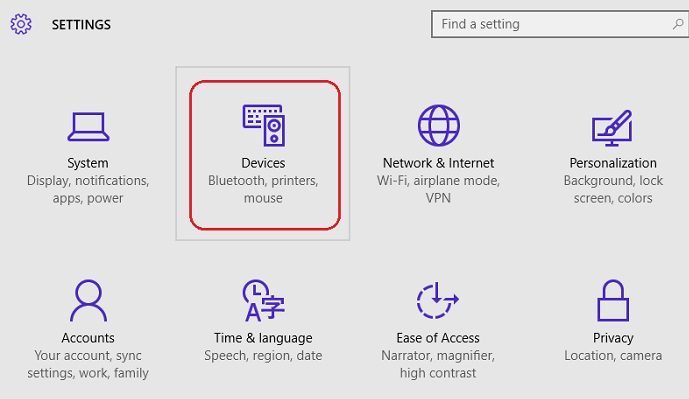
- Select Bluetooth & Devices from the options available to you.
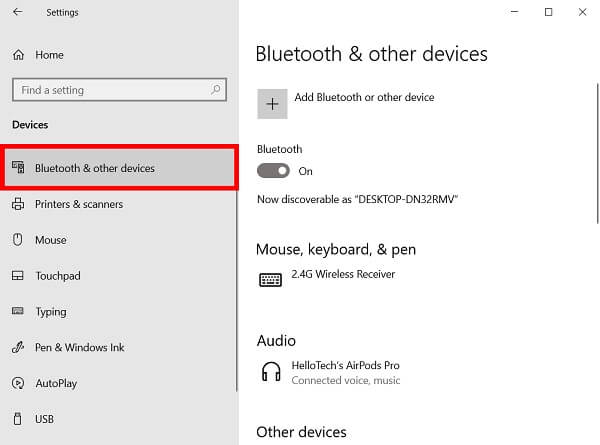
- Scroll down the right pane and select More Bluetooth options.
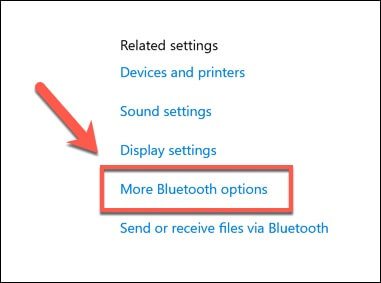
- Allow Bluetooth devices to find this PC.
- Turn on the two on-screen notifications.
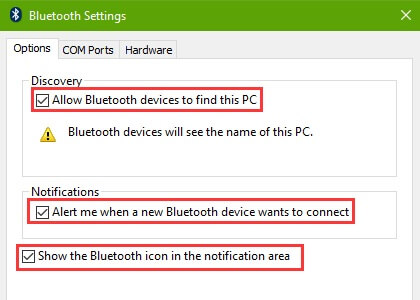
- Apply the settings you have changed and click OK.
Fix 4: Deactivate the power saving mode
The power saving mode helps save battery and elevate the computer performance to some extent. However, it also interrupts the functionality of Bluetooth devices and leads to issues like the Bluetooth keyboard not connecting to Windows 11/10. Therefore, turning it off is one of the ways to fix the issue. Below are the detailed steps to do it.
- Right-click on the Start/Windows icon to bring up the Quick Access menu.
- Pick Device Manager from the options you have on the screen.
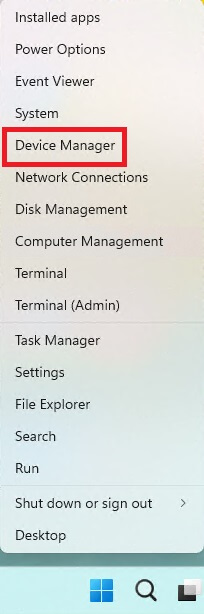
- Locate and right-click on your Bluetooth device. You will find it in the Bluetooth category.
- Pick Properties from the menu that opens.
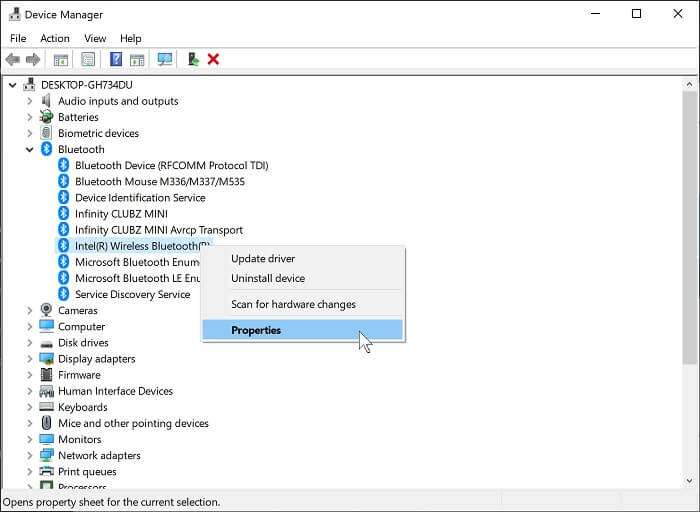
- Go to the Power Management tab and remove the checkmark from Allow the computer to turn off this device to save power.
- Select OK and check the Bluetooth keyboard to see whether it is connecting or not.
Also Read: Bluetooth Connected But No Sound [SOLVED]
Fix 5: Get your Bluetooth driver reinstalled
If you have installed or updated (Manually) your Bluetooth driver recently, the installation of the wrong driver may be a reason your Bluetooth is paired but not connected to Windows 11/10. Hence, reinstalling the driver can also help you get rid of the issue you are experiencing. Following are the directions to do it.
- Bring up the Device Manager on your screen.
- Look for the Bluetooth category and click on it.
- Right-click on the Bluetooth device and select Uninstall device/Uninstall.
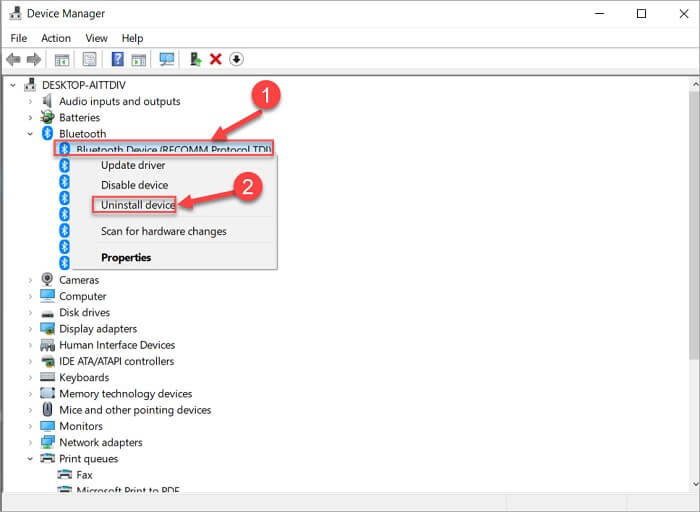
- Delete the driver software for this device and select uninstall.
- After the uninstallation process is complete, return to the Device Manager.
- Select Action to Scan for hardware changes.
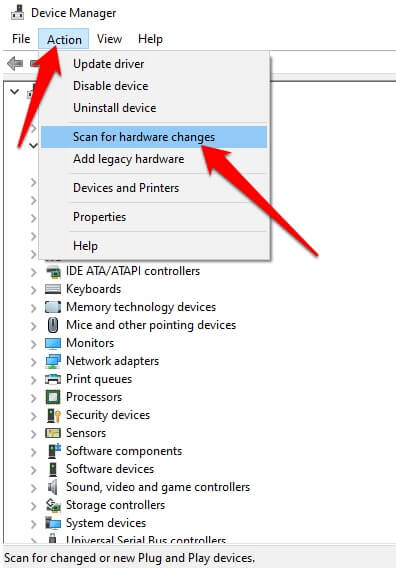
- After scanning for changes, make sure to restart your system.
- Once the system restarts, inspect whether the issue is fixed or Bluetooth is not connecting to Windows 10/11.
Fix 6: Ensure your Bluetooth driver is well updated (Recommended)
If we make a list of culprits behind problems like the Bluetooth keyboard not connecting to Windows 11/10, outdated drivers are most likely to be on the top. It is among the most common causes of almost all such related problems. Therefore, we and a lot of other users fixed the issue by updating the outdated drivers (especially, the Bluetooth driver). You can also update the driver in just a few clicks automatically with the help of a program called Bit Driver Updater. Bit Driver Updater performs updates with a single click. In addition to this, it also serves users a bunch of highly-useful functions, such as acceleration of the pace of downloading drivers, creating and restoring driver backups, and a lot more. You may use the following link to experience this software. After installing the software, it presents you with a list of drivers that need to be updated. You go through them and Update All with a single mouse click automatically.
After installing the software, it presents you with a list of drivers that need to be updated. You go through them and Update All with a single mouse click automatically.

If you only wish to get the updated Bluetooth driver, there is an Update Now functionality you can use.
However, for the betterment of your computer’s performance, we and other tech experts recommend that you update all drivers.
Bluetooth Keyboard Not Connecting: Fixed
This article discussed the most effective solutions to the Bluetooth keyboard not connecting to the Windows 10/11 problem. You may try them sequentially to find the one that fixes the issue in your case. However, if you wish to solve the problem in one shot, you may directly update all outdated drivers using Bit Driver Updater. If you know other better solutions to the Bluetooth paired but not connected Windows 11/10 issue, you may share them in the comments section. And you can also use the comment box to communicate your views and suggestions about this article. We would love to hear from you!
Snehil Masih is a professional technical writer. He is passionate about new & emerging technology and he keeps abreast with the latest technology trends. When not writing, Snehil is likely to be found listening to music, painting, traveling, or simply excavating into his favourite cuisines.







![How to Update and Reinstall Keyboard Drivers on Windows 10/11 [A Guide]](https://wpcontent.totheverge.com/totheverge/wp-content/uploads/2023/06/05062841/How-to-Update-and-Re-install-Keyyboard-Drivers-on-Windows-10.jpg)
