Go through the comprehensive tutorial guide to fix AMD driver timeout issue on your Windows 11, 10, 8, or 7.
The AMD graphics cards are the preference of multiple users for their proven functionalities. However, recently a decent amount of users reported AMD driver timeout issues on their PC. But the good part is the issue is easily fixable. Below we have mentioned the sure-short methods that have helped people to overcome AMD driver timeout error in Windows 11/10.
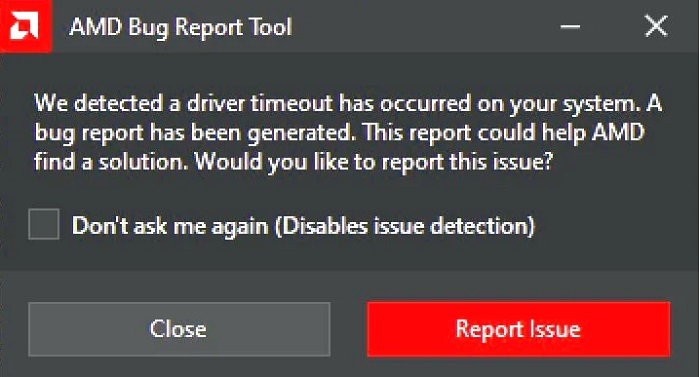
Quick Fixes for AMD Driver Timeout Issue on Windows 11, 10, 8, or 7
Although, it can be difficult to identify the appropriate reason for the AMD driver timeout issue as it can vary from outdated operating systems to corrupt drivers. Or can be even caused by disrupted visual effect settings or any other improper system settings. The only way to resolve the problem is by applying the respective fixes. We have listed the most efficient fixes for AMD driver timeout issue. Don’t apply them all, just walk through the list and find the method that works for your Windows device.
FIX 1: Download Latest Build of Windows
Many updates are released by Microsoft to achieve the peak performance of Windows devices. The AMD driver timeout error Windows 11/10 was fixed by downloading and installing the recent Windows updates. Here is how you can install the latest version of Windows to fix AMD driver timeout issue.
Step 1: Search for Settings in search section present on your taskbar. Click on the setting app to open it.
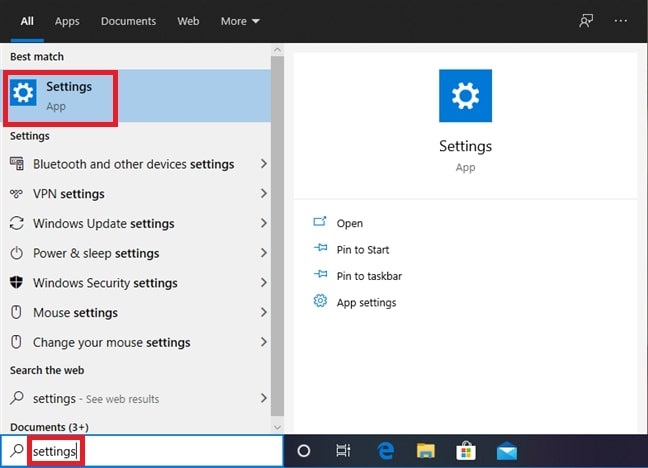
Step 2: In the Settings window, locate and click on the option Update & Security.

Step 3: Navigate to Windows Update tab and begin the scan for available updates on your Windows device by clicking on Check for Updates button.
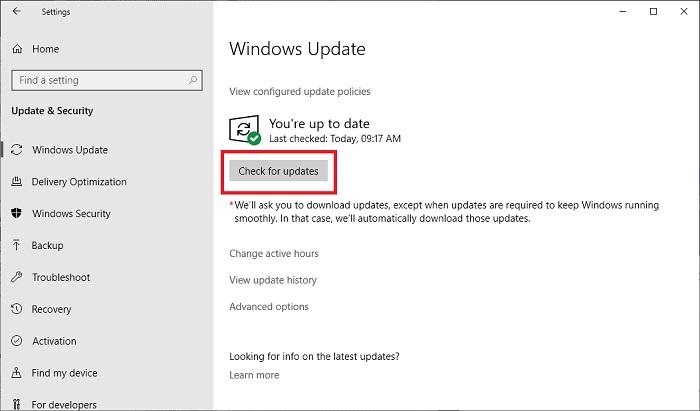
As the scan completes if there are any pending updates it will be downloaded automatically. Wait till the update is downloaded and installed then check if the AMD driver timeout issue is fixed. If the problem persists, move to the next alternative to resolve the error.
Also Know: AMD Radeon R9 200 Series Drivers Download & Install For Windows
FIX 2: Download Updated AMD Driver
If the AMD drivers installed on your Windows device are missing, corrupted, or outdated the issue of AMD driver timeout error Windows 10 or 11 can occur. To resolve the issue download the latest update for the AMD driver. If the AMD Driver Not Showing Up in Device Manager find the solutions here. You can either download the driver software from the official website of AMD or simply download a driver updater tool to automatically do that for you.
The automated method is much more convenient as it requires minimum effort and time. One such globally recognized tool to update drivers automatically is Bit Driver Updater. It allows users single click updates for all the drivers with an add on facility to schedule these updates. Moreover, you can easily recover all your driver data if lost. The upgraded version of the software i.e Bit Driver Updater Pro has 24*7 technical assistance and an option of 60-day complete money back guarantee if the user is unsatisfied with the services.
With improved performance here is how you can download the Bit Driver Updater tool. Update the AMD driver and other system drivers to check if AMD driver timeout issue resolved.
Step 1: Finish downloading and installing the Bit Driver Updater tool and launch it.
Step 2: On the home screen of the software click on Scan Drivers.

Step 3: Wait till the result i.e list of drivers that require an update is displayed.
Step 4: Find the AMD driver and Update it by clicking on Update Now option. If you have the Pro version click on Update All button to download all the latest driver updates with single click.

Step 5: Double click on the downloaded AMD driver file and follow steps to install it. Restart your Windows device to add the updates.
Now check if AMD driver timeout error solved, if the problem remains move to the further solutions.
Also Know: How to Download and Update AMD chipset drivers x570
FIX 3: Disable System’s Fast Startup
According to some users when they disabled the fast setup for their Windows system the AMD driver timeout issue was resolved. Here is how you can disable the fast setup for your device
Step 1: Open Settings app for your Windows from the Start menu.
Step 2: Select Power & sleep from left panel. Open Additional Power settings.
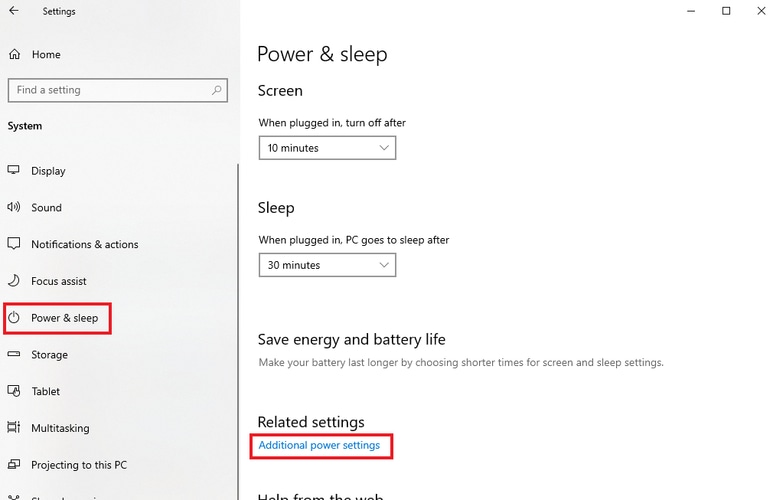
Step 3: Click on Change Settings that are unavailable currently, uncheck the checkbox for Fast Startup and click on Save to apply the updated settings.
Restart your device and check if this disabling of Fast startup could fix AMD driver timeout issue. If you are unable to fix the issue try the next method.
FIX 4: Manage Visual Effects
Updating visual effect settings for your device can fix AMD driver timeout issue for some users. Below are the steps to do so.
Step 1: Type View Advanced System Settings in search bar of your Windows and open it.
Step 2: Open Performance settings and move to Visual Effects section. Click on Adjust option for best performance.
Step 3: To apply the changes click on Save option.
This modification in the visual effects of your Windows device will fix AMD driver timeout black screen issue.
Also Know: AMD APU Drivers for Windows 10 | Download and Update
AMD Driver Timeout Issue in Windows: FIXED
We hope the above methods helped you fix AMD driver timeout issue on your device. Start by downloading recent Windows and driver updates. Download Bit Driver Updater to keep all the drivers up to date automatically. Liked what you read? Leave your valuable feedback and reviews below. Subscribe to our blog for regular post updates. For more technical content and updates follow us on Facebook, Twitter, Instagram & Pinterest.
Snehil Masih is a professional technical writer. He is passionate about new & emerging technology and he keeps abreast with the latest technology trends. When not writing, Snehil is likely to be found listening to music, painting, traveling, or simply excavating into his favourite cuisines.

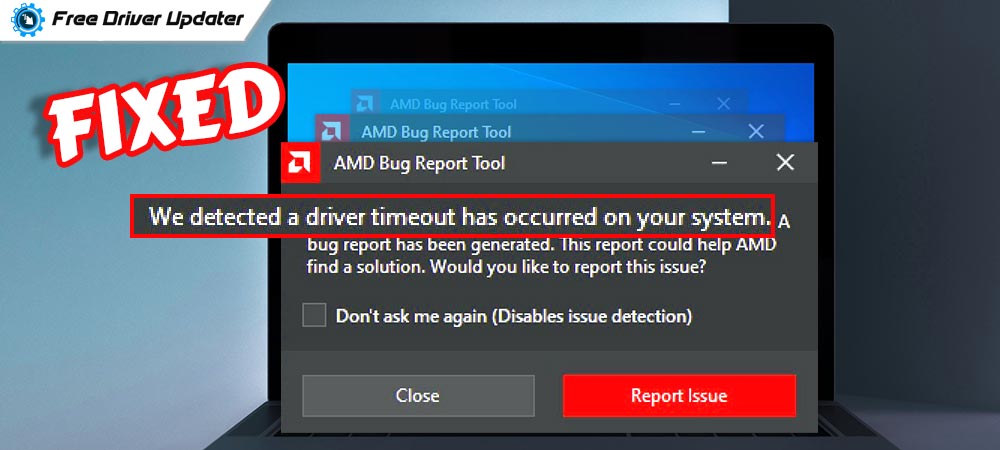






![How to Update and Reinstall Keyboard Drivers on Windows 10/11 [A Guide]](https://wpcontent.totheverge.com/totheverge/wp-content/uploads/2023/06/05062841/How-to-Update-and-Re-install-Keyyboard-Drivers-on-Windows-10.jpg)
