Although Acer laptops have a widespread user base many users reported the issue of the Acer touchpad not working properly on their devices. If you are also here in search of a solution for the error Acer Laptop Touchpad not working, this guide is for you.
The issue can be frustrating while you are working or watching your favorite show. The Acer mouse not working issue can stop you from navigating across your screen. Therefore, at any point in time, it is important to have a properly working touchpad. And the guide below mentions several workable fixes for Acer Touchpad not working.
But before we run to fixes we must learn the possible reasons that can lead to the Acer Laptop touchpad not working issue.
Why is your Acer Laptop Touchpad not working?
Although it can be difficult to identify the exact reason, we have listed the possible reasons behind the issue.
- The touchpad on your device is Disabled
- Acer Laptop is unable to Boot
- The problem is in the BIOS
- Outdated, incompatible, or missing Touchpad drivers
Thankfully, all these issues are easily fixable and the next section explains the steps for the same.
How to Fix Acer Laptop Touchpad not Working?
Apply the following fixes to resolve Acer Laptop Touchpad not working issue on your device. Follow the order of solutions until the Acer mouse not working issue is fixed. But
Solution 1: Enable Touchpad from Settings App
If the Acer Laptop Touchpad not working issue arises on your device the first thing to check is whether the Touchpad is enabled. Here is how to do so
- Click on the Start icon on the Taskbar and open the settings Menu.
- Expand the Devices section and click on Touchpad.
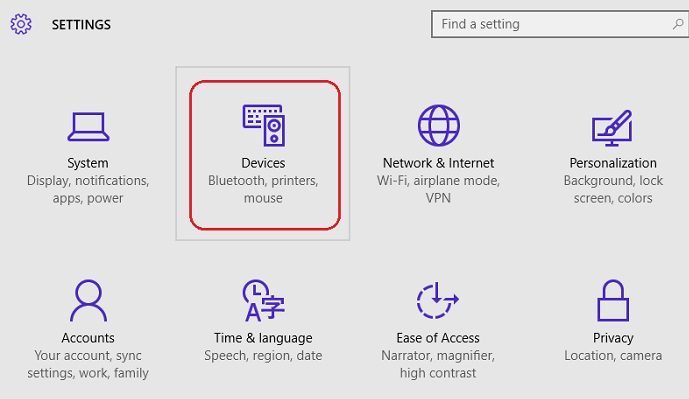
- Check if the touchpad is enabled. In case it is disabled, Enable the Touchpad with the toggle.
Check if the Acer Laptop touchpad not working issue is fixed. If the issue is intact, move ahead with the further list of solutions.
Solution 2: Fix the Accidentally Disabled Touchpad
If the Fn and a specific key are pressed together on your keyboard it can turn off or on your touchpad. This can further lead to the Acer touchpad not working issue on your device. But the specific key varies for different devices. This can be F8, F6, F12, or F1. Therefore, it can be hard to identify the shortcut for your device. Here are the simple steps that can be followed to Turn on your Touchpad without knowing the touchpad hotkeys.
- Open the Run dialog box (Windows and R keys). In the search bar type main.cpl and hit the Enter key.
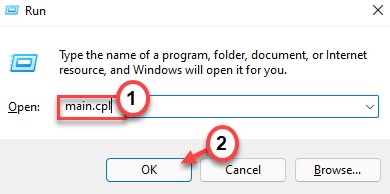
- Open Device Settings and choose the Device touchpad. Click on Enable followed by Apply and OK buttons. Check if this could fix the Acer laptop touchpad not working error. In case, the problem remains, try the next fix.
Also know: Acer Touchpad Driver Download and Update for Windows 10,11 PC
Solution 3: Replace Laptop’s Battery
For some users, the Acer laptop mouse not working issue was fixed by removing and re-inserting the laptop battery. To do so simply switch off your laptop and disconnect it from the power source. Use the push buttons at the back to remove the battery. Wait for a few minutes and reconnect the battery again.
Check if this resolves the Acer Laptop touchpad not working issue. If the solution brought no luck to your device, move ahead to the following solutions.
Solution 4: Update touchpad Drivers
For major users, the Acer laptop Touchpad not working issue was associated with drivers. The touchpad or other hardware drivers help your Operating system communicate with the device. And hence these drivers must be updated on a regular basis.
The hardware manufacturer releases regular driver updates for their product to offer bug fixes and improvements. These updates can be directly downloaded from the manufacturer’s website. But the manual method requires time, patience, and basic technical skills. If you have them all follow the given steps to download Touchpad drivers manually and fix the Acer touchpad not working issue.
Manually Update Touchpad Drivers:
Visit the official website of Acer and search for the touchpad drivers with the model number. Download the drivers compatible with your Windows version. Double-click on the executable file and install it with the help of instructions that pop up on your screen.
However, if you don’t want to perform the Touchpad driver download manually, opt for an automatic driver updater tool.
Use Bit Driver Updater to Automatically Download Touchpad Drivers:
One of the most reliable tools for driver updates is Bit Driver Updater. It enables users to quickly scan your system and download the driver updates with just one click. Additionally, you can also schedule these driver downloads at your convenience.
The tool has a huge database to store relevant driver information. Also, all the driver data is backed up and can be recovered when required. The drivers offered by Bit Driver Updater are 100% safe and reliable. These drivers are WHQL certified and Verified to use. With the Pro upgrade of the tool, you can unlock additional features of the software apart from just driver updates. Switch to the pro version with a complete money-back guarantee of up to 60 days.
Also, the Pro version offers 24*7 technical support to resolve all your queries. Use the Bit Driver Updater to ease down the process of driver updates and automatically update the touchpad and other system drivers. These updates will fix the Acer laptop touchpad not working issue.
Steps to Update Touchpad Drivers Automatically:
- Download Bit Driver Updater from the button provided below.

- Double-click the downloaded file and follow the setup wizard to finish the installation.
- After installing, launch the software on your PC and click on Scan to begin the process.

- Wait for the scanning to be completed. Once done, find the driver you wish to install and click on the Update Now button beside it. And, if you want to install all PC drivers in one click, then click the Update All button instead.

Restart your PC to apply the touchpad driver update. Now check if this fixed the Acer laptop touchpad not working issue.
In case the problem remains, move on to the next solution.
Solution 5: Update the Touchpad Settings from your BIOS
If the driver update brought no help with the Acer mouse not working try modifying Touchpad Settings from the BIOS. The issue can arise if the Touchpad is set to the Advanced option instead of the Basic.
Here is how you can address this and fix the Acer laptop mouse not working error
- Use the F1 or Delete key on your keyboard to Boot your laptop.
- By using the Arrow keys move to the Main menu or tab.
- Identify Touchpad and hit the Enter key
- Now update the settings to Basic and apply the changes.
- Now exit from the BIOS menu to boot back to normal Windows.
Hopefully, this will address the Acer Laptop touchpad not working issue. In case the problem still arises proceed with further methods.
Also know: How to Fix Acer Laptop Keyboard Not Working on Windows 10?
Solution 6: Download Windows Update
If your Laptop has pending Windows updates the Acer Laptop touchpad not working properly error can come up. The regular Windows updates offer improved performance and bug fixes on your laptop.
Here is how to download the Windows update and fix the Acer mouse not working problem.
- In the search bar type Search for Updates and click on it.
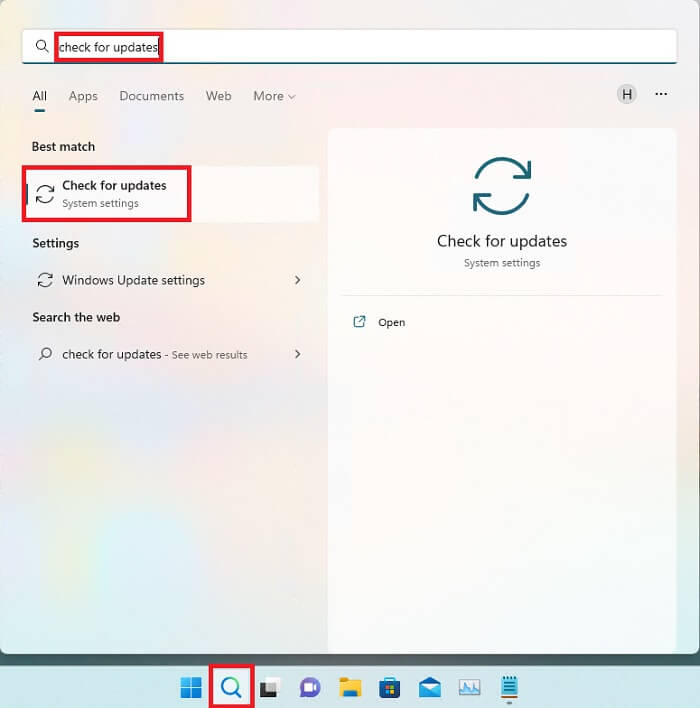
- In the Windows, Update tab click on the check for Updates button.
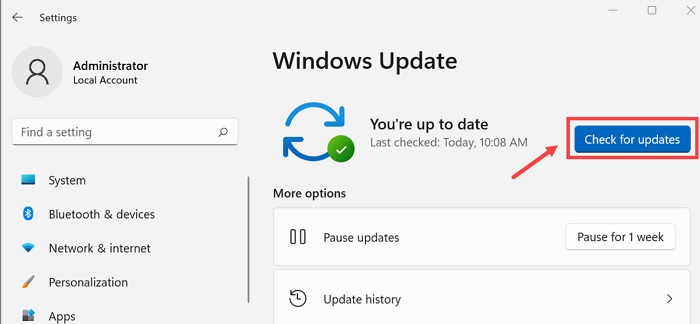 Wait till the update is identified (if any) and downloaded automatically. Restart your PC to bring these Windows updates into effect.
Wait till the update is identified (if any) and downloaded automatically. Restart your PC to bring these Windows updates into effect.
Now check if the Acer Laptop touchpad not working issue is fixed. In case the problem persists, try the next method to resolve it.
Solution 7: Visit a Technician
If none of the solutions in the above guide help in fixing the Acer Touchpad not working issue, the issue can be with your hardware. This can be fixed only by a trained technician. Consult the company store or professional technician to resolve the problem.
Solution 8: Connect External Mouse
In case you don’t have time to contact the technician and the need is urgent try connecting an external mouse. The Acer laptop touchpad not working issue can be fixed on a low budget by simply connecting an external mouse.
Acer Laptop Touchpad Not Working: FIXED
This brings us to the end of our guide on how to fix the Acer Laptop Touchpad not working issue. Follow the format of solutions to avoid wasting your crucial time and easily address the issue on your laptop. However, make sure the Touchpad drivers are working properly and up to date.
If you are unable to track driver updates manually, use the Bit Driver Updater to automate driver downloads. If you need any further help feel free to connect with us in the comments section below. Subscribe to our blog for more informative content and technology guides. Follow us on Facebook, Instagram, Twitter, and Pinterest.
Snehil Masih is a professional technical writer. He is passionate about new & emerging technology and he keeps abreast with the latest technology trends. When not writing, Snehil is likely to be found listening to music, painting, traveling, or simply excavating into his favourite cuisines.

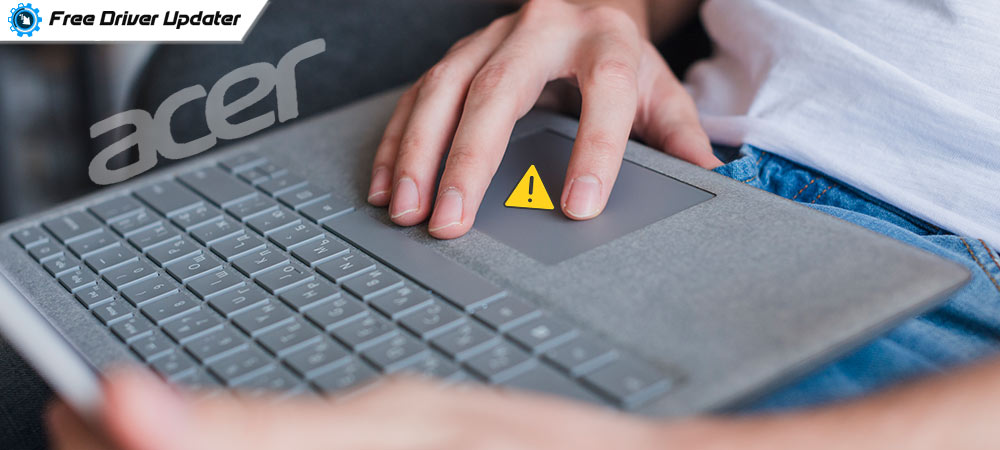





![How to Update and Reinstall Keyboard Drivers on Windows 10/11 [A Guide]](https://wpcontent.totheverge.com/totheverge/wp-content/uploads/2023/06/05062841/How-to-Update-and-Re-install-Keyyboard-Drivers-on-Windows-10.jpg)
